Are you ready to take your audio experience to the next level? Look no further! In this comprehensive guide, we will walk you through the step-by-step process of optimizing your headphones and microphone. Whether you're a music lover, a gamer, or a professional in need of clear and crisp audio, these tried-and-true methods will help you achieve the perfect sound.
Unlock the True Potential of Your Audio Devices
With the rapid advancement of technology, headphones and microphones have become essential tools in our daily lives. But owning high-quality audio equipment is only the first step; understanding how to unlock their true potential is the key to a remarkable audio experience. In this guide, we will delve into the intricacies of headphone and microphone settings, ensuring that you can fully leverage their capabilities.
Discover the Art of Sound Customization
Every user has individual preferences when it comes to audio output. Some may seek deep bass, while others value crystal-clear vocals. Fortunately, modern audio devices offer myriad customization options to cater to these preferences. Throughout this guide, we will explore various techniques to fine-tune your headphones and microphone to suit your unique auditory needs. By the end, you'll be able to appreciate your favorite content like never before!
Unboxing and Initial Setup

Upon receiving your brand new headphones and microphone set, it's time to embark on the exciting journey of unboxing and setting them up. The following steps will guide you through the process of getting your devices ready for use, ensuring optimal performance and a seamless experience.
Step 1: Unboxing
Start by carefully unpacking the package, ensuring not to damage any of the components. Remove all the contents from the box and lay them out on a clean surface.
Step 2: Checking the Contents
Take a moment to review the included accessories and components. Verify that you have all the necessary cables, adapters, and documentation. If anything is missing or damaged, reach out to the manufacturer's support for assistance.
Step 3: Connecting the Headphones
Locate the headphone cable and connect it to the designated port on the headphones. Ensure a secure connection to prevent any audio interruptions during use.
Step 4: Setting Up the Microphone
Identify the microphone and connect it to the appropriate port on your computer or audio interface. Follow any specific instructions provided by the manufacturer to properly connect and position the microphone for optimal performance.
Step 5: Adjusting the Settings
Access the audio settings on your computer or device and adjust the input and output settings to recognize the headphones and microphone. Make sure both devices are selected as the default audio devices for recording and playback.
Step 6: Testing the Devices
Before diving into any applications or recording sessions, perform a quick test to ensure that both the headphones and microphone are functioning correctly. Use the appropriate software or voice recording tool to verify the audio input and output quality.
Step 7: Fine-Tuning
Once you have confirmed that the devices are working properly, take some time to explore any additional settings and features that may enhance your audio experience. This can include adjusting the volume, EQ settings, or exploring microphone gain controls.
Congratulations! You have successfully unboxed and set up your headphones and microphone. You are now ready to immerse yourself in high-quality audio and unlock your creativity in various applications that require audio input and output.
Understanding the Different Ports and Connectors
In the realm of audio technology, it is crucial to comprehend the various ports and connectors associated with headphones and microphones. By understanding these ports and connectors, you can effectively utilize your audio equipment and ensure seamless connectivity.
Headphone Jack: This port, commonly known as the audio jack or headphone socket, is where you plug in your headphones. It allows for the transmission of audio signals from your device to the headphones, enabling you to enjoy high-quality sound privately.
Microphone Jack: The microphone jack, also known as the audio input or microphone socket, is used to connect an external microphone to your device. It provides a pathway for capturing audio input, such as vocals or instrument sounds, and transmitting them to the device for processing and recording.
USB Port: USB (Universal Serial Bus) ports are standard on most devices and can serve various functions. When it comes to headphones and microphones, USB ports enable you to connect your audio equipment directly to your computer or other compatible devices. USB-connected headphones often come with additional features such as built-in sound processing or virtual surround sound capabilities.
Bluetooth: Many headphones and microphones now offer wireless connectivity through Bluetooth technology. This allows for a cable-free experience, providing convenience and flexibility. By pairing your device with Bluetooth-enabled headphones or microphones, you can enjoy audio transmission without the hassle of wires.
TRS and TRRS Connectors: TRS (Tip-Ring-Sleeve) and TRRS (Tip-Ring-Ring-Sleeve) connectors are commonly found on headphone and microphone cables. These connectors consist of different sections (tips and rings) that transmit audio signals and ground connections, ensuring clear and uninterrupted audio transmission. It is essential to correctly identify the appropriate connectors for your headphones and microphones to ensure compatibility with your devices.
Adapter: Adapters play a vital role in bridging the gap between different ports and connectors. They allow you to connect headphones or microphones with different port types to your devices. For example, if your headphones have a 3.5mm audio jack, but your device only has a USB port, you can use an adapter to convert the connection and ensure compatibility.
Having a comprehensive understanding of the different ports and connectors associated with headphones and microphones is essential in the world of audio technology. By familiarizing yourself with these components, you can confidently connect and utilize your audio equipment, maximizing its capabilities and enjoying an immersive audio experience.
Adjusting the Headband and Ear Cups for Comfort

In this section, we will explore how to make the headphones fit comfortably on your head by adjusting the headband and ear cups. Ensuring a proper fit will not only enhance your listening experience but also prevent any discomfort or fatigue.
1. Adjusting the headband:
Start by placing the headphones on your head and adjusting the headband so that it rests comfortably on the top of your head. You can gently extend or retract the headband to achieve the desired fit, making sure it neither feels too tight nor too loose. A good fit will ensure that the headphones stay in place and distribute the weight evenly.
2. Positioning the ear cups:
Once you have adjusted the headband, it's time to focus on the ear cups. These cups cover your ears and play a crucial role in delivering the best sound quality and isolating external noises. Gently rotate the ear cups to align them with your ears. Proper alignment will provide a comfortable seal, enhancing the bass response and reducing sound leakage.
3. Finding the ideal ear cup pressure:
While wearing the headphones, make sure to pay attention to the pressure exerted by the ear cups on your ears. This pressure should be sufficient to create a seal but not too tight to cause discomfort. Adjust the ear cup position or adjust any adjustable clamping mechanisms, if available, to achieve the optimal balance of comfort and sound quality.
4. Periodic adjustments:
Remember that your ears might need occasional breaks from the pressure and contact with the headphones. It is recommended to take short breaks at regular intervals to prevent any fatigue or discomfort. Additionally, if you feel any discomfort during extended usage, consider readjusting the headband and ear cups to alleviate any pressure points.
By following these steps to adjust the headband and ear cups, you can ensure a comfortable and enjoyable listening experience with your headphones. Take the time to experiment with different adjustments until you find the perfect fit for your personal preferences and needs.
Connecting the Headphones to Your Device
When it comes to enjoying your favorite music or engaging in online conversations, it's essential to have a seamless connection between your headphones and your device. In this section, we will guide you through the process of connecting your headphones to your device, allowing you to experience high-quality audio and crisp communication without any hassle.
To start, locate the headphone jack or audio port on your device. This can usually be found on the side or front of your smartphone, laptop, or other electronic devices. Once you've identified the headphone jack, it's time to prepare your headphones for connection.
- First, untangle the headphone cord to avoid any potential interruptions during the connection process.
- Next, locate the headphone connector at the end of the cord and ensure it is clean and free from any debris or dust.
- Gently insert the headphone connector into the headphone jack of your device, ensuring a secure fit.
Once the headphones are connected to your device, you may need to adjust the audio settings to ensure optimal sound quality. This can usually be done through the device's settings or control panel, where you can customize the audio levels, balance, or other audio preferences according to your preference.
Now that your headphones are successfully connected to your device, you can start enjoying your favorite music, podcasts, or audio content in a private and immersive way. Whether you're unwinding after a long day or focusing on an important task, these headphones will provide you with an enhanced audio experience.
Remember, properly disconnecting your headphones when you're done using them is just as important as connecting them. Simply gently pull the headphone connector out of the device's audio port, making sure not to apply excessive force.
By following these steps, you can effortlessly connect your headphones to your device and unlock a world of audio possibilities. Whether you're using them for work, entertainment, or communication purposes, these headphones will enhance your overall experience, allowing you to immerse yourself in the sound world in a hassle-free manner.
Testing Sound Quality and Adjusting Volume Levels
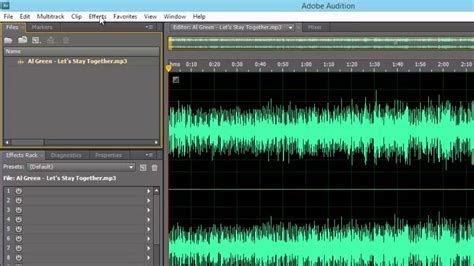
Once you have successfully set up your headphones and microphone, it is essential to test the sound quality and make any necessary adjustments to the volume levels. This step is crucial to ensure optimal audio performance and a satisfactory user experience.
To begin, it is recommended to play a variety of audio files to evaluate the sound quality. These files can include music tracks, podcasts, or even videos with dialogue. Pay close attention to the clarity, depth, and balance of the sound. Adjust the volume if needed to achieve a comfortable listening level.
When testing the sound quality, consider trying different audio sources, such as streaming platforms or media players, to assess the performance across various applications. This will help identify any potential issues or limitations of the headphones and microphone in different scenarios.
In addition to sound quality, it is crucial to adjust the volume levels appropriately. This ensures that the audio output is neither too soft nor too loud, providing a balanced and enjoyable listening experience. Take note of any specific volume controls or settings on your headphones or microphone and make adjustments accordingly.
During the testing process, it might be helpful to experiment with different audio settings on your device or computer, such as equalizers or sound enhancement options. These settings can further enhance the sound quality and tailor it to your personal preferences.
Remember to conduct regular sound quality tests and volume level adjustments whenever necessary, as environmental factors or changes in audio source may affect the overall audio performance of your headphones and microphone.
Playing, Pausing, and Skipping Tracks with the Built-in Controls
In this section, we will explore how to control the playback of your favorite tracks using the integrated controls on your headphones and microphone. These controls offer a convenient way to navigate through your music library without having to reach for your device.
1. Play/Pause: The play/pause button, often represented by a triangle or a circle, allows you to start or pause the playback of a track. Simply press this button once to initiate playback, and press it again to pause the current track.
2. Skip Forward/Backward: To skip to the next track, locate the skip forward button on your headphones or microphone. It is usually represented by a right-facing arrow or a double triangle pointing to the right. Press this button once to move to the next track in your playlist or album.
3. Alternatively, if you want to go back to the previous track, look for the skip backward button. It is typically represented by a left-facing arrow or a double triangle pointing to the left. Press this button once to navigate to the previous track in your queue.
4. Volume Control: Many headphones and microphones come with integrated volume controls. These controls allow you to adjust the volume level without touching your device. Look for buttons with "+" and "-" symbols to increase or decrease the volume respectively.
5. Additional Functions: Depending on the model of your headphones or microphone, you may have access to additional functions such as answering or ending calls, activating voice assistants, or even controlling playback speed. These functions are usually indicated by icons or labels on the control buttons.
By using the built-in controls on your headphones and microphone, you can conveniently manage the playback of your tracks, adjust the volume, and access various additional functions, all without having to reach for your device. Familiarize yourself with the placement and functionality of these controls, and enjoy a seamless audio experience.
Activating the Microphone and Adjusting the Recording Levels

In this section, we will explore the process of activating the microphone and fine-tuning the recording levels for optimal performance. By following these steps, you will be able to ensure that your microphone is properly activated and adjust the recording levels to achieve clear and professional audio recordings.
Step 1: Microphone Activation
Before you can start recording, it is essential to activate the microphone. This can usually be done by pressing a dedicated button or switch on the microphone itself or via a software control panel on your device. Activating the microphone will enable it to capture sound and transmit it to the recording device.
Step 2: Adjusting Recording Levels
Once the microphone is activated, it is important to adjust the recording levels to ensure optimal audio quality. This involves finding the right balance between the microphone's sensitivity and the desired recording volume. Too high recording levels can result in distorted and overdriven audio, while too low levels may lead to weak and barely audible recordings.
Note: When adjusting the recording levels, take into consideration the specific instructions provided by the microphone and recording device manufacturers, as well as the sound environment in which you will be recording.
Step 3: Monitoring and Testing
After activating the microphone and adjusting the recording levels, it is recommended to monitor and test the audio to ensure everything is working correctly. Use headphones to listen to the recorded sound and make any necessary adjustments if the audio is too loud, quiet, or distorted. It is important to achieve a balanced and clear sound before proceeding with your recording.
By following these steps, you will be able to activate the microphone effectively and adjust the recording levels to achieve high-quality audio recordings. Remember to consult the user manuals or guidelines provided with your specific headphones and microphone for more detailed instructions and troubleshooting tips.
Configuring the Microphone for Voice Calls or Gaming
When it comes to using your headphones and microphone for voice calls or gaming, it's essential to have proper configuration settings to ensure optimal performance. This section will guide you through the steps of setting up and adjusting your microphone for a seamless communication experience.
| Step | Instructions |
|---|---|
| 1 | Connect your microphone to the appropriate port on your computer or gaming console. Ensure it is securely plugged in. |
| 2 | Access the audio settings on your device. This can usually be found in the system preferences or settings menu. |
| 3 | Locate the microphone settings within the audio settings menu. These settings may be labeled as "input" or "recording." |
| 4 | Adjust the microphone volume or gain levels according to your preference. It's recommended to set it at an appropriate level to avoid distortion or background noise. |
| 5 | Check if there are any additional microphone enhancements or effects available in the settings. These options can improve the clarity or reduce background noise during voice calls or gaming. |
| 6 | Perform a test recording or join a voice chat to ensure the microphone is functioning correctly. Adjust the settings further if needed. |
| 7 | Consider using a pop filter or windscreen to minimize unwanted noise caused by plosives or wind when speaking into the microphone. |
| 8 | Keep the microphone software drivers up to date. Visit the manufacturer's website to download the latest drivers for your specific model. |
| 9 | Remember to maintain the cleanliness of your microphone to ensure optimal performance. Use a soft cloth or specialized cleaning solution to remove any dust or debris. |
By following these guidelines and configuring your microphone properly, you'll be able to enjoy clear and crisp voice calls or immersive gaming experiences without any interruptions caused by microphone issues.
Troubleshooting Common Issues and FAQs

In this section, we will address common problems and frequently asked questions related to the usage of the headphones and microphone. If you encounter any issues while using these devices, we have provided solutions and answers to help you resolve them.
- Q: Why is there no sound coming from the headphones?
- Q: How can I improve the microphone quality?
- Q: Why is the headphone volume too low?
- Q: Why am I experiencing audio lag or latency?
- Q: How do I clean the headphones and microphone?
A: Possible reasons for this issue could be a loose connection, incorrect audio settings, or a faulty cable. To resolve this problem, ensure that the headphones are securely plugged in, check the audio settings on your device, and try using a different cable if available.
A: If you are experiencing poor microphone quality, it could be due to background noise or incorrect microphone settings. To enhance the quality, try positioning the microphone closer to your mouth, minimizing background noise, and adjusting the microphone settings on your device or recording software.
A: If the volume of your headphones is too low, check the volume settings on your device and ensure it is turned up to an appropriate level. Additionally, make sure that the headphones are properly connected and consider trying a different audio source or adjusting the audio settings on your device.
A: Audio lag or latency can occur due to various factors, such as outdated drivers, insufficient processing power, or interference from other devices. To minimize or eliminate audio lag, make sure that your drivers are up to date, close any unnecessary applications running in the background, and try connecting the headphones and microphone to a different USB port.
A: To clean the headphones and microphone, gently wipe them using a soft, dry cloth to remove any dust or debris. Avoid using harsh chemicals or submerging the devices in water, as this may cause damage. If necessary, you can use a small amount of rubbing alcohol applied to the cloth for tougher stains.
By addressing these common issues and providing helpful solutions, we aim to assist you in troubleshooting and maximizing the performance of your headphones and microphone.
Proper Maintenance for Long-lasting Performance
Ensuring the longevity and optimal performance of your headphones and microphone requires proper care and maintenance. By following a few simple steps, you can extend the lifespan of your audio equipment and enjoy high-quality sound for years to come.
1. Cleaning: Regular cleaning is essential to prevent the buildup of dust, dirt, and grime that can affect the audio quality. Use a soft, lint-free cloth to wipe the surfaces of your headphones and microphone, carefully removing any debris or smudges. Avoid using harsh cleaning agents or abrasive materials that may scratch or damage the equipment.
2. Storage: When not in use, store your headphones and microphone in a clean and dry environment. Avoid exposing them to extreme temperatures, humidity, or direct sunlight, as these conditions can cause damage or deterioration. Consider using a protective case or pouch to keep them safe from accidental drops or impacts.
3. Cable management: Proper cable management not only reduces the risk of tangling and damage but also enhances the overall usability of your audio equipment. Avoid excessive bending or pulling on the cables, as this can strain the connections and lead to malfunction. When storing or transporting your headphones and microphone, make sure to coil the cables neatly and secure them with twist ties or cable organizers.
4. Handling: Treat your headphones and microphone with care to prevent any unnecessary wear and tear. Avoid placing heavy objects on top of them, stepping on them, or subjecting them to excessive force. When adjusting the headband or microphone boom, do so gently and avoid sudden movements that may strain the joints or break delicate components.
5. Maintenance schedule: Establishing a regular maintenance schedule can help you keep track of when your headphones and microphone require attention. Check for any loose screws or connections, worn-out earpads or cushions, or any signs of damage. Address these issues promptly by consulting the manufacturer's guidelines or seeking professional assistance.
| Proper Maintenance Tips: | Avoid: |
|---|---|
| - Regular cleaning with a soft cloth | - Using abrasive materials or cleaning agents |
| - Storing in a clean and dry environment | - Exposing to extreme temperatures or humidity |
| - Proper cable management | - Bending or pulling cables excessively |
| - Handling with care | - Placing heavy objects on top of them |
| - Following a maintenance schedule | - Ignoring signs of damage or malfunction |
By implementing these care and maintenance practices, you can ensure that your headphones and microphone remain in optimal condition, providing you with exceptional audio performance every time you use them.
[MOVIES] [/MOVIES] [/MOVIES_ENABLED]FAQ
Can I use these headphones with my smartphone?
Yes, you can use these headphones with your smartphone. They are compatible with most devices that have a 3.5mm audio jack or support Bluetooth connectivity.
Are these headphones wireless?
No, these headphones are not wireless. They come with a cable that you can connect to your device.
Is there a specific way to connect the microphone?
Yes, to connect the microphone, plug it into the designated port on the headphones. Make sure it is securely connected to ensure proper functionality.
How do I adjust the volume on these headphones?
To adjust the volume, locate the volume control buttons on the headphones. Press the "+" button to increase the volume and the "-" button to decrease it. You can also adjust the volume directly from your device if it has volume controls.
Can I use these headphones for gaming?
Yes, these headphones are suitable for gaming. They provide high-quality sound and can enhance your gaming experience. Simply connect them to your gaming console or computer and enjoy immersive audio.
Can I use these headphones and microphone with my smartphone?
Yes, you can use these headphones and microphone with your smartphone as long as it has the appropriate ports for connecting them. Most smartphones have a 3.5mm headphone jack, which is compatible with standard headphones and microphones. Alternatively, if your smartphone only has a USB-C or Lightning port, you may need an adapter or a set of headphones with a compatible connector. Once you have the necessary connection, you can follow the steps mentioned in the guide to use the headphones and microphone with your smartphone.




