Looking for innovative ways to optimize your workflow? Say goodbye to a cluttered workspace and hello to increased productivity with your versatile iPad! Discover how to harness the power of your iPad as a secondary screen and elevate your multitasking capabilities to a whole new level.
Imagine having the ability to seamlessly extend your workspace without the need for extra physical monitors. With the help of a few simple steps, your iPad can become a valuable asset, enabling you to effortlessly manage multiple tasks simultaneously. Whether you're a creative professional, a business executive, or simply a technology enthusiast, this practical guide will empower you to unlock the full potential of your iPad.
Enhance your Efficiency and Productivity:
By integrating your iPad as a second monitor, you can streamline your workload and improve your overall efficiency. Maximize your productivity by utilizing the additional screen real estate to handle multiple projects simultaneously. Visualize your work and data on a grander scale, allowing for a more immersive and focused experience.
Furthermore, the flexibility of your iPad allows for seamless portability, enabling you to work on the go without sacrificing visual real estate. Effortlessly transition between meetings, coffee shops, or different workstations, all while maintaining a consistent and efficient workflow.
Experience Unparalleled Versatility:
Your iPad, already a powerhouse of functionality, can easily adapt to become your productivity hub. Whether you prefer working with spreadsheets, editing visual content, or coding, your second screen will enhance your capabilities in various domains. Embrace the potential for a multitasking symphony, as you toggle between apps, reference documents, and monitor emails, all without skipping a beat.
Discover the art of fluid transitions as your iPad becomes an extension of your primary monitor. Seamlessly drag and drop files, images, and information between screens, achieving heightened levels of efficiency and convenience.
Unlock the untapped potential of your iPad, propelling your productivity to new heights. Embrace the future of seamless multitasking and elevate your work experience by incorporating your iPad as a vibrant secondary display.
Advantages of utilizing an iPad as an additional display

The integration of an iPad as a supplementary visual interface brings forth an array of benefits, enhancing productivity, facilitating multitasking, and augmenting creative workflows. By integrating the iPad as a secondary monitor, users can expand their screen real estate, enabling them to efficiently manage and organize tasks simultaneously. This innovative approach optimizes workflow efficiency and promotes a seamless and streamlined user experience.
- Enhanced Productivity: Leveraging an iPad as a secondary display bolsters productivity by allowing users to work on multiple projects or applications concurrently, reducing the need to constantly switch between different windows or tabs. This improved multitasking capability enables users to tackle complex tasks with ease and efficiency.
- Improved Focus: The iPad's additional screen space can be utilized to display reference materials, notes, or communication tools, enabling users to maintain their primary screen free from distractions and dedicate it solely to their main work area. This focus-enhancing aspect fosters a more immersive and uninterrupted work environment.
- Portability: As iPads are lightweight and portable devices, incorporating them as secondary displays provides users with the flexibility to access and utilize a larger screen on-the-go. This portability can prove to be particularly advantageous for professionals who frequently travel or work in different locations.
- Creative Possibilities: Utilizing an iPad as an additional display expands opportunities for creative professionals by allowing them to utilize a dedicated screen for tasks such as editing, designing, or drawing. This improved screen real estate promotes enhanced precision, detail, and accuracy in the creative process.
- Increased Collaboration: The integration of an iPad as an additional display transforms it into a versatile tool for collaborative work. It enables users to share their primary screen with others while using the iPad to maintain exclusive access to personal notes, tools, or communication platforms, fostering seamless collaboration without compromising individual workflow.
The utilization of an iPad as an additional monitor presents significant advantages, ranging from heightened productivity and focus to enhanced creativity and collaboration. Incorporating such a versatile tool as a supplementary display enriches the user experience, providing a seamless integration of technology into various professional domains.
Setting up your iPad as an additional display
In this section, we will explore the steps to configure your iPad to function as a supplementary screen for enhanced productivity and increased workspace. By setting up your iPad as an extended monitor, you can extend your desktop and utilize the additional screen space to multitask efficiently.
Step 1: Establishing connectivity
Begin by ensuring that both your iPad and computer are connected to the same Wi-Fi network. This allows them to communicate with each other seamlessly. It is essential to have a stable wireless connection to ensure the smooth functioning of your iPad as a second monitor.
Step 2: Installing a third-party app
Next, you will need to install a reliable third-party app that enables the use of your iPad as an extended display. There are various applications available, such as iDisplay, Duet Display, and Twomon USB, which offer different features and compatibility options. Choose the app that best suits your requirements and follow the instructions to install it on both your iPad and computer.
Step 3: Configuring the app
Once the app is installed, open it on both your iPad and computer. The app will guide you through the configuration process, which usually involves pairing your iPad with your computer using a unique code or scanning a QR code. Follow the on-screen instructions carefully to establish a stable connection between your devices.
Step 4: Adjusting display settings
After successfully connecting your iPad as a second monitor, you may need to adjust the display settings to optimize the extended workspace. Most apps provide options to customize resolution, screen orientation, and display arrangement. Experiment with these settings to find the configuration that suits your workflow and preferences.
Step 5: Utilizing your extended workspace
With your iPad configured as a second monitor, you can now take advantage of the added screen real estate. Extend your desktop to the iPad screen and drag windows or applications onto it to expand your workspace. Use your primary monitor for your main tasks and the iPad display for secondary activities, such as referencing documents, monitoring communication apps, or organizing files.
Conclusion
Setting up your iPad as an additional monitor provides a valuable solution for professionals seeking enhanced productivity and a more flexible workspace. By following these steps and leveraging the capabilities of third-party apps, you can transform your iPad into a versatile second monitor that integrates seamlessly with your daily workflow.
Choosing the Best Application for Utilizing your iPad as an Additional Display

When it comes to amplifying your digital workspace, having an iPad double up as a second screen can significantly enhance productivity and multitasking abilities. However, with the multitude of options available, selecting the suitable application to facilitate this functionality for your iPad can be quite overwhelming.
To simplify your decision-making process, it is crucial to evaluate certain factors that contribute to a smooth and efficient dual display experience. The ideal app should offer seamless connectivity, intuitive interface, customizable settings, and reliable performance, ensuring a seamless extension of your primary workstation.
One of the key aspects to consider is the compatibility of the chosen app with both your iPad model and computer operating system. Compatibility issues may hinder the optimal utilization of your iPad as an additional monitor, so it is important to thoroughly research and select an app that caters specifically to your setup.
Additionally, users should take into account the app's functionality and feature set. Some apps offer advanced features such as touch screen support, gesture controls, and the ability to use the iPad's Apple Pencil for enhanced interaction. It is advisable to choose an app that aligns with your workflow requirements and provides a comprehensive suite of features to maximize productivity.
Furthermore, considering user reviews and ratings can provide valuable insights into the reliability and performance of the app. Feedback from other users can help gauge the overall user experience, stability, and responsiveness of the app, enabling you to make an informed decision.
Lastly, it is essential to balance the cost of the app with the desired functionality and quality. While some apps may come at a premium price, they may offer unparalleled performance and an array of advanced features. On the other hand, there are free or more budget-friendly options available that can still provide a satisfactory dual display experience.
By carefully evaluating these factors and conducting thorough research, selecting the right app for utilizing your iPad as a second monitor can enhance your productivity, facilitate seamless multitasking, and optimize your digital workflow.
Tips and tricks for optimizing your iPad as an additional display
Enhancing the efficiency of your iPad in its role as an extra screen involves employing various strategies and techniques to maximize its functionality. By adopting these approaches, you can fully utilize your iPad's potential as a complementary display without any compromise in performance or productivity.
| 1. Adjust Display Settings: | Customize the display settings on your iPad to ensure optimal viewing experience. Fine-tune brightness, contrast, and color saturation to suit your preferences and avoid eye strain. |
| 2. Utilize Gestures: | Explore and make use of intuitive gesture controls available on your iPad to perform various actions while interacting with it as a second monitor. Familiarize yourself with swipe gestures, multi-touch gestures, and more to enhance your workflow. |
| 3. Arrange Workspaces: | Organize your desktops or workspaces effectively to efficiently manage applications and windows across your primary monitor and iPad. Utilize tools and features that facilitate seamless movement between screens for an enhanced multitasking experience. |
| 4. Optimize Apps: | Ensure compatibility between the applications you use and your iPad as a second monitor. Some apps are specifically designed to enhance the dual-screen experience, offering features tailored for extended displays. Leverage such apps to leverage the full potential of your setup. |
| 5. Wireless Connection: | Explore wireless connectivity options to establish a stable and fast connection between your iPad and primary device. Choose the most suitable method, such as Wi-Fi, Bluetooth, or third-party apps, to ensure reliable communication and minimize latency. |
| 6. Customize Shortcuts: | Create personalized shortcuts or hotkeys to streamline your workflow when using your iPad as an extended display. Assign specific commands or actions to these shortcuts, allowing you to quickly access frequently used functions and increase overall productivity. |
| 7. Experiment with Orientation: | Explore different screen orientations (landscape or portrait) and find the one that best fits your workflow. Rotating your iPad can provide a more convenient and natural dual-screen setup, improving the overall user experience. |
By implementing these tips and tricks, you can unlock the full potential of your iPad as a secondary display, enabling a more efficient and productive working environment. Embrace the versatility and flexibility offered by utilizing your iPad as an extension of your primary monitor, enhancing your overall computing experience.
Troubleshooting common issues with utilizing the iPad as an additional display
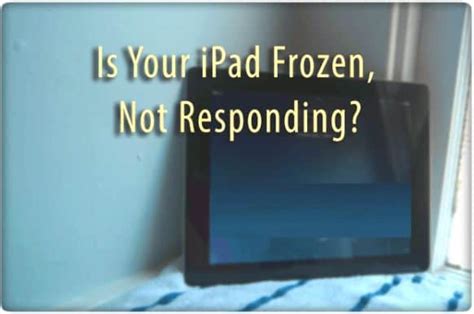
In the pursuit of maximizing productivity, many seek to expand their digital workspace by leveraging their iPad as a secondary screen. However, this endeavor can come with its share of challenges. In this section, we will explore some typical difficulties that users encounter when attempting to employ their iPad as an extended monitor, along with potential solutions to overcome these obstacles.
1. Connection problems: Establishing a stable connection between your iPad and computer is often the first hurdle to overcome. If you experience difficulties when attempting to connect the devices, ensure that both your iPad and computer are connected to the same Wi-Fi network. Additionally, verify that you have installed and updated the necessary apps and software, such as the iPadOS and relevant third-party applications, to enable this functionality.
2. Display resolution issues: In some instances, the iPad may not match the resolution of the primary display, resulting in a distorted or blurry visual experience. To tackle this problem, adjust the resolution settings on both the iPad and computer to ensure compatibility between the two. Consulting the user manuals or online support resources for your specific devices and operating systems can provide guidance on how to accomplish this successfully.
3. Lag and latency: Another common concern is the lag or latency experienced between the computer and iPad screen when utilizing the iPad as an extended display. This delay can hinder smooth and responsive multitasking. To mitigate this issue, consider reducing the number of active applications running concurrently on both devices, closing unnecessary background processes, and optimizing your network connectivity to prioritize data transmission speed.
4. Touch input difficulties: The iPad's touchscreen functionality is undoubtedly a significant advantage when using it as a secondary monitor. However, if you encounter challenges with touch responsiveness or inaccuracies, review the settings within the applications or software you are using for the second screen functionality. Additionally, ensure that your iPad's screen is clean and dry, as dirt or moisture can affect touch recognition.
5. Software compatibility problems: Not all software applications fully support utilizing an iPad as a secondary monitor. Compatibility issues may arise when attempting to extend specific programs or content to the iPad. To address this concern, research alternative applications or software that specifically advertise compatibility with using an iPad as a second monitor. Additionally, check for updates and patches for your existing software to improve compatibility.
By troubleshooting these common issues and following the recommended solutions, you can enhance your overall experience when using your iPad as a secondary monitor, further expanding your digital workspace and maximizing productivity.
iPad as 2nd Monitor (+ Use Apple Pencil on Mac)
iPad as 2nd Monitor (+ Use Apple Pencil on Mac) by Daniel Kovacs 10,807 views 9 months ago 2 minutes, 11 seconds
FAQ
Can I use my iPad as a second monitor for my MacBook?
Yes, you can use your iPad as a second monitor for your MacBook by using the Sidecar feature. This feature allows you to extend your Mac's desktop onto your iPad and use it as an additional display.
What requirements do I need to meet in order to use my iPad as a second monitor?
To use your iPad as a second monitor, you need to have a Mac running on macOS Catalina or later, and an iPad running on iPadOS 13 or later. Both devices need to be connected to the same Wi-Fi network and signed in to the same Apple ID.
Can I use my iPad as a second monitor for a Windows PC?
Yes, you can use your iPad as a second monitor for a Windows PC by using third-party apps such as Duet Display or iDisplay. These apps allow you to extend your PC's screen onto your iPad and use it as an additional display.
What are the advantages of using an iPad as a second monitor?
Using an iPad as a second monitor can provide you with increased productivity and flexibility. It allows you to have more screen space for multitasking, such as working on multiple applications simultaneously or having reference materials open on one screen while working on the other.
Are there any limitations or drawbacks to using an iPad as a second monitor?
Using an iPad as a second monitor may have some limitations and drawbacks. For example, the iPad's screen size may be smaller compared to a dedicated external monitor. Additionally, there may be some latency or lag when using certain third-party apps to connect the iPad to a Windows PC.
Can I use my iPad as a second monitor for my computer?
Yes, you can use your iPad as a second monitor for your computer. There are several methods and apps available that allow you to extend your computer display to your iPad screen.
What are the advantages of using an iPad as a second monitor?
Using an iPad as a second monitor offers a range of advantages. It provides additional screen space, allowing you to multitask more efficiently. It can be particularly useful for tasks that require multiple windows or applications to be open simultaneously. Additionally, using an iPad as a second monitor can offer a more portable solution compared to traditional computer monitors.




