Unlocking the full potential of your audio devices has never been easier. In this comprehensive article, we will take you on a journey through the intricacies of leveraging headphones on your Windows device like a seasoned professional. Seize the opportunity to embark on a sonic adventure that will change the way you perceive and interact with your favorite content.
Immerse Yourself in Soundscapes with Precision
Whether you are a casual listener or a devoted audiophile, harnessing the power of headphones in a Windows environment enhances your sound experience to exceptional heights. Gain insights into the intricacies of audio settings and unlock the precise controls that allow you to shape and mold every element of the soundscapes around you.
Unleash the Full Potential of Your Headphones
Where technology and artistry converge, lies the secret to unlocking the full potential of your headphones with a Windows device. Discover the techniques used by audio professionals and enthusiasts alike, and learn to tap into the delicate balance between hardware and software optimizations.
Mastering the Basics: Connecting Your Headphones to Windows

Before diving into the more advanced features and functions of using headphones in Windows, it is essential to master the basics. This section will guide you through the process of connecting your headphones to a Windows device.
There are several ways to connect your headphones to a Windows device, depending on the type of headphones you have. The most common method is using a wired connection, where you simply plug the headphone jack into the audio output port of your device.
If your headphones are wireless, you will need to ensure they are paired or connected to your Windows device via Bluetooth. This can usually be done by accessing the settings menu on your device and enabling Bluetooth connectivity. Once your headphones are connected, you can enjoy wireless audio playback.
It is worth mentioning that some headphones may require additional software or drivers to be installed on your Windows device to ensure proper functionality. These drivers can usually be downloaded from the manufacturer's website and installed easily.
If you are using a USB-connected headphone, simply plug the USB connector into an available USB port on your Windows device. The necessary drivers will typically install automatically, allowing you to use your headphones seamlessly.
Once your headphones are connected to Windows, you may need to adjust the audio settings to ensure optimal sound quality. This can be done by accessing the sound settings on your device and selecting the headphones as the default audio output device.
- Plug the headphone jack into the audio output port for a wired connection.
- Pair or connect your wireless headphones via Bluetooth.
- Install any required software or drivers for proper functionality.
- Connect USB headphones by plugging the USB connector into an available USB port.
- Adjust the audio settings to make your headphones the default audio output device.
By following the simple steps outlined in this section, you can easily connect your headphones to a Windows device and ensure a smooth audio experience.
Understanding the Various Types of Connectors
When it comes to using headphones with your Windows device, it's essential to understand the different types of connectors that are commonly used. These connectors play a crucial role in establishing the connection between your headphones and your device, allowing you to enjoy high-quality audio output.
1. 3.5mm Audio Jack: This is the most common type of connector found in headphones. It consists of a small, rounded plug that fits into the headphone jack of your device. Many traditional headphones and earphones use this connector, making it versatile and widely compatible.
2. USB Connector: USB connectors have gained popularity in recent years, especially with the rise of gaming headsets and premium headphones. These connectors allow you to connect your headphones directly to a USB port on your Windows device, bypassing the need for a traditional 3.5mm audio jack.
3. Lightning Connector: Lightning connectors are specific to Apple devices and are primarily used with Apple's range of headphones. These connectors offer a digital connection, allowing for high-resolution audio playback and enhanced functionality with compatible devices.
4. Bluetooth: Bluetooth connectivity has revolutionized the way we use headphones. With this wireless technology, you can pair your headphones directly with your Windows device without the need for any physical connectors. This enables a seamless audio experience, free from tangled wires.
5. Proprietary Connectors: Some headphones come with proprietary connectors designed for specific brands or models. These connectors offer unique features or proprietary audio enhancements, providing a tailored experience for those using compatible devices.
- 3.5mm Audio Jack
- USB Connector
- Lightning Connector
- Bluetooth
- Proprietary Connectors
By familiarizing yourself with these various types of connectors, you'll be able to select the headphones that best suit your needs and effectively connect them to your Windows device. Whether you prefer the convenience of wireless Bluetooth headphones or the versatility of traditional connectors, understanding these options will enhance your overall audio experience.
Optimizing the Sound: Adjusting Audio Settings for Superior Quality
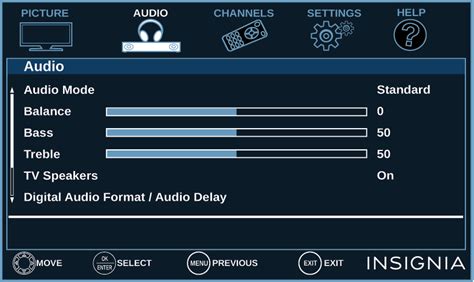
Enhancing your listening experience to the next level requires more than just a top-notch pair of headphones. It's crucial to dive into the realms of audio settings and customization to unleash the full potential of your audio device. This section will provide you with valuable insights on how to optimize the sound on your Windows system, enabling you to enjoy superior audio quality.
To begin with, let's explore the audio settings available in your Windows operating system. By accessing the Sound Control Panel, you can fine-tune various parameters such as volume levels, balance, and enhancements. The Control Panel allows you to adjust these settings according to your personal preferences and the specific characteristics of your headphones.
One of the key aspects to consider is the equalizer. The equalizer enables you to modify the frequency response of your audio output, allowing you to enhance or reduce specific ranges. By experimenting with different equalizer presets or creating your own custom settings, you can tailor the sound to match your preferred audio profile or the genre of music you're listening to.
Furthermore, it's important to check and adjust the audio format settings. Windows offers a range of audio formats, including stereo, surround sound, and advanced formats like Dolby Atmos. Depending on the capabilities of your headphones and the audio content you're consuming, selecting the appropriate format can significantly enhance your audio experience and immerse you in a more realistic soundscape.
In addition to the system-wide audio settings, many applications and media players have their own audio settings that are worth exploring. These settings can offer further customization options tailored specifically for the application or player, allowing you to optimize the sound output for different scenarios. It's advisable to explore the audio settings in your favorite media players or applications to take full advantage of their capabilities.
| Tip: | Experiment with various audio settings and configurations to find your preferred sound signature. Each person's perception of optimal sound quality may vary, so don't hesitate to explore different options until you discover your perfect audio setup. |
|---|
In conclusion, optimizing your audio settings in Windows is an essential step towards achieving superior sound quality with your headphones. By adjusting parameters such as volume, balance, equalizer, and audio format, you can tailor the sound output to your preferences and the capabilities of your headphones. Don't forget to explore application-specific settings for further customization options. With the right audio settings, you can immerse yourself in a captivating audio experience like a true connoisseur.
Optimizing Sound Effects and Enhancements
When it comes to getting the most out of your audio experience, customizing sound effects and enhancements can make a world of difference. These settings allow you to tailor the sound output according to your preferences, elevating your listening pleasure to a whole new level.
One of the key aspects of customizing sound effects and enhancements is adjusting the equalizer settings. The equalizer enables you to control the frequencies that are emphasized or reduced, allowing you to fine-tune the audio to suit your preferences. Whether you prefer bass-heavy beats or crystal-clear trebles, tweaking the equalizer can help you achieve the desired sound signature.
In addition to equalizer settings, many audio devices offer various sound enhancements to enhance the audio output. These enhancements can range from virtual surround sound, which creates a more immersive listening experience, to noise cancellation, which minimizes external distractions. By enabling these enhancements, you can enjoy a more immersive and immersive audio experience, taking your headphone usage to a whole new level.
Furthermore, customizing sound effects and enhancements also extends to the advanced settings of your audio device. For example, some headphones may offer options to enable or disable features such as 3D audio, audio presets, or even custom sound profiles. These settings allow you to personalize your audio output based on the specific content you're consuming, whether it's gaming, music, or movies.
- Experiment with the equalizer settings to find the perfect balance of frequencies for your preferred sound signature.
- Explore the various sound enhancements available, such as virtual surround sound or noise cancellation, to enhance your overall audio experience.
- Take advantage of advanced settings on your audio device to customize the sound output according to your specific needs and preferences.
By taking the time to customize sound effects and enhancements, you can optimize your headphone usage and truly immerse yourself in the world of audio. Whether you're a music enthusiast, a gamer, or simply someone who enjoys high-quality sound, these customizations can help you make the most out of your headphones and elevate your listening experience.
Boosting Productivity: Utilizing Headphones as a Communication Tool

Enhancing efficiency and fostering effective communication are vital aspects of maximizing productivity in various tasks and situations. Here, we explore the multifaceted role of headphones as a valuable tool for communication, enabling individuals to connect, collaborate, and engage with others seamlessly.
Headphones have evolved beyond their traditional role of merely providing audio output. They now serve as a communication interface, facilitating clear and uninterrupted conversations in diverse professional and personal environments.
A key advantage of utilizing headphones as a communication tool lies in their ability to enhance focus and concentration. By employing noise-cancelling features or utilizing headphones in quiet environments, disturbances can be minimized, enabling individuals to engage in conversations without distraction.
Furthermore, headphones equipped with built-in microphones or attached external microphones optimize voice clarity and reduce background noise during audio calls or video conferences. This results in improved audibility, ensuring that important information is effectively conveyed and received.
Another advantage of leveraging headphones as communication tools is their compatibility with various conferencing platforms. Whether it be for virtual meetings, webinars, or online classes, headphones often integrate seamlessly with popular software and applications, allowing for streamlined communication experiences.
Moreover, utilizing headphones as a communication tool promotes mobility and flexibility. Wireless headphones or those with extensive cable lengths enable individuals to communicate while moving around freely, without being constrained to a specific location.
In certain professional fields, such as customer service or transcription, headphones with advanced features like speech recognition technology can significantly improve workflow efficiency. These headphones allow individuals to transcribe audio content accurately and promptly, saving time and effort.
In summary, harnessing the power of headphones as a communication tool provides numerous benefits, including enhanced focus, improved voice clarity, compatibility with various platforms, and increased mobility. By incorporating headphones into communication practices, individuals can elevate their productivity and create a more seamless and efficient work environment.
| Benefits of Headphones as a Communication Tool |
|---|
| Enhanced focus and concentration |
| Improved voice clarity |
| Compatibility with various conferencing platforms |
| Increased mobility and flexibility |
| Efficiency in transcription and speech recognition tasks |
Setting up and Troubleshooting Microphone Functions
In this section, we will explore the intricacies of configuring and resolving issues related to microphone functionality on your Windows system. The microphone is an essential component for various tasks such as communication, voice recording, and using voice commands. Understanding how to set up your microphone correctly and troubleshoot any problems that may arise is crucial to ensure optimal performance.
Configuring the Microphone:
To begin, it is essential to properly set up your microphone on your Windows computer. This involves selecting the appropriate input device, adjusting volume levels, and ensuring that the microphone is not muted. We will guide you through the necessary steps to locate and configure the microphone settings in Windows, allowing you to fine-tune the input for your specific needs.
Choosing the Correct Input Device:
Windows offers various options for input devices, including built-in microphones, external microphones, and headset microphones. We will walk you through the process of identifying and selecting the correct input device to ensure that your microphone is recognized and functioning correctly.
Adjusting Volume and Enhancements:
Proper volume control is essential to avoid distorted or faint audio input. We will explain how to adjust microphone volume levels in Windows and introduce you to various enhancements and settings that can improve the overall sound quality, including noise cancellation, echo reduction, and equalization options.
Troubleshooting Microphone Issues:
Despite your best efforts, you may encounter issues with your microphone. Common problems include low volume, background noise, or complete malfunction. We will provide troubleshooting guidelines to help you identify and resolve these issues, such as updating drivers, checking hardware connections, and adjusting settings to eliminate potential conflicts.
Updating Microphone Drivers:
Outdated or incompatible drivers can often lead to microphone problems. We will explain how to update your microphone drivers to the latest version, ensuring compatibility and resolving any software-related issues affecting its functionality.
Checking Hardware Connections:
Faulty or loose connections can also hinder microphone performance. We will guide you through the process of inspecting and ensuring proper hardware connections, including USB or audio jack connections, to rule out any physical issues that may impact microphone functionality.
Resolving Conflicting Settings:
Conflicts between different applications or settings may cause microphone problems. We will help you identify and resolve any conflicting settings that could be affecting your microphone, such as exclusive mode, privacy settings, or incorrect audio input/output configurations.
In conclusion, this section will equip you with the knowledge and troubleshooting techniques necessary to set up and resolve any microphone-related issues on your Windows system. By following our instructions and applying the appropriate solutions, you will be able to optimize your microphone's performance and ensure a seamless audio experience.
Advanced Techniques: Elevating Your Gaming Experience with Headphones

In this section, we'll delve into the world of advanced techniques to enhance your gaming experience using headphones. By implementing these strategies, you can take your gaming sessions to new heights, immersing yourself in the captivating virtual worlds with unparalleled sound quality and precision. Let's explore how you can optimize your headset settings and utilize cutting-edge features to maximize your gaming potential.
1. Fine-tuning Audio Settings:
Mastering the art of adjusting audio settings can significantly enhance your gaming experience. Explore the equalizer settings on your device or software to finely tune the balance of frequencies to suit your preferred gaming style. Experiment with different presets or create a custom EQ profile that enhances the intensity of explosions, highlights the subtleties of background music, and emphasizes the crispness of dialogue.
2. Virtual Surround Sound:
Immerse yourself in an all-encompassing gaming experience with virtual surround sound technology. This feature emulates a multi-speaker surround sound setup, providing a more accurate perception of in-game sound direction and distance. Enable this setting on your headphones or through dedicated software to gain a competitive edge, allowing you to pinpoint the source of enemy gunfire or detect subtle audio cues that can make all the difference in intense gaming situations.
3. Customizable Sound Profiles:
To truly personalize your gaming experience, take advantage of headphones that offer customizable sound profiles. Many gaming headsets come with companion software that allows you to create and save multiple sound profiles tailored to different game genres or your specific preferences. Take the time to experiment with various settings, such as bass boost, voice clarity, or treble emphasis, to find the perfect balance that immerses you in the game world while enhancing critical audio cues.
4. Communication Clarity:
In multiplayer gaming, clear and reliable communication can significantly impact your gameplay. Invest in a headset with a high-quality built-in microphone or opt for an external noise-canceling microphone to ensure crystal-clear voice communication with your teammates. Adjust microphone sensitivity and noise cancellation settings to minimize background noise and distractions, enabling seamless communication during intense gaming sessions.
5. Sound Localization Techniques:
Enhance your situational awareness in games that rely on sound by mastering advanced sound localization techniques. Experiment with audio positioning techniques, such as the difference between stereo and binaural audio, to accurately locate in-game sounds. Additionally, practice distinguishing between different sound cues, such as footsteps, gunfire, or environmental sounds, to gain an advantage over opponents in competitive gaming scenarios.
By incorporating these advanced techniques into your gaming routine, you can unlock the true potential of your headphones, transforming your gaming experience into an immersive adventure filled with rich and precise audio cues. Elevate your gaming sessions to new heights and enjoy gaming like never before.
[MOVIES] [/MOVIES] [/MOVIES_ENABLED]FAQ
How do I connect headphones to my Windows computer?
To connect headphones to your Windows computer, simply plug the headphone jack into the audio output port on your computer. This is usually located on the front or back panel of your desktop computer, or on the side of your laptop. Once the headphones are connected, your computer should recognize them and automatically switch the audio output to the headphones.
Can I use wireless headphones with Windows?
Yes, you can use wireless headphones with Windows. Most modern wireless headphones use Bluetooth technology to establish a wireless connection with your Windows computer. To use wireless headphones, make sure they are in pairing mode, then go to the Bluetooth settings on your computer and search for the headphones. Once found, click on them and follow the on-screen instructions to connect. After successfully connecting, you can enjoy wireless audio on your Windows computer.
How can I adjust the sound settings for my headphones in Windows?
To adjust the sound settings for your headphones in Windows, right-click on the speaker icon in the system tray and select "Open Sound settings" or "Playback devices." In the Sound settings window, click on the "Output" tab and select your headphones from the list of playback devices. Then, click on "Device properties" to access additional settings such as volume control, enhancements, and spatial sound options. You can also adjust the sound settings specific to your headphones' software or drivers if they provide any customization options.
Is it possible to use different audio outputs for different applications in Windows?
Yes, it is possible to use different audio outputs for different applications in Windows. Starting from Windows 10 version 1803, you can assign different audio outputs to individual applications using the "App volume and device preferences" settings. To do this, right-click on the speaker icon in the system tray, select "Open Sound settings," and scroll down to the "App volume and device preferences" section. From there, you can set the audio output for each application individually, allowing you to direct the sound to different headphones or speakers based on your preferences.




