Are you tired of constantly juggling between headphones and headsets on your cutting-edge Windows 10 system? Worry no more, as we unveil an ingenious solution that will revolutionize your audio experience. Imagine being able to combine the exceptional audio quality of your headphones while still maintaining seamless communication through a headset. Unlock the full potential of your favorite ear gear by utilizing it as a headset on your Windows 10 device.
Harness the power of versatility as you dive into a world where your headphones morph into a multifaceted accessory. This article will guide you through the simple steps required to leverage your existing headphones as a fully functional headset on your Windows 10 system. Immerse yourself in crystal-clear sound reproduction while enjoying the convenience of a built-in microphone for crisp communication during online meetings, gaming sessions, or virtual collaborations.
Unleash your creativity and explore a vast array of possibilities, all with the help of this step-by-step guide. Discover the art of balancing seamless audio playback with hassle-free communication capabilities. By transforming your headphones into a headset, you are not only optimizing the functionality of your equipment, but also streamlining your workflow and enhancing your overall productivity.
Equip yourself with the knowledge to revolutionize your audio experience and elevate your communication game to new heights. Whether you are a professional, a gamer, or a casual user, this invaluable guide will empower you to maximize the potential of your headphones on your Windows 10 device. Say goodbye to the unnecessary clutter of multiple audio peripherals and embrace a simplified and streamlined audio setup that caters to all your needs.
Transform Your Audio Experience with Headphone Connectivity on Windows 10

Discover the seamless integration between your headphones and Windows 10, as you unlock a world of possibilities for communication and multimedia. By leveraging the power of your headphones as a headset, you can enjoy crystal-clear audio clarity and enhanced functionality while using your Windows 10 device.
In this section, we will guide you through the process of utilizing your headphones as a versatile headset on the Windows 10 platform. Through simple steps and easy configuration, you will learn how to harness the potential of your headphones beyond their standard audio playback capabilities.
Step into a realm of immersive communication experiences by exploring the various features and functionalities that Windows 10 offers when your headphones are used as a headset. Make voice and video calls with friends and colleagues, participate in virtual meetings with clarity and precision, or indulge in your favorite gaming adventures with enhanced audio and microphone capabilities.
Unleash the potential of your headphones and embrace the power of Windows 10 to transform your audio experience into an all-encompassing multimedia journey. Dive into the step-by-step instructions provided in the upcoming sections to make the most out of your headphones as a headset, unlocking a new level of accessibility and functionality in your Windows 10 ecosystem.
Introduction
The "Overview" section of this article provides a general understanding of utilizing headphones for communication purposes on the Windows 10 operating system. This section aims to present an overview of the topic without directly mentioning the specific words often associated with this subject matter. Here, we will explore the different functionalities and capabilities that can be achieved with headphones, enabling users to employ them as a substitute for a headset when using a Windows 10 device.
Compatibility Check
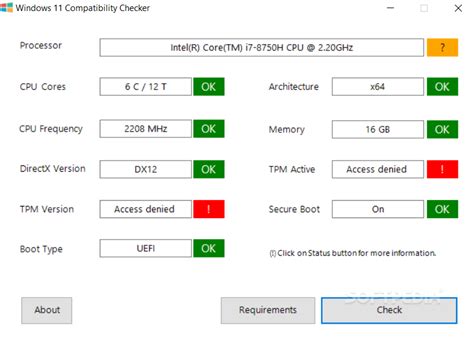
In order to determine if your audio device can be used as a microphone headset on your Windows 10 computer, it is essential to evaluate its compatibility with the operating system and available drivers.
When assessing the compatibility of your headphones as a headset, it is crucial to verify their ability to function as both an audio playback device and a microphone input. Ensure that your headphones have a built-in microphone or are capable of connecting to an external microphone that you can use for voice input during calls or recording audio.
Additionally, it is important to check if your Windows 10 computer recognizes your headphones as both an audio output and input device. This can be done by accessing your computer's sound settings and inspecting the list of available audio devices. Look for your headphones in the playback devices section, where they should be listed as an option for audio output. Similarly, check the recording devices section to confirm if your headphones are recognized as a microphone input.
Furthermore, it is recommended to ensure that your headphones are compatible with the audio driver installed on your Windows 10 computer. Some headphones may require specific drivers to function properly as a headset. To check the compatibility of your headphones' drivers, you can visit the manufacturer's website and search for the latest driver updates specifically for your headphones model.
Once you have completed the compatibility check for your headphones, you will have a better understanding of whether they can be used as a microphone headset on your Windows 10 computer. This knowledge will allow you to proceed with the necessary steps to configure your headphones to function as a headset and enjoy the convenience of hands-free communication and audio recording.
Configuring Audio Settings
In order to optimize your audio experience with your connected devices, it is crucial to configure the audio settings to suit your preferences and requirements. The following steps will guide you through the process of configuring the audio settings of your device to ensure optimal performance and functionality.
Step 1: Accessing the Sound Settings
To begin configuring your audio settings, you need to access the sound settings of your device. This can typically be done by navigating to the control panel or settings menu, and selecting the "Sound" or "Audio" option.
Step 2: Selecting the Playback Device
Once you have accessed the sound settings, you will need to select the appropriate playback device. This may be labeled as your headphones or headset, or it may be referred to as your audio output device. Select the device that you are using for audio playback.
Step 3: Adjusting Volume Levels
After selecting the playback device, you will have the option to adjust the volume levels. This allows you to set the desired volume for your headphones or headset. Adjust the volume levels according to your preference, ensuring that it is not too low or too high.
Step 4: Configuring Microphone Settings
If your headphones or headset come with a microphone, you will also need to configure the microphone settings. This can be done by navigating to the microphone settings section within the sound settings. Adjust the microphone volume and sensitivity to ensure clear and optimal sound capture.
Step 5: Testing and Troubleshooting
Once you have configured the audio settings, it is crucial to test the functionality and troubleshoot any potential issues. Test your headphones or headset by playing audio and ensuring that it is being properly transmitted through the device. Additionally, check the microphone by recording your voice and listening back to ensure clarity.
By following these steps and configuring the audio settings of your headphones or headset, you can enhance your audio experience on Windows 10 and ensure that your devices are working optimally for both playback and recording purposes.
Setting Up the Microphone

In this section, we will discuss the necessary steps to configure and set up your microphone for optimal functionality and performance on your Windows 10 computer. Properly setting up your microphone is crucial for clear and accurate audio input during voice calls, recording, or any other use where sound input is required.
1. Checking microphone compatibility:
Before proceeding with the setup, ensure that your microphone is compatible with your Windows 10 system. Check the specifications or documentation of your microphone for compatibility information with Windows 10 or any specific drivers that may be required.
2. Connecting the microphone:
Next, connect your microphone to the appropriate port on your computer. Depending on the type of microphone you have, this may involve plugging it into a USB port or the microphone jack on your computer. Ensure the connection is secure and properly seated.
3. Adjusting microphone settings:
Once the microphone is connected, it is essential to customize the settings to optimize its performance. To do this, access the "Sound" settings on your Windows 10 computer. You can either right-click on the speaker icon in the taskbar and select "Sounds" or navigate to "Settings" > "System" > "Sound".
4. Selecting the microphone as the default input device:
In the "Sound" settings menu, go to the "Recording" tab. Here, you will find a list of all available recording devices on your computer. Locate your microphone from the list and right-click on it. Select "Set as Default Device" to ensure that your computer recognizes it as the primary input device.
5. Adjusting microphone volume and properties:
To further optimize the microphone settings, right-click on your microphone in the "Recording" tab and select "Properties". Under the "Levels" tab, adjust the microphone volume according to your preferences. You can also explore other tabs, such as "Enhancements" or "Advanced," to fine-tune the microphone settings further.
6. Testing the microphone:
Finally, it is advised to test your microphone to ensure that it is working correctly. You can use the built-in Windows 10 sound recorder or any other application that allows audio recording. Speak into the microphone and observe the audio levels to verify that it is functioning as desired.
By following these steps, you will be able to properly set up your microphone on Windows 10 and ensure optimal audio input for your headphone headset.
Troubleshooting common issues
In this section, we will explore some common problems that users may encounter when dealing with headphones utilized as a headset on the Windows 10 operating system. We will provide solutions and suggestions for resolving these issues to ensure a seamless audio experience during communication.
1. Audio not working: If you are unable to hear any sound or experience distorted audio while using your headphones as a headset, there are a few troubleshooting steps you can try. Ensure that your headphones are properly connected to the appropriate audio jack or USB port. Check the volume levels on both the computer and the headset itself. Additionally, verify that the correct audio output device is selected in the Windows sound settings.
2. Microphone not working: If your microphone is not functioning correctly, first ensure that it is properly connected to the headset. Then, check if the microphone is muted or the volume is set too low using the headset controls or the Windows sound settings. You can also try connecting the headset to a different audio jack or USB port to rule out any hardware-related issues. If the problem persists, update the audio drivers on your computer.
3. Echo or feedback: If you or the person you are communicating with hears an echo or feedback, it can be caused by incorrect audio settings or the proximity of the microphone to the speakers. To resolve this issue, try adjusting the volume levels on both the computer and the headset. Make sure that the microphone is not too close to the speakers or any other audio output devices. If the problem persists, consider using headphones with noise-canceling features.
4. Connectivity issues: If your headphones are intermittently disconnecting or experiencing connectivity problems, ensure that they are within the recommended range from the computer or any other Bluetooth devices. You can also try turning off and on the Bluetooth functionality on both the computer and the headphones. If the issue persists, check for any firmware updates for your headphones and install them if available.
5. Incompatible applications: Some software applications may not be compatible with headphones used as a headset. If you experience audio-related issues with specific applications, try using alternative communication tools or check for updates for the problematic application. You can also consult the application's support documentation or contact their customer support for further assistance.
By following these troubleshooting steps, you will be able to resolve common issues that may arise when using headphones as a headset on the Windows 10 platform. Remember to refer to the specific user manuals or guides provided by the manufacturer for additional troubleshooting instructions.
Adjusting Volume and Sound Quality

The ability to adjust the volume and sound quality of your headphones-turned-headset can greatly enhance your audio experience. By making customized changes to these settings, you can optimize the audio output to suit your preferences and ensure crystal-clear sound during your calls or multimedia activities.
Here are some key steps to adjust the volume and sound quality on your headphones as a headset:
- Locate the sound settings: Begin by accessing the sound settings on your device. This can usually be done by clicking on the sound icon in the taskbar or navigating through the system settings.
- Adjust the volume: Once you have opened the sound settings, locate the volume controls for your headphones. These controls may be labeled differently depending on your device, such as "speaker volume" or "audio output." Use the slider or numerical controls to increase or decrease the volume level to your desired level of loudness.
- Tweak the sound equalizer: To further enhance the sound quality, explore the sound equalizer options available in your device's sound settings. The equalizer allows you to adjust various audio frequencies, such as bass, treble, and midrange, to create a more balanced and immersive sound experience.
- Enable audio enhancements: Some devices offer additional audio enhancement features, such as surround sound or virtual sound technology. These enhancements can provide a more expansive soundstage and positional audio, making your headset experience more lifelike and engaging. Enable these features if available and experiment with different settings to find the perfect audio configuration.
- Test and fine-tune: After making adjustments to the volume and sound quality settings, it is recommended to test the audio output using various media, such as streaming music or making a test call. Pay attention to the clarity, balance, and overall quality of the sound and make further adjustments if necessary until you achieve optimal sound performance.
Remember that each device may have slightly different steps and terminology for adjusting volume and sound quality, so consult your device's user manual or online support resources for specific instructions tailored to your system.
By following these steps, you can personalize your headphone-turned-headset experience and enjoy exceptional audio quality tailored to your preferences.
Using a Bluetooth Headphone as a Headset
Enhancing your audio experience on Windows devices can involve using a Bluetooth headphone as a versatile headset. This allows you to not only enjoy high-quality audio but also communicate effectively during voice and video calls, gaming sessions, or online meetings without the need for a dedicated headset. In this section, we will explore the steps to effectively use your Bluetooth headphones as a headset on Windows 10, maximizing their functionality and convenience.
- Checking Compatibility:
- Pairing the Bluetooth Headphone:
- Configuring Audio Settings:
- Setting Up the Microphone:
- Testing and Troubleshooting:
Prior to using your Bluetooth headphones as a headset, it is important to ensure that they are compatible with the necessary protocols and profiles that enable headset functionalities on Windows 10. Check the specifications of your headphones to ensure compatibility with the Hands-Free Profile (HFP) and the Advanced Audio Distribution Profile (A2DP). These profiles enable the headphone to function as a headset and facilitate voice communication.
The first step is to pair your Bluetooth headphone with your Windows 10 device. Enable Bluetooth on your device and put your headphones into pairing mode. Then, navigate to the Bluetooth settings on your Windows device and search for available devices. Select your headphones from the list of discovered devices and complete the pairing process by following the on-screen instructions.
Once the Bluetooth headphone is successfully paired, it is necessary to configure the audio settings to ensure that it functions as a headset. Open the Sound settings on your Windows device and select the "Playback" tab. Set your Bluetooth headphones as the default audio playback device to ensure that all audio output is directed to the headphones.
To utilize the headset functionalities of your Bluetooth headphones, it is important to set up the microphone. Open the Sound settings again and this time, select the "Recording" tab. Locate your Bluetooth headphones' microphone and set it as the default recording device. Adjust the microphone levels and other settings as per your preference and requirements.
After configuring the audio and microphone settings, it is advisable to test the functionality of your Bluetooth headphones as a headset. Make a voice call or use a voice recording application to ensure that the audio output and microphone input are working optimally. If you face any issues, check the device drivers, update firmware if available, and consult the user manual of your headphones for troubleshooting guidance.
By utilizing your Bluetooth headphones as a headset on Windows 10, you can enjoy a seamless audio experience while effortlessly switching between entertainment and communication tasks. Make the most out of your versatile headphones by exploring their potential for both audio playback and voice communication.
Using a Wired Headphone as a Headset

A wired headphone can serve as a multifunctional device by transforming into a headset. By connecting the headphone to a compatible device, you can enhance your audio experience and engage in clear communication with others. This article will guide you through the process of utilizing a wired headphone effectively, turning it into a headset for various activities such as gaming, video conferencing, or making phone calls.
To utilize your wired headphone as a headset, you need to ensure it is equipped with an integrated microphone. This small but crucial component allows you to transmit your voice and engage in two-way communication effortlessly. Once you have confirmed the presence of a built-in microphone, you are ready to proceed.
| Step | Instructions |
|---|---|
| 1 | Locate the headphone jack on your device, which is often designated by a headphone icon or labeled as an audio input/output port. |
| 2 | Connect your wired headphone to the appropriate jack on your device. Ensure a secure and snug fit to prevent any audio disruptions. |
| 3 | Adjust the volume and microphone settings on your device to ensure optimal audio quality during conversations. This can typically be done through the device's sound or audio settings. |
| 4 | Position the integrated microphone of your headphone close to your mouth for clear and efficient communication. Adjust its placement if needed to optimize voice pickup. |
| 5 | Test your headset by engaging in a voice call or using a communication application. Ensure that both the audio playback and microphone functions are working correctly. |
By following these easy steps, you can transform your wired headphone into a functional headset, enabling you to enjoy immersive audio and seamless communication across various platforms and activities.
Recommended Settings for Optimal Headphone Performance
When it comes to enhancing your audio experience while using headphones as a headset on your Windows 10 device, there are certain recommended settings that can greatly improve the quality and clarity of sound. This section will provide you with valuable tips and suggestions to optimize your headphone settings.
- Audio Balance: Adjusting the audio balance ensures an equal distribution of sound between the left and right channels, delivering a more immersive and balanced listening experience.
- Equalizer Presets: Explore the various equalizer presets available on your Windows 10 system to fine-tune the sound output according to your preferences. Whether you prefer more bass or a brighter sound, experimenting with different presets can help you find the perfect audio profile.
- Microphone Sensitivity: Adjusting the microphone sensitivity can help eliminate background noise and ensure clear communication during voice calls or online gaming sessions. Finding the right sensitivity level can improve the overall quality of your microphone performance.
- Volume Controls: It is essential to find the optimal volume level to avoid distortion and preserve the longevity of your headphones. Adjust the volume controls on both your Windows 10 system and the headphones themselves to achieve a comfortable and distortion-free listening experience.
- Spatial Sound: Windows 10 offers spatial sound options that enhance the audio experience by simulating 3D soundscapes. Experiment with different spatial sound settings to add depth and richness to your headphone audio.
By implementing these recommended headphone settings, you can unlock the full potential of your headphones and enjoy an immersive and high-quality audio experience while using them as a headset on your Windows 10 device. Remember to tweak these settings according to your personal preferences and the specifications of your headphones for the best results.
FAQ
Can I use my headphones as a headset on Windows 10?
Yes, you can use your headphones as a headset on Windows 10 by connecting them to the headphone/microphone jack on your computer or by using a USB headset.
What do I need to use headphones as a headset on Windows 10?
To use headphones as a headset on Windows 10, you will need a pair of headphones with a built-in microphone or a separate microphone. Additionally, make sure your computer has the necessary ports or adapters to connect the headphones.
How do I set up headphones as a headset on Windows 10?
To set up headphones as a headset on Windows 10, plug them into the appropriate headphone/microphone jack or connect them using a USB port. Then, go to the sound settings on your computer and select the headphones as the default communication device.
Can I use wireless headphones as a headset on Windows 10?
Yes, you can use wireless headphones as a headset on Windows 10 if they have a built-in microphone or if you connect a separate microphone. Make sure the headphones are properly paired with your computer and selected as the default communication device in the sound settings.




