When it comes to virtual communication, finding the perfect balance between crystal-clear audio and seamless microphone setup can make or break your experience. Whether you're a seasoned Discord user or a newbie looking to establish yourself in the online community, understanding how to optimize your headphone microphone settings is essential.
In this guide, we delve into the art of harnessing the power of sound, offering invaluable tips and tricks that go beyond the usual "how-tos." By exploring the intricacies of audio customization, we unlock the potential for a truly immersive communication experience.
Unleashing your unique voice has never been easier. By learning how to fine-tune your audio configuration, you can set yourself apart from the crowd, ensuring that your message is delivered with utmost clarity and quality. We're here to guide you through the process, equipping you with the skills needed to stand out in the ever-evolving world of Discord.
Configuring your audio input device in the popular communication platform
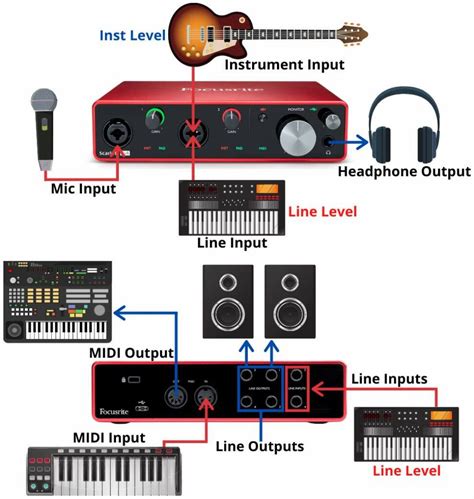
In this section, we will explore the process of setting up your preferred audio input device for optimal performance on the renowned communication platform. By configuring your audio input device, you can ensure clear and uninterrupted communication while engaging with others.
- Recognizing the significance of setting up your audio input device
- Identifying suitable alternatives for your audio input device
- Exploring various methods to connect and configure your device
- Adjusting microphone settings to enhance sound quality
Setting up the audio input device is a crucial step to ensure effective communication on the platform. By carefully selecting and connecting your desired device, you can achieve optimal sound transmission and minimize background noise. This section will guide you through the process of configuring your audio input device, offering insights into suitable alternatives and essential adjustments to enhance sound quality.
- The importance of selecting the right audio input device
- Examining available options and their compatibility
- Connecting your device to the communication platform efficiently
- Customizing microphone settings for improved sound performance
Choosing the Perfect Headset for Seamless Voice Communication in Discord
When it comes to enhancing your voice chat experience on Discord, one crucial aspect that often goes overlooked is selecting the right headphones. The ideal headset can significantly improve the clarity, comfort, and overall quality of your voice communication, allowing you to effortlessly connect with friends or teammates. Let's dive into the key factors to consider when choosing the perfect headphones for Discord's voice chat functionality.
Checking microphone compatibility with Discord
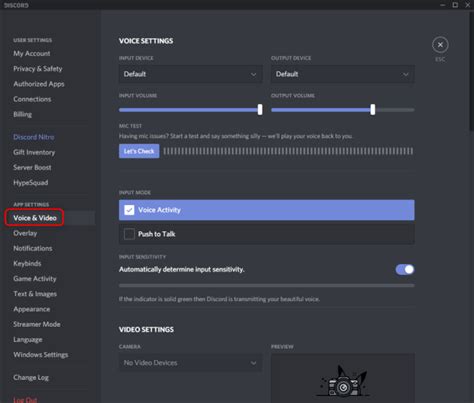
Ensuring that your microphone is compatible with Discord is a crucial step before initiating any conversations or voice chats on the platform. The compatibility of your microphone will determine its functionality and performance while using Discord.
It is essential to verify if your microphone meets the technical requirements specified by Discord to guarantee a smooth and uninterrupted communication experience. One way to determine compatibility is by checking the microphone's ability to transmit audio signals effectively and clearly through the Discord application.
Assessing audio quality:
Before diving into Discord settings, it is advisable to test your microphone's audio quality using other software or tools. This step helps to identify any potential hardware issues or limitations that may affect your microphone's compatibility with Discord. Pay attention to factors such as clarity, volume, and any distortions or background noises present in the recordings.
Researching microphone specifications:
Another approach to determining compatibility is by researching and understanding the specifications of your microphone. Look for information about the microphone's frequency response, sensitivity, and impedance. Compare these specifications with Discord's recommended standards to ensure your microphone aligns with the platform's requirements.
Exploring Discord's microphone settings:
Discord provides various options to customize and optimize your microphone settings. Once you have confirmed your microphone's compatibility, delve into Discord's settings to configure your microphone properly. These settings allow you to adjust input sensitivity, noise suppression, and echo cancellation, enhancing your overall audio experience on Discord.
Testing microphone functionality:
After adjusting your microphone settings, it is crucial to test its functionality within Discord's environment. Initiate a voice chat or join a server to ensure that others can hear you clearly and consistently. Pay attention to any potential issues such as distorted audio, delayed transmission, or difficulties in hearing others, as these may indicate further compatibility concerns.
Seeking technical support:
If you encounter any compatibility issues or challenges while setting up your microphone with Discord, don't hesitate to seek assistance from the Discord support team or online communities. They can provide guidance, troubleshoot problems, and offer recommendations specific to your microphone model, helping to ensure optimal compatibility within the Discord ecosystem.
Installing necessary software and drivers for optimal microphone setup
When it comes to enhancing the performance of your audio input device, such as a microphone, it is essential to ensure that the adequate software and drivers are installed. By taking these necessary steps, you can optimize the functionality and overall quality of your microphone, enabling clearer and more seamless communication in various applications.
Identifying appropriate software:
Before proceeding with the installation process, it is crucial to identify the suitable software for your microphone. This software may vary depending on the brand and model of your device. Make sure to consult the documentation or manufacturer's website to determine the most compatible software for your specific microphone.
Downloading and installing drivers:
Once you have determined the appropriate software, navigate to the manufacturer's website and locate the designated drivers for your microphone. Download the latest version of the drivers, ensuring compatibility with your operating system. Once downloaded, run the installation package and follow the on-screen instructions to complete the driver installation process.
Updating existing software:
If you already have the necessary software installed but are experiencing issues with your microphone, it is advisable to check for any available updates. Manufacturers often release updates to address bugs, enhance performance, and add new features. Visit the manufacturer's website or utilize the software's built-in update feature to ensure that you are running the latest version.
Testing the microphone:
After installing the software and drivers, it is crucial to test the functionality of your microphone. Open the designated software or application that utilizes the microphone and verify that it is recognized and functioning correctly. Adjust the microphone settings as needed, such as audio levels, sensitivity, and noise cancellation, to achieve optimal performance.
Note:
If you encounter any difficulties during the installation process or experience issues with your microphone's functionality, consult the manufacturer's support channels or online forums for troubleshooting assistance and guidance.
Adjusting microphone settings for clear audio communication
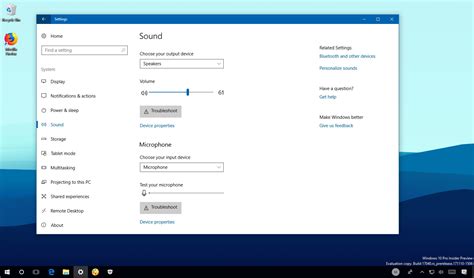
The way your microphone functions in Discord can greatly impact the quality of your communication with others. To ensure optimal audio clarity and avoid distractions, it is essential to adjust your microphone settings appropriately.
1. Sensitivity: Adjusting the sensitivity level of your microphone can help eliminate background noise and ensure that your voice is picked up clearly. Increase the sensitivity if your voice sounds too quiet or decrease it if there is too much background noise.
2. Noise cancellation: Discord provides built-in noise cancellation features that can minimize unwanted background noise. Enable noise cancellation to automatically filter out ambient sounds, such as keyboard typing or background chatter.
3. Input volume: Adjusting the input volume allows you to control the level of your microphone's audio output. Increase the input volume if your voice is too soft and decrease it if your voice sounds distorted or too loud.
4. Echo cancellation: If you experience an echo during voice communication, enabling echo cancellation can help eliminate the issue. This feature reduces feedback between your speakers and your microphone, minimizing any echoing effect.
5. Test and adjust: After making changes to your microphone settings, it is important to test them by speaking into your microphone and listening to the audio playback. Make necessary adjustments to ensure your voice sounds clear and distortion-free.
By carefully adjusting these microphone settings within Discord, you can enhance your audio communication and create a more immersive and enjoyable experience for yourself and others during your Discord conversations.
Testing your headset's recording capabilities in Discord
Once you have successfully set up your audio devices for communication in Discord, it is crucial to ensure that your microphone is working properly. Testing the recording capabilities of your headset within the Discord application allows you to verify that your voice will be transmitted clearly to others during online conversations.
To conduct a microphone test in Discord, you can utilize the built-in tools provided by the application. By following a few simple steps, you can assess the quality and clarity of your voice input, and make any necessary adjustments to optimize your audio settings.
Initiating a microphone test in Discord involves accessing the settings menu, where you can navigate to the appropriate section for audio input configuration. Through this process, you can confirm that your microphone is correctly detected by Discord and ensure that the proper input device is selected. Additionally, Discord provides an opportunity to adjust the microphone sensitivity to better suit your voice volume and minimize any unwanted background noise.
Once you have configured your microphone settings in Discord, you can proceed to perform a test recording. This involves speaking into your headset's microphone while observing the real-time audio levels displayed within Discord. By monitoring these levels, you can assess whether your voice is being captured adequately or if any adjustments need to be made.
During the test recording, it is valuable to speak at different volumes, varying your voice intensity to evaluate how well your microphone handles different sound levels. By doing so, you can ensure that your communication experience in Discord will be consistent and accurate across various speaking scenarios.
After completing the microphone test and analyzing the results, you can confidently engage in conversations on Discord, knowing that your headset's microphone is functioning properly and delivering your voice effectively to others. If any issues are identified during the testing process, you can explore troubleshooting options or seek additional guidance to address and resolve the problem.
Troubleshooting common microphone issues in Discord
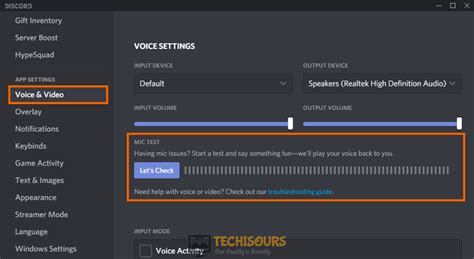
In this section, we will address the most common problems that users encounter with their microphone while using Discord. These issues can impact the quality of voice communication and hinder smooth conversations. By identifying and resolving these problems, you can ensure that your microphone works optimally on Discord.
One common issue that users face is a low microphone volume. This problem can result in others struggling to hear you clearly during conversations. We will discuss various troubleshooting steps to address this problem and boost the microphone volume on Discord.
Another frequent issue is background noise or static interference, which can be distracting and make it difficult for others to understand your voice. We will explore different techniques to minimize or eliminate background noise, allowing for clearer communication on Discord.
Some users may encounter microphone echo, where their voice is played back to them or others in the conversation. This can cause confusion and disrupt the flow of communication. We will provide solutions to diagnose and resolve microphone echo issues in Discord.
Occasionally, users may find that their microphone is not detected by Discord or is not listed as an available input device. This can prevent them from participating in voice chats. We will guide you through troubleshooting steps to ensure Discord recognizes your microphone and it is set as the default input device.
| Common microphone issues in Discord | Troubleshooting solutions |
|---|---|
| Low microphone volume | Boosting microphone volume settings |
| Background noise or static interference | Minimizing background noise |
| Microphone echo | Diagnosing and resolving microphone echo issues |
| Microphone not detected or listed in Discord | Troubleshooting steps for recognition and default settings |
Enhancing Sound Quality of Your Microphone in Discord
In this section, we will explore various methods to optimize the audio quality of your microphone when using Discord. Enhancing the clarity and richness of your voice can significantly improve your communication experience on the platform. By implementing these techniques, you can ensure that your voice is heard loud and clear by others, creating a more enjoyable and seamless conversation.
- 1. Adjusting Microphone Sensitivity: Fine-tuning the sensitivity of your microphone is crucial for achieving optimal audio quality. Experiment with different sensitivity levels to find the perfect balance that minimizes background noise while capturing your voice accurately.
- 2. Proper Mic Position and Technique: Positioning your microphone correctly and using proper mic techniques can have a substantial impact on your voice's clarity. Avoid placing the microphone too far away or too close to your mouth, as it may result in distorted or muffled audio. Experiment with different distances and angles to find the optimal setup.
- 3. Using Pop Filters and Windshields: Pop filters and windshields are essential accessories that can improve sound quality by reducing plosive sounds and minimizing wind noise. These simple additions can greatly enhance the clarity and intelligibility of your voice during Discord conversations.
- 4. Selecting the Ideal Recording Environment: The environment in which you use your microphone plays a significant role in audio quality. Opt for a quiet and well-insulated space that minimizes external noise and echoes, ensuring crisp and clean sound transmission. Consider using soundproofing materials or noise-canceling features to further enhance the recording environment.
- 5. Regular Maintenance and Cleaning: Keep your microphone clean and free from dust or debris that may affect its performance. Regular cleaning not only prolongs the lifespan of your microphone but also ensures consistent audio quality over time.
- 6. Using Quality Audio Equipment: Investing in a high-quality microphone and audio interface can provide exceptional sound reproduction and reduce background noise. Consider researching and selecting equipment specifically designed for professional audio recording.
- 7. Testing and Adjusting Settings: Continuously monitor and adjust your microphone settings in Discord to maintain the best possible audio quality. Regularly conduct sound tests and make necessary adjustments to optimize your voice's sound during conversations.
By utilizing these techniques, you can greatly enhance the audio quality of your microphone in Discord. Implementing proper microphone settings, considering the recording environment, and using high-quality equipment are all essential steps towards achieving clear and professional-sounding communication on the platform.
Exploring Communication Modes in the Discord App
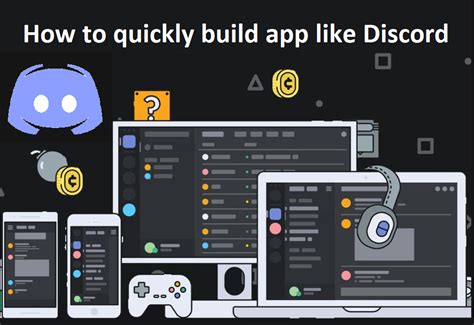
When it comes to interacting with others on Discord, there are different communication modes available to enhance your experience. These modes allow you to seamlessly communicate with fellow users without the need for constant manual adjustments or interruptions.
- Push-to-Talk Mode: This communication mode enables you to speak by simply holding down a designated button, similar to a walkie-talkie. By utilizing push-to-talk, you have full control over when your voice is transmitted to others, minimizing background noise and ensuring clear conversations.
- Voice Activation Mode: In this mode, the microphone automatically detects and broadcasts your voice when you begin speaking. By setting specific activation thresholds, you can personalize the sensitivity to ensure that your voice gets transmitted only when desired, reducing unnecessary sound transmission.
Each communication mode has its own advantages and considerations. Push-to-talk mode grants you complete control over when you speak, maintaining privacy and preventing unintentional interruptions. On the other hand, voice activation mode provides convenience by automatically transmitting your speech without the need for physical input, enabling you to have more fluid conversations.
Before deciding on a communication mode, it is important to consider your surroundings, the type of content you are engaging with, and your personal preferences. Both modes can be utilized effectively depending on the situation and the level of interactivity desired during conversations. Experimenting with both options can help you determine which mode best suits your needs.
Now that you understand the different communication modes available in Discord, you can confidently choose between push-to-talk and voice activation based on your individual preferences and the nature of your interactions within the platform.
Improving Audio Clarity in Discord with Noise Suppression
In this section, we will explore the implementation of a noise suppression technique to enhance the audio quality during Discord conversations. By reducing unwanted background noise and focusing on the primary audio source, you can ensure clearer communication and a more immersive experience for all participants.
Noise suppression is a valuable tool that allows Discord users to minimize distracting sounds that may interfere with conversations. Instead of struggling to decipher speech amidst environmental noise or microphone interference, noise suppression techniques help isolate and amplify the desired audio signals, resulting in a cleaner and more intelligible sound.
Implementing noise suppression in Discord involves utilizing advanced algorithms that can distinguish between audio sources and suppress unwanted noise in real-time. These algorithms analyze the audio waveform and identify patterns associated with noise, such as hums, keyboard clicks, or background chatter.
Once the noise has been identified, the noise suppression algorithm applies filters and processing techniques to reduce its impact on the final audio output. By selectively attenuating or removing specific frequency ranges where noise is prevalent, the algorithm can significantly enhance the clarity of the desired audio, such as voice communication.
With noise suppression enabled, participants in Discord conversations can enjoy a more immersive experience, with clearer and more natural-sounding conversations. This feature not only benefits individual users by improving their audio quality but also enhances the overall audio experience for everyone involved in the conversation.
It is worth noting that the effectiveness of noise suppression can vary depending on the quality of the microphone and audio setup used. Additionally, while noise suppression can significantly reduce background noise, it may also introduce slight artifacts or affect the overall dynamics of the audio. Finding the right balance between noise reduction and preserving the desired audio quality is essential for optimal results.
By implementing noise suppression in Discord, you can create a more enjoyable and professional communication environment, allowing users to focus on the conversation without being distracted by unnecessary noise.
Exploring Solutions for Complex Audio Setups in Discord
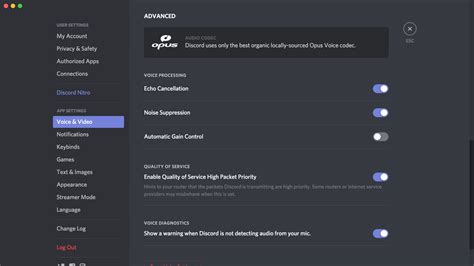
When it comes to configuring intricate audio systems in Discord, it's essential to have a solid understanding of the available options and seek additional help when necessary. This section delves into exploring solutions for complex microphone setups in the platform, offering guidance and resources for users who are looking to enhance their audio experience.
1. Expanding your Knowledge:
Mastering the intricacies of audio configurations can be a challenging task. However, by investing time in expanding your knowledge, you can navigate through complex setups with greater ease. Researching audio terminology, understanding the functionality of different audio equipment, and familiarizing yourself with Discord's audio settings is a great starting point.
2. Utilizing External Resources:
Discord's large and dedicated community offers numerous resources that can assist you in solving complex audio issues. Engaging in forums, joining Discord servers dedicated to audio setups, and participating in online discussion groups can provide valuable insights and help troubleshoot specific microphone configuration challenges.
Pro Tip: Consider reaching out to experienced Discord users who have successfully overcome similar audio setup hurdles for personalized advice.
3. Exploring Discord Documentation:
Discord provides comprehensive documentation, including detailed guides, tutorials, and troubleshooting tips that cover various aspects of audio setups. Exploring these resources not only helps users understand the platform's native features but also sheds light on potential workarounds and alternative solutions for complex microphone configurations.
4. Collaborating with Audio Experts:
For particularly intricate audio setups or when facing persistent challenges, seeking professional help from audio experts can be advantageous. Audio technicians, streamers, or even Discord's technical support team can offer specialized guidance and suggest tailored solutions to optimize your microphone setup and ensure optimal audio quality in Discord.
Pro Tip: Make sure to provide detailed information about your current setup, including the specific hardware and software components you are using, to receive accurate and relevant recommendations.
By embracing a proactive attitude and utilizing the available resources, users can leverage the collective knowledge of the Discord community and overcome any complexities they may encounter with their microphone setups in Discord.
[MOVIES] [/MOVIES] [/MOVIES_ENABLED]FAQ
What is Discord?
Discord is a communication platform designed for creating communities, with features such as text, voice, and video chats, as well as screen sharing.
Why would I want to set up a headphones microphone in Discord?
Setting up a headphones microphone in Discord allows you to communicate with others during voice chat or video calls, making it easier to participate in online discussions and gaming sessions.
How do I connect headphones with a microphone to Discord?
To connect headphones with a microphone to Discord, first, plug in your headphones to the appropriate audio ports on your computer or device. Then, open Discord and go to "Settings", select "Voice & Video" from the left menu, and choose the correct input and output devices under the "Audio Settings" section.
What should I do if my headphones microphone is not working in Discord?
If your headphones microphone is not working in Discord, there are a few troubleshooting steps you can try. First, ensure that your headphones are properly connected to your device. Then, check the input settings in Discord to make sure the correct microphone is selected. Additionally, you can try restarting Discord or your computer and updating your audio drivers.




