Have you ever found yourself in a perplexing situation where you wish you could simply revert an action you just performed on your trusty Apple device? Fear not, for there's a way to perform the digital equivalent of pressing the "undo" button on your iOS phone or tablet, and we're here to guide you through it.
Regret is a common emotion that we all experience, even when it comes to using our beloved gadgets. One moment of inadvertence can lead to a myriad of consequences, leaving us longing for a chance to undo what's been done. Fortunately, Apple understands the importance of flexibility in the digital realm, and they've implemented a feature that allows you to reverse certain actions with ease.
So, how can you undo an action on your iOS device without having to resort to complex maneuvers? The answer lies in a simple yet powerful shortcut that can save you from a plethora of mishaps. This feature is commonly referred to as the "reverse command," a convenient method of erasing the impact caused by an unintentional action.
Imagine a scenario where you accidentally delete a vital message, modify a document with erroneous information, or even send an email that was never meant to be sent. Instead of losing hope, you can utilize the power of the "reverse command" to swiftly rectify your blunder and restore equilibrium to your digital world.
Undoing Actions: Regretting a Recent Move
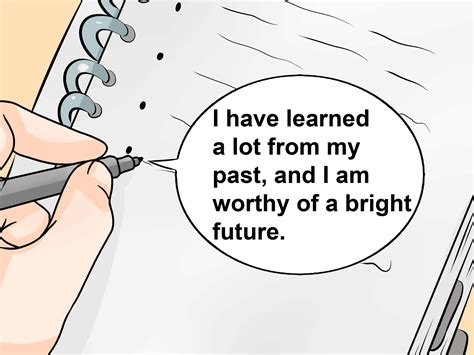
In the fast-paced digital world, there are moments when we wish we could turn back time or retrace our steps. On your trusty handheld device, there's a way to revert actions that were taken in haste or by accident, restoring things to their previous state without resorting to futuristic shortcuts or complex maneuvers. Let's explore the art of undoing on your portable electronic companion.
1. Tapping into the Past
If you find yourself needing to reverse an action on your iOS device, fear not. The intuitive interface of your handheld technological companion provides a simple solution that lets you take a step back and correct any inadvertent mistakes. By accessing the appropriate feature, you can rewind the clock, allowing for a digital do-over.
2. The Power of Gestures
Your iOS phone understands your desire to return to a previous state and gives you a powerful tool for doing just that. Through a series of touch-based motions, you can trigger the Undo feature, which acts as a virtual time machine, sending you back to a moment before your impulsive action. Remember, the key lies in leveraging the right gesture.
3. Emphasizing Precision
While the Undo action may seem like magic, it operates on a set of precise rules. It's essential to move with purpose and accuracy to ensure that the intended action is appropriately corrected. A gentle touch or swipe in the right direction is all it takes to restore balance to your digital realm.
4. Unleashing the Power of Controls
Within your iOS phone lies a treasure trove of hidden controls that you can harness to your advantage. By navigating through the depths of the device's settings, you can uncover a range of customizable actions that grant you the ability to fine-tune your Undo experience. Unlock this hidden potential to tailor the feature to your liking.
5. Learn from the Past
Undoing actions on your iOS phone is more than just an escape hatch from regrettable moves. It's an opportunity to learn and grow. By reflecting on the steps that led to the need for an Undo, you can develop greater awareness and improve your decision-making skills for future interactions with your digital companion.
In conclusion, mastering the art of undoing actions on your iOS phone is a valuable skill. By exploring the power of gestures, understanding the precision required, and delving into hidden controls, you can seamlessly rectify any unintended mishaps. Remember to use this feature not just as a quick fix, but as a catalyst for personal growth!
The Fundamentals of Undoing Actions on Apple's Mobile Devices
In the fast-paced world of modern technology, an undeniable truth remains: mistakes happen. Whether you unintentionally delete a message, accidentally move a file, or regret tapping the wrong button, we all find ourselves in need of an "undo" function at times. Apple's mobile devices, synonymous with innovation and user-friendly experiences, understand this need and provide users with a straightforward way to reverse their actions.
The concept of undoing actions on iOS devices revolves around the ability to revert a recent change and restore a previous state. It allows users to step back from any mishaps or undesired outcomes, granting a sense of control and reassurance in an increasingly interconnected world. The convenience of this feature lies in its accessibility and ease of use, enabling users to swiftly correct their mistakes without disruption.
By collectively recognizing the necessity of an undo function, Apple has integrated a diverse set of intuitive gestures and commands across their mobile devices. These gestures enable users to easily rewind their actions, undoing any accidental deletions, misplacements, or unintended settings adjustments.
Undoing Actions on Your iPhone Using the Shake Gesture
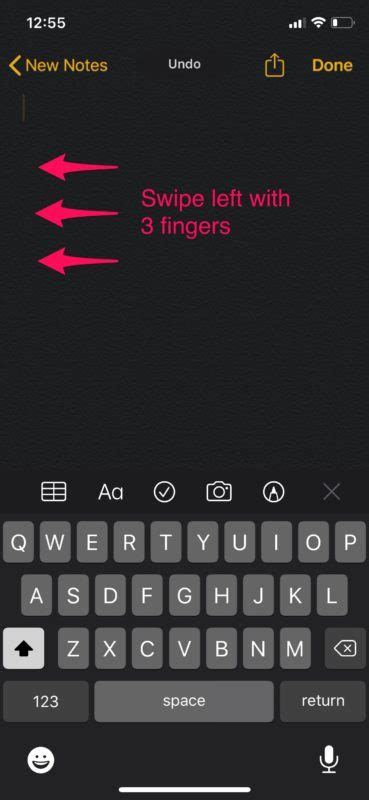
In the fast-paced world of mobile devices, it can be frustrating when you make a mistake and realize there's no easy way to undo it. Fortunately, on your iPhone, there's a nifty feature called the shake gesture that allows you to quickly undo your actions without having to navigate through complex menus or use specific keyboard combinations. So, if you find yourself in a situation where you need to revert back to a previous state, the shake gesture can save the day.
Understanding the Shake Gesture
The shake gesture on your iPhone is a simple yet effective way to undo your most recent action. By physically shaking your device, you can trigger the undo function and revert any unintended changes or actions you may have made. This intuitive gesture makes it easy to quickly correct a mistake and restore your content to its previous state.
Note: The shake gesture is a system-wide feature and can be used in various apps and contexts on your iPhone.
Using the Shake Gesture to Undo
To use the shake gesture to undo your actions on your iPhone, follow these simple steps:
- Hold your iPhone firmly with one hand.
- Give your device a quick but gentle shake.
- After shaking, a prompt or visual cue will appear on your screen indicating the successful undo action.
- Your most recent action will be instantly reversed, restoring your content or reverting any changes you made.
Note: Some apps may have their own specific undo actions or variations of the shake gesture, so it's always a good idea to explore the in-app instructions or settings for more information.
Benefits of the Shake Gesture
The shake gesture offers several advantages when it comes to undoing actions on your iPhone:
- Simplicity: You don't need to remember complex keyboard shortcuts or navigate through menus - simply give your device a shake and undo your mistake.
- Universal Accessibility: The shake gesture is available across various apps and contexts on your iPhone, making it a convenient and consistent way to undo actions.
- Immediate Feedback: When you perform the shake gesture, you receive instant confirmation that your action has been successfully undone, providing peace of mind.
With the shake gesture, undoing actions on your iPhone becomes a breeze, helping you avoid frustrations and ensuring a seamless user experience.
[MOVIES] [/MOVIES] [/MOVIES_ENABLED]FAQ
How can I undo an action on my iOS phone?
To undo an action on your iOS phone, you can use the "Shake to Undo" feature. Simply shake your device gently, and a pop-up menu will appear with the option to undo the last action. Tap on "Undo" to revert the action.
Is there a shortcut like "ctrl z" for undoing on an iOS phone?
Unfortunately, there isn't a specific keyboard shortcut like "ctrl z" on an iOS phone. However, you can use the "Shake to Undo" feature to achieve a similar result. Just give your device a gentle shake, and you'll be able to undo the last action.
Can I use the Command key to perform an undo on my iOS phone?
No, the Command key is not available on iOS devices. The Command key is specific to Mac computers and cannot be used to perform an undo on an iOS phone. However, the "Shake to Undo" feature can be used as an alternative method.
Is there a way to enable or disable the "Shake to Undo" feature on my iOS phone?
Yes, you can enable or disable the "Shake to Undo" feature on your iOS phone. To do this, go to the "Settings" app, then select "Accessibility". From there, choose "Touch" and scroll down to find the "Shake to Undo" option. Toggle it on or off according to your preference.
Are there any third-party apps available that provide an undo function on iOS phones?
Yes, there are several third-party apps available on the App Store that offer undo functionality on iOS phones. These apps can provide more advanced undo options and allow you to undo multiple actions. You can search for "undo app" or similar keywords on the App Store to find and download these apps.
Can I use Ctrl Z on my iOS phone?
Unfortunately, there is no direct Ctrl Z functionality on iOS devices as you would find on a computer. However, there are alternative methods to undo actions.
What are the alternative ways to perform an undo action on an iOS phone?
On an iOS phone, you can usually undo actions by shaking your device. When you shake your phone, a pop-up window will appear with the option to undo the last action taken. Additionally, some apps have their own undo buttons or gestures specific to their functionality.




