Have you ever wondered if there was a way to enhance your video quality during online meetings or create professional-looking content without investing in an expensive webcam? Look no further! In this insightful article, we will explore an innovative technique that allows you to harness the full potential of your iPhone's camera and use it as a high-quality webcam, revolutionizing your virtual communication experience.
Unleash your creativity and elevate your visual presence by utilizing the diverse range of features offered by your beloved iPhone. With just a few simple steps, you can transform this compact device into a versatile camera that will capture every detail with astonishing clarity and vibrant colors. Bid farewell to grainy, pixelated video feeds and embrace the power of modern technology!
Discover the endless opportunities that arise when your iPhone becomes your trusty companion for video conferencing, content creation, and so much more. Whether you are a business professional, a social media influencer, or simply looking to enhance your personal video call experience, this comprehensive guide will equip you with all the knowledge and resources needed to seamlessly integrate your iPhone into your webcam setup.
Method 1: Utilizing third-party applications to transform your iOS device into a Camera device
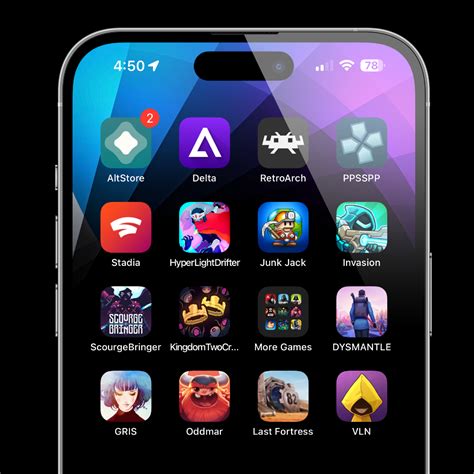
Transforming your mobile device, equipped with the acclaimed Apple operating system, into a functional camera gadget has never been easier. By incorporating third-party applications, you can tap into the full potential of your iPhone, unleashing the power of its camera for various purposes, including video conferencing, live streaming, and content creation.
There is a wide array of third-party applications available on the App Store, specifically designed to facilitate this transformation. These apps allow you to seamlessly connect your iPhone to your computer or other devices via Wi-Fi or USB connection, effectively turning it into a fully functional webcam.
- Step 1: Browse the App Store for webcam applications designed for iOS devices.
- Step 2: Choose a reputable app that suits your specific needs and follow the installation process.
- Step 3: Launch the app on both your iPhone and computer or other compatible devices.
- Step 4: Connect your iPhone and computer or other devices using either a Wi-Fi network or a USB cable.
- Step 5: Within the app, configure the settings to optimize your webcam experience, adjusting video quality, audio settings, and other relevant options.
- Step 6: Once the connection is established, your iPhone camera will be instantly recognized as a webcam device on your computer or other compatible devices.
- Step 7: Open your preferred video conferencing, live streaming, or content creation application on the connected device and select the iPhone camera as the input source.
By following these simple steps and utilizing the power of third-party apps, you can effortlessly transform your iPhone into a reliable webcam, providing superior image quality and versatility for all your digital needs.
Method 2: Utilizing built-in functionalities: Harnessing iPhone capabilities for video conferencing
One alternative approach to transforming your iPhone into a functional webcam involves leveraging its native features, eliminating the need for external applications. By employing the device's built-in capabilities, you can easily connect it to your computer or other video-conferencing platforms, streamlining the process and avoiding the installation of additional software.
To embark on this method, you will first need to enable the appropriate settings on your iPhone. This process can be accomplished by accessing the device's settings menu and navigating through the available options. Once the necessary settings are enabled, your iPhone will be ready to serve as a webcam without relying on third-party applications.
By capitalizing on the built-in features of your iPhone, you can effortlessly connect it to your computer or video-conferencing software via various mediums such as USB or Wi-Fi. Not only does this method eliminate the need for additional downloads, but it also offers a seamless integration between your iPhone and your chosen platform for video communication.
Moreover, utilizing the native functionalities of your iPhone ensures compatibility and stability, as updates and improvements to these built-in features are regularly provided by the device's manufacturer. This guarantees a smoother and more reliable video-conferencing experience, enhancing the overall quality of your virtual meetings or streaming sessions.
In conclusion, exploring the built-in capabilities of your iPhone to transform it into a webcam provides a convenient and efficient solution for video communication. By taking advantage of the device's inherent features, you can easily connect it to your computer or other video-conferencing platforms without the need for third-party applications. This method enhances compatibility, stability, and overall performance, elevating your video-conferencing experience to new heights.
Additional Tips: Enhancing the Quality and Functionality of Your iPhone Camera

Now that you have successfully established a connection between your mobile device and your computer to use your iPhone's camera as a webcam, there are various techniques and tools you can utilize to enhance the quality and functionality of your iPhone camera.
1. Use a tripod or a stable surface: To obtain steady and professional-looking footage, consider placing your iPhone on a tripod or a firm surface. This will help minimize shake and ensure smooth video streaming.
2. Adjust the camera settings: Utilize the camera settings on your iPhone to optimize the image quality. Experiment with exposure, focus, and white balance settings to achieve the desired visual appearance.
3. Use external lighting sources: To improve the lighting conditions, especially in low-light environments, you can add external lighting sources. Consider using LED ring lights or portable studio lights to enhance the clarity and details of your videos.
4. Explore third-party camera apps: While the default camera app on your iPhone offers various features, exploring third-party camera apps can provide additional functionalities and options for customization. Look for apps that offer manual controls, filters, and advanced video settings.
5. Utilize video editing software: After recording your videos, you can further enhance the quality using video editing software. Software such as Adobe Premiere Pro or iMovie allows you to make adjustments, cut unwanted parts, add music or captions, and improve overall video quality.
6. Consider using an external microphone: While the built-in microphone on your iPhone can capture sound, it may not always provide the best audio quality. To enhance the audio experience, consider investing in an external microphone that can be attached to your device.
7. Experiment with different backgrounds: To add visual appeal to your videos, try using different backgrounds. You can create a professional-looking background by using a green screen or opt for a clean and uncluttered setting that complements the content of your videos.
| Benefits of Following these Tips |
|---|
| Improved visual and audio quality |
| More professional-looking videos |
| Enhanced customization options |
| Increased production value |
| Engaging and aesthetically pleasing content |
Troubleshooting: Common issues and solutions when using an iPhone as a Webcam
In this section, we will discuss various common issues that users may encounter when using their iPhone as a webcam, and provide effective solutions to resolve them.
1. Connectivity problems: Some users may face difficulties in establishing a stable connection between their iPhone and computer. This can be caused by a range of factors, including network issues, incompatible software, or incorrect settings. To troubleshoot this issue, ensure that both your iPhone and computer are connected to the same Wi-Fi network, update the necessary software and drivers, and double-check the connection settings in both devices.
2. Video quality issues: Poor video quality can significantly impact the webcam experience. If you notice blurry or pixelated video output from your iPhone, there might be a few reasons behind it. Firstly, verify that your iPhone camera lens is clean and free from any dirt or smudges. Additionally, check your webcam app or software settings to ensure that the video quality is set to the highest possible resolution. If the issue persists, restarting your iPhone or updating its operating system can also help rectify video quality problems.
3. Audio problems: An integral part of using an iPhone as a webcam is having clear and high-quality audio. If you encounter audio issues, such as distorted sound or no audio output, there are a few troubleshooting steps you can take. Firstly, check that the microphone on your iPhone is not obstructed and that the volume is turned up. Additionally, ensure that the microphone settings in your webcam app or software are properly configured. If the problem persists, restarting both your iPhone and computer, or updating the webcam app, can help resolve audio problems.
4. Compatibility issues: Sometimes, certain webcam apps or software may not be compatible with your iPhone model or operating system. This can lead to various issues, such as app crashes or incompatible features. To troubleshoot compatibility issues, make sure that you are using the latest version of the webcam app or software and that it supports your iPhone model and iOS version. If the problem persists, consider trying alternative webcam apps or software that are known to be compatible with your device.
5. Battery drain: Using your iPhone as a webcam for extended periods can result in significant battery drain. To mitigate this issue, it is recommended to connect your iPhone to a power source during webcam sessions, such as using a charging cable or dock. Additionally, disabling unnecessary background apps and reducing screen brightness can help conserve battery life. If the battery drain continues to be a problem, consider using an external power bank or battery case to ensure uninterrupted webcam usage.
6. General troubleshooting tips: In general, if you encounter any issues while using your iPhone as a webcam, there are a few troubleshooting steps you can follow. These include restarting your iPhone and computer, updating software and drivers, checking for app updates, and ensuring a stable internet connection. Additionally, seeking support from the webcam app or software's official website or community forums can provide further assistance in resolving any problems you may encounter.
By being aware of these common issues and their respective solutions, you can enhance your experience of using an iPhone as a webcam and troubleshoot any obstacles that may arise. Remember to stay informed about software updates and maintain the necessary settings to optimize the performance of your iPhone as a webcam.
How To Use PHONE as Facecam in OBS & Streamlabs for Free (NEW 2023)
How To Use PHONE as Facecam in OBS & Streamlabs for Free (NEW 2023) by MidnightMan 437,160 views 1 year ago 6 minutes, 3 seconds
How to screen mirror your iPhone to a Windows PC
How to screen mirror your iPhone to a Windows PC by Torogi Pro 551,636 views 1 year ago 1 minute, 45 seconds
FAQ
Can I use my iPhone as a webcam for my computer?
Yes, you can use your iPhone as a webcam for your computer by following a few simple steps. By using a third-party app and connecting your iPhone to your computer, you can enjoy the benefits of a high-quality webcam.
What applications can I use to connect my iPhone as a webcam?
There are several applications available that allow you to connect your iPhone as a webcam. Some popular options include EpocCam, iVCam, and DroidCam. These apps are compatible with both Windows and Mac computers.
Do I need a special cable to connect my iPhone to my computer as a webcam?
No, you do not need a special cable to connect your iPhone to your computer as a webcam. You can simply use a regular Lightning cable that came with your iPhone. Just connect one end to your iPhone and the other end to your computer's USB port.
Is it possible to connect my iPhone as a webcam wirelessly?
Yes, it is possible to connect your iPhone as a webcam to your computer wirelessly. Some webcam apps provide the option to connect over Wi-Fi without the need for any cables. This offers more flexibility and convenience during video calls or streaming.
Can I use my iPhone as a webcam for video conferencing applications like Zoom or Skype?
Yes, you can definitely use your iPhone as a webcam for video conferencing applications like Zoom or Skype. Most webcam apps are compatible with these popular video conferencing platforms, allowing you to have high-quality video calls and meetings using your iPhone.
Can I use my iPhone as a webcam for my computer?
Yes, you can use your iPhone as a webcam for your computer. There are several applications available that allow you to connect your iPhone to your computer and use it as a webcam.




