In today's fast-paced world, flexibility and efficiency are key to staying productive. Whether you're a student, professional, or simply someone who needs to tackle multiple tasks simultaneously, finding innovative solutions can make all the difference. Have you ever considered using your trusty tablet as a versatile extension of your laptop? In this article, we'll explore an exciting method to transform your iPad into a second display for your laptop, opening up a world of possibilities.
Imagine having the ability to seamlessly switch between applications, view multiple documents side by side, or effortlessly manage your emails while working on your primary screen. With the help of some powerful software and a reliable wireless connection, you can unleash the hidden potential of your iPad and enhance your productivity like never before. Whether you're a graphic designer seeking a larger canvas, a financial analyst requiring more screen real estate, or a writer in need of a distraction-free environment, this method could be the game-changer you've been searching for.
By utilizing this technique, you'll be able to take advantage of the iPad's vibrant display, portability, and intuitive touch interface, all while maintaining easy access to your laptop's processing power and storage capabilities. Competing tasks that once seemed daunting can now be easily managed with the luxury of dual screens. The synergy between these two devices will not only boost your productivity but also give you the freedom to work in a way that suits your personal preferences.
Whether you're a tech-savvy individual or consider yourself a novice when it comes to technology, fear not – setting up your iPad as a second monitor for your laptop is surprisingly straightforward. With simple step-by-step instructions, we'll guide you through the installation process, ensuring that you're up and running in no time. Say goodbye to the limitations of a single screen and start exploring the endless possibilities that await you when you harness the power of dual monitors with your iPad and laptop.
Transforming Your iPad into an Additional Display

In this section, we explore the step-by-step process of converting your iPad into an extra screen that seamlessly integrates with your existing setup. By leveraging the capabilities of your iPad, you can enhance your productivity and multitasking capabilities without the need to invest in additional hardware.
- Firstly, establish a reliable and secure connection between your laptop and iPad. This can be done using a variety of methods, such as Wi-Fi, USB, or a specialized app.
- Once the connection is established, configure the display settings on both devices. Adjust the resolution, orientation, and scaling to ensure a comfortable and visually appealing experience.
- Explore the different display modes available to customize how your iPad functions as a second monitor. Options may include mirroring, extended display, or specific app integration.
- Take advantage of touch screen functionality on your iPad by enabling touch input on the secondary display. This feature allows you to interact with apps, files, and content directly on your iPad's screen.
- Maximize your productivity by utilizing various productivity apps and tools that enable seamless multitasking across your laptop and iPad screen. These apps may include virtual desktops, file sharing utilities, or collaborative platforms.
- Ensure that your iPad remains charged throughout your work session by connecting it to a power source, either through a power outlet or a reliable power bank.
- Experiment with different placement options for your iPad, such as using a stand, dock, or adjustable mount, to achieve an ergonomic and comfortable viewing angle.
- Regularly update your iPad and laptop software to benefit from the latest performance enhancements, bug fixes, and compatibility improvements.
- Finally, familiarize yourself with the keyboard shortcuts and gestures specific to using an iPad as a second monitor. These shortcuts can significantly improve your workflow and efficiency.
By following these steps and making the most of your iPad's capabilities, you can transform it into a powerful second monitor that enhances your productivity and workflow.
Setting Up Your iPad as a Secondary Display: A Step-by-Step Guide
Enhancing your productivity by expanding your workstation with an additional screen can be achieved through the ingenious use of your trusty tablet device. In this step-by-step guide, we will walk you through the process of setting up your iPad as a versatile secondary monitor, providing you with more screen real estate and allowing for improved multitasking capabilities.
Step 1: Check Compatibility and Install Required Software
Before embarking on the setup process, it is important to ensure that your iPad model and laptop are compatible for this dual-monitor configuration. Additionally, you will need to install specific software on both devices to enable seamless communication and functionality. Visit the App Store and search for the recommended applications.
Step 2: Connect Your iPad to Your Laptop
To establish a connection between your iPad and your laptop, use a suitable charging cable or wireless connection option. Connect the cable to the designated ports on both devices or enable the wireless connection feature. Once connected, a prompt may appear on your iPad asking for permission to share your screen. Grant the necessary permissions to proceed.
Step 3: Configure Display Settings
After establishing the connection, it is essential to configure the display settings to optimize the extended screen setup. On your laptop, navigate to the display settings and select the option to extend your desktop to the iPad. Adjust the resolution, orientation, and other settings according to your preferences. Take advantage of the touch-enabled capabilities of the iPad by exploring gestures and other intuitive features.
Step 4: Arrange and Organize Your Workspace
Now that your iPad is functioning as a secondary monitor, it's time to organize and arrange your workspace. Utilize this additional screen space to display supplementary applications, documents, or reference materials. Drag and drop windows or apps across both screens seamlessly, maximizing productivity and efficiency in your daily tasks.
Step 5: Experiment and Customize
With the iPad now seamlessly integrated into your laptop setup, take the opportunity to experiment and customize your workflow. Explore additional software options, such as screen mirroring or specialized apps, to enhance your multitasking capabilities even further. Personalize your setup based on your specific needs and preferences.
By following this step-by-step guide, you can transform your iPad into a valuable second monitor for your laptop, allowing you to multitask like a pro and boost your productivity to new heights.
Essential Components for Using Your iPad as an Additional Display

To transform your iPad into a supplementary screen for your laptop, you will need certain indispensable elements. These components play a pivotal role in establishing a seamless connection between your devices, ensuring a smooth and efficient dual-screen experience.
1. Compatible Devices: To begin, you'll need an iPad and a laptop that are capable of connecting to each other. Ensure that your laptop has the necessary ports or Bluetooth capabilities, while your iPad should be of an appropriate model and equipped with the latest iOS.
2. Connection Cable or App: Depending on the specific iPad and laptop models, you may require a suitable connecting cable or a compatible app that enables wireless communication between the two devices. Options include USB-C to USB-C, USB to Lightning, HDMI, or specialized apps designed specifically for extending your laptop's display onto your iPad screen.
3. Software Configuration: Before utilizing your iPad as a second monitor, it is crucial to set up the necessary software configurations on both your laptop and iPad. This entails installing any essential drivers, applications, or plug-ins that facilitate the seamless sharing and extended display functionality.
4. Display Preferences: To fully optimize your iPad as an additional screen, it is essential to customize your display preferences. This involves adjusting resolution settings, screen orientation, and determining how you intend to utilize the extended display space effectively. Certain applications or operating systems also offer additional features to enhance the dual-screen experience.
5. Productive Usage: Lastly, understanding the various ways in which you can make productive use of your iPad as a second monitor is crucial. This may involve multitasking with different applications, extending your workspace, enhancing workflow, or simply enjoying a more expansive display for personal leisure and entertainment purposes.
By ensuring you possess these essential components and following the appropriate setup procedures, you can effectively transform your iPad into a valuable additional display for your laptop, enhancing overall productivity and flexibility in your computing experience.
The Advantages of Employing Your iPad as an Additional Display
Utilizing your iPad as a supplementary screen for your laptop can offer numerous benefits and enhance your overall productivity and efficiency. By integrating the capabilities of your iPad as a second monitor, you can create a more efficient and dynamic workflow, enabling you to multitask effectively and optimize your workspace.
One of the key advantages of utilizing your iPad as an additional display is the expanded screen real estate it provides. With a larger working space, you can have multiple windows, applications, or documents open simultaneously, allowing for seamless multitasking. This means you can have your main tasks displayed on your laptop screen while using the iPad screen for secondary tasks, such as reference materials, chats, or email.
Another benefit is the portability and flexibility that using your iPad as a second monitor offers. As a lightweight and portable device, you can easily carry your iPad with you, transforming any location into your personal workspace. This flexibility enables you to work in various environments, whether at home, in a coffee shop, or during travel, without compromising on productivity.
Moreover, utilizing your iPad as an additional monitor can enhance your overall workflow and organization. By spreading out your work across multiple screens, you can reduce clutter and keep your primary screen focused on essential tasks. This can increase your efficiency, as you won't constantly need to switch between different applications or resize windows. Additionally, having a dedicated screen for secondary tasks can contribute to better concentration and focus, as unrelated distractions can be kept separate.
In summary, employing your iPad as a second monitor for your laptop presents numerous benefits, including expanded screen real estate, enhanced portability, and improved workflow organization. By utilizing this setup, you can optimize your productivity, multitask more effectively, and adapt to various work environments seamlessly.
Connecting Your iPad to Your Laptop as an Additional Display

Enhance your workspace productivity by seamlessly integrating your iPad with your laptop as an extra screen. This article will guide you through the process of setting up your iPad as a second monitor, allowing you to extend your screen real estate while optimizing your multitasking capabilities.
- Step 1: Ensure that your laptop and iPad are connected to the same Wi-Fi network.
- Step 2: Download and install a reliable third-party app that enables iPad screen sharing functionality.
- Step 3: Launch the app on both your laptop and iPad.
- Step 4: Follow the on-screen instructions to establish a connection between your devices.
- Step 5: Adjust the display settings on your laptop to recognize the iPad as an additional display.
- Step 6: Customize the display arrangement and resolution to suit your preferences.
- Step 7: Enjoy the extended screen space provided by your iPad while effortlessly dragging and dropping files or applications.
By utilizing your iPad as a second monitor for your laptop, you can effectively streamline your workflow, increase efficiency, and significantly improve your multitasking capabilities. With an extended desktop, you can have multiple applications open simultaneously, reduce the need for constant switching between windows, and enhance your overall productivity. Embrace the opportunities provided by this seamless integration and discover a new level of versatility in your daily work routine.
Personalizing Your iPad Display as an Additional Screen
When it comes to enhancing your productivity and expanding your workspace, utilizing your iPad as a supplementary monitor for your laptop can be an excellent choice. But did you know that you can also customize your iPad display to make it suit your preferences and meet your specific needs? By personalizing the settings and appearance of your iPad's second monitor, you can create a comfortable and visually appealing workspace that enhances your workflow.
In order to customize your iPad display as a second monitor, you can explore different options and settings, allowing you to tailor the appearance according to your requirements. Consider adjusting the brightness and color settings to ensure optimal viewing conditions that match your preferences. You can also experiment with different wallpaper options to personalize the background and create a visually pleasing environment.
- Explore the display orientation options to choose between landscape and portrait mode, depending on your workflow and the tasks you frequently perform.
- Customize the screen mirroring settings to determine how your iPad interacts with your laptop, allowing you to seamlessly transition between screens.
- Take advantage of third-party apps and software that offer additional customization features for your iPad display as a second monitor.
- Consider utilizing gesture controls or keyboard shortcuts to navigate your iPad display effortlessly, ensuring a smooth and efficient multitasking experience.
- Experiment with different layouts and arrangement options, such as extending your laptop's screen or duplicating its contents on your iPad.
By taking the time to customize your iPad display as a second monitor, you can create a tailored workspace that not only improves your productivity but also brings a touch of personalization to your workflow. Explore the various options available and find the right balance of settings and features that suit your individual needs and preferences.
Turning your iPad into an Interactive Second Display
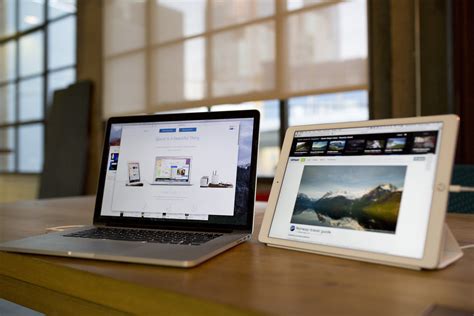
Discover the power of transforming your iPad into a dynamic touchscreen extension for your laptop. With this ingenious setup, you can enrich your computing experience by seamlessly integrating the touch functionality of your iPad into your workflow. No longer confined to using a traditional mouse and keyboard, you can now interact with your laptop's content directly on your iPad's screen, enhancing productivity and convenience.
To make this transformation possible, you'll need to connect your iPad to your laptop using a designated app or software. Once the connection is established, your iPad becomes an interactive second display, capable of responding to your touch gestures, tapping, and scrolling actions just like any other touchscreen device. This opens up endless possibilities for using specific touch-based applications and taking advantage of intuitive interactions in a more intuitive and natural way.
Using your iPad as a touchscreen second monitor offers a variety of benefits. For creative professionals, it allows for quick and precise input when drawing, sketching, or editing images directly on the iPad's screen. Business users can conveniently navigate through presentations, spreadsheets, and documents with ease, without the need for a separate input device. Gamers can enjoy an immersive experience by extending their gaming session onto the iPad's touchscreen interface.
| Advantages | Potential Applications |
|---|---|
| Enhanced interactivity | Graphic design and image editing |
| Improved productivity | Business presentations and data analysis |
| Seamless multitasking | Video editing and content creation |
| Increased convenience | Gaming and entertainment |
Whether you're a professional in need of a more efficient workflow or simply someone who seeks to enhance their computing experience, utilizing your iPad as a touchscreen second monitor can provide newfound versatility and creativity. With the right setup and configuration, you'll take advantage of the endless possibilities this innovative integration offers.
Alternative Applications for Utilizing Your iPad as an Additional Display
In this section, we will explore alternative applications that allow you to harness the capabilities of your iPad as an extra monitor for increased productivity and extended screen real estate. By employing innovative software options, you can expand your workspace beyond the limitations of a single laptop screen.
1. Secondary Display Apps:
These applications enable you to establish a wireless connection between your iPad and laptop, transforming the tablet into a fully functioning secondary display. Such apps facilitate seamless multitasking, allowing you to effortlessly transfer windows, documents, and applications between devices.
2. Productivity Enhancement Tools:
Designed specifically for professionals seeking enhanced productivity, these applications offer advanced features and customization options. With features like easy file sharing, touch-enabled interactions, and adjustable resolutions, these tools cater to various user preferences and work requirements.
3. Apple-Specific Solutions:
For users who prefer to stay within the Apple ecosystem, there are specific applications that utilize the native functionalities of iOS and macOS. These apps provide a seamless integration experience, leveraging features like Sidecar to extend your laptop display onto the iPad effortlessly.
4. Cross-Platform Alternatives:
If you own a Windows-based laptop or prefer cross-platform compatibility, there are versatile applications available that work well with both iOS and Windows operating systems. These apps offer similar functionality to those designed exclusively for Apple devices, ensuring a smooth user experience regardless of your preferred operating system.
5. Gaming and Multimedia Apps:
Beyond productivity, there are also applications designed for gamers and multimedia enthusiasts. By utilizing your iPad as a second monitor, you can achieve an immersive gaming experience, enjoy dual-screen multimedia playback, or even use your tablet as a graphics tablet for creative applications.
Conclusion:
With a plethora of alternative apps at your disposal, you can transform your iPad into a valuable second monitor, extending your working environment and amplifying your productivity. Whether you prioritize seamless integration, advanced productivity features, or entertainment possibilities, there are suitable applications available to cater to your unique needs.
Troubleshooting Common Issues with Using Your Tablet as an Additional Display

In this section, we will discuss solutions to common problems that you might encounter when attempting to utilize your tablet as an extended screen for your laptop. By addressing these issues, you can ensure a smooth and seamless experience when using your tablet as a secondary monitor.
One potential issue that users may face is a connection problem. If you are unable to establish a stable connection between your laptop and tablet, try troubleshooting the Wi-Fi network or the cable connection being used. It is also important to ensure that both devices are connected to the same network or that the cable is securely plugged in. Additionally, checking for software updates on both your tablet and laptop can help resolve compatibility issues.
Another common issue is display resolution. If you notice that the image on your tablet appears blurry or distorted, adjusting the resolution settings on your laptop can help improve the display quality. You may need to experiment with different resolution settings until you find the optimal one for your tablet.
Furthermore, audio synchronization can be a concern. If you encounter a delay between the sound coming from your laptop and the video on your tablet, adjusting the audio settings on both devices may alleviate this issue. Ensure that the audio output is correctly set to your tablet and that there are no audio enhancements or delays enabled.
Lastly, some users may experience performance issues when using their tablet as a second monitor. If you notice lag or slow response times, closing unnecessary applications and minimizing system resources on your laptop can help improve the overall performance. It is also advisable to check if any background processes or updates are running that could impact the responsiveness of the tablet.
By addressing these common issues related to using your tablet as an additional display, you can maximize its potential and enhance your productivity when working with dual screens. Troubleshooting these problems ensures that you can enjoy a seamless and hassle-free experience when utilizing your tablet as a secondary monitor.
[MOVIES] [/MOVIES] [/MOVIES_ENABLED]FAQ
Can I use my iPad as a second monitor for my laptop?
Yes, you can use your iPad as a second monitor for your laptop. There are several apps available that allow you to extend your laptop's screen onto your iPad.
Do I need any special hardware to use my iPad as a second monitor?
No, you don't need any special hardware. All you need is your iPad, your laptop, and a Wi-Fi connection. The apps that enable this functionality work over Wi-Fi, so make sure both your iPad and laptop are connected to the same Wi-Fi network.
Which apps should I use to use my iPad as a second monitor?
There are several apps available, such as Duet Display, Luna Display, and iDisplay, that you can use to use your iPad as a second monitor. These apps are easy to install and set up, and they offer a seamless experience for extending your laptop's screen onto your iPad.




