When it comes to the intricate process of transferring your cherished and diverse collection of media files to your beloved Apple tablet, we all want a hassle-free experience that leaves us in awe of the technological advancements of our time. Luckily, there exists a powerful tool, renowned for its versatility and efficiency, that enables you to effortlessly and securely transfer your digital treasures to your iPad. Say goodbye to the days of tedious manual transfers and get ready to embrace the wonders of modern technology with, dare we say, a touch of enchantment.
Immerse yourself in the captivating world where connectivity and convenience intertwine, as we explore the intricacies of seamlessly deploying your precious files from your trusted computer onto your sleek and sophisticated iPad. With a few simple steps, you can unleash the full potential of your favorite tablet and unlock a realm of endless possibilities, all the while avoiding unnecessary complexities that often accompany such endeavors.
Be prepared to embark on a journey that will have you marveling at the seamless synchronization between your computer and iPad, as we unveil the secrets of harnessing the immense power of iTunes. This renowned software, a true magician in its own right, holds the key to effortlessly bridging the gap between your trusted computer and your cutting-edge iPad. Get ready to dive into the boundless depths of digital connectivity and experience the phenomenon that is transferring files with grace and ease.
Understanding the Significance of iTunes in Facilitating iPad File Transfers
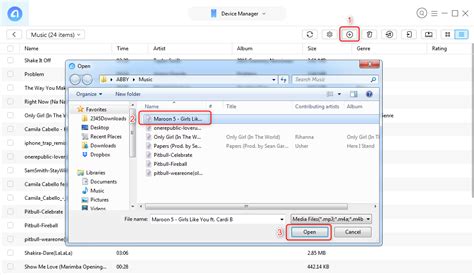
In this segment, we will delve into the vital role played by iTunes in enabling seamless transfers of various types of content to your iPad device. By comprehending the essence and functionality of iTunes, you can effectively manage and organize your files, ensuring a smooth and efficient transfer process.
iTunes, an indispensable software application developed by Apple Inc., serves as a central hub for syncing, organizing, and backing up your digital media files. This comprehensive media player and library not only functions as a music store but also enables the synchronization of photos, videos, books, and various other content types between your computer and iPad.
Through iTunes, you gain access to an expansive array of features, empowering you to easily manage and customize your audio and visual files to suit your preferences. Additionally, iTunes facilitates seamless integration with the iPad device, ensuring the swift transfer of files while preserving their integrity and quality.
Furthermore, iTunes offers the convenience of managing your iPad's storage space, allowing you to efficiently allocate storage to different file types, ensuring optimal device performance. This proactive approach to file management enhances your overall user experience by enabling hassle-free access and retrieval of your files.
In conclusion, comprehending the significance of iTunes in facilitating file transfers to your iPad is crucial for maximizing the utility of your device. By leveraging the extensive features and functionalities offered by iTunes, you can seamlessly transfer and manage your files, thereby enhancing your digital media consumption experience.
Step-by-step guide: How to install iTunes on your computer
Installing iTunes on your computer is a necessary step to transfer and manage files on your iPad seamlessly. This guide will walk you through the step-by-step process of installing iTunes on your computer, ensuring that you have all the tools to easily transfer files to your iPad.
| Step 1: Visit the Apple Website | Start by opening your preferred web browser and navigating to the official Apple website. This is where you can find the official iTunes download page. |
| Step 2: Access the iTunes Download Page | Once you have reached the Apple website, locate the "Downloads" or "iTunes" section. Click on it to access the iTunes download page. |
| Step 3: Choose Your Operating System | On the iTunes download page, you will see multiple options for different operating systems. Select the appropriate option based on the operating system installed on your computer. |
| Step 4: Start the Download | After choosing your operating system, click on the download button to initiate the iTunes download process. The file size may vary, so make sure you have a stable internet connection. |
| Step 5: Run the Installer | Once the download is complete, locate the downloaded file on your computer and double-click on it to run the installer. Follow the on-screen instructions to proceed with the installation. |
| Step 6: Agree to Terms and Conditions | During the installation process, you will be prompted to read and accept the iTunes terms and conditions. Make sure to carefully read through them and click on the "Agree" button to proceed. |
| Step 7: Choose Installation Options | Next, you will be given the option to customize the installation according to your preferences. You may choose the default settings or make changes as desired. |
| Step 8: Start the Installation | After selecting your installation options, click on the "Install" or "Next" button to start the installation process. This may take a few minutes. |
| Step 9: Complete the Installation | Once the installation is finished, you will receive a confirmation message. Click on "Finish" to complete the installation process. |
| Step 10: Launch iTunes | Finally, locate the iTunes icon on your computer and double-click on it to launch the application. You are now ready to connect your iPad and start transferring files using iTunes. |
By following these step-by-step instructions, you can easily install iTunes on your computer, enabling you to seamlessly transfer files to your iPad and manage your media library.
Connecting Your iPad to Your Computer Using a USB Cable

In order to establish a connection between your iPad and your computer, you can utilize a USB cable as a means of communication. By physically linking your devices, you can easily transfer various forms of data between them.
Step 1: Locate a USB cable
Begin by finding a suitable USB cable that is compatible with both your iPad and computer. Ensure that it is in good condition and able to establish a secure connection.
Step 2: Connect the USB cable to your computer
Locate an available USB port on your computer and carefully plug one end of the USB cable into it. Make sure the connection is firm and secure to prevent any disruptions during the transfer process.
Step 3: Connect the USB cable to your iPad
Find the corresponding port on your iPad and gently insert the other end of the USB cable into it. Take care not to force the connection, as it may cause damage to your device.
Step 4: Establish the connection
Once both ends of the USB cable are correctly connected, your computer should recognize the iPad and establish a connection. This may take a few moments, so be patient during the process.
Step 5: Access your iPad on your computer
Once the connection is successfully established, you can access your iPad from your computer. This allows you to transfer files, manage data, and perform various operations between the two devices.
Step 6: Safely disconnect your iPad
When you have finished transferring files or performing tasks, it is essential to safely disconnect your iPad from your computer. Follow the recommended procedure to avoid any potential data loss or device damage.
By following these simple steps, you can easily establish a connection between your iPad and computer using a USB cable. This direct link will enable efficient file transfers and seamless data management between the two devices.
Authorizing your device for accessing content
Before you can begin transferring files between your computer and iPad, it is essential to authorize your computer to access your iPad's content. This process ensures that only trusted devices can establish a connection and safeguard your data.
To authorize your computer, follow these simple steps:
- Connect your iPad to the computer using a compatible USB cable.
- Launch the iTunes application on your computer.
- In the iTunes interface, locate and click on your iPad icon.
- From the navigation menu on the left, select "Summary" if it is not already selected.
- Scroll down to the "Options" section and find the "On My Device" subsection.
- Ensure that the "Sync with this iPad over Wi-Fi" option is enabled.
- In the "Options" section, click on the "Sync with this iPad over Wi-Fi" checkbox to select it.
- Click on the "Apply" or "Sync" button to save the changes and complete the authorization process.
Once the authorization is complete, you will be able to transfer files seamlessly between your computer and iPad using iTunes.
Selecting the desired files for transfer
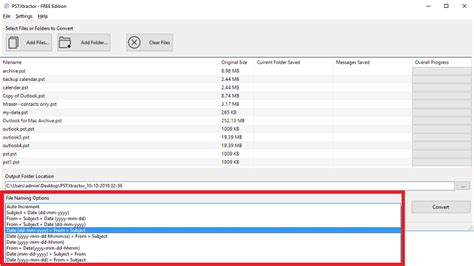
When preparing to transfer files to your iPad, it is essential to carefully select the specific content you wish to transfer. By curating a tailored collection of files, you can ensure that your iPad is filled with meaningful and relevant data, whether it be documents, photos, music, or videos.
To begin the selection process, take a moment to ponder the type of content you most desire on your iPad. Reflect on the purpose and use of your device, considering the ways you plan to utilize it both personally and professionally. This thoughtful consideration will guide you in identifying the files that will enhance your iPad experience.
Once you have established the purpose and use case for your iPad, it is time to delve into the organizational aspect of file selection. Start by categorizing your files into distinct groups, such as work-related documents, personal photos, or entertainment media. This systematic approach will help you navigate your computer's file directory more efficiently and avoid transferring unnecessary or redundant content.
After organizing your files, it is beneficial to review the available storage space on your iPad. This assessment will ensure that you do not exceed the device's capacity and optimize its performance. If necessary, consider deleting any unessential files from your computer to free up space or explore the option of external storage solutions.
Once you have categorized and reviewed your files, make a list of the specific items you wish to transfer. This compilation will serve as a handy reference during the transfer process, allowing you to track your progress and ensure that no important files are overlooked.
Now that you have identified your desired files and organized them accordingly, you are ready to proceed with transferring the selected content to your iPad. Follow the appropriate steps using the iTunes software, leveraging its capabilities to seamlessly transfer files from your computer to your beloved iPad.
Initiating the file transfer process with iTunes
In order to begin the process of transferring your files from your computer to your iPad using iTunes, you will need to follow a few simple steps. By connecting your iPad to your computer and launching iTunes, you will gain access to a wide range of options for managing your files and organizing your device's content.
- To initiate the file transfer process, start by connecting your iPad to your computer using a USB cable.
- Next, open iTunes on your computer and ensure that it is updated to the latest version.
- Once iTunes is open, you will need to select your iPad from the list of connected devices. This can usually be found in the upper left corner of the iTunes window.
- After selecting your iPad, navigate to the "File Sharing" section, which can be accessed by clicking on the "Apps" tab located in the left-hand sidebar.
- Within the "File Sharing" section, you will find a list of compatible apps on your iPad that allow file transfers. Choose the app that you wish to transfer files to.
- Once you have selected the app, you will be presented with a file list for that specific app. To add files to your iPad, simply click on the "Add" button and locate the files on your computer that you want to transfer.
- After selecting the files you want to transfer, click the "Open" button to begin the file transfer process.
- Depending on the file size and the number of files being transferred, the process may take a few moments or longer. You can monitor the progress of the transfer in the iTunes status bar.
- Once the transfer is complete, you can safely disconnect your iPad from the computer.
By following these steps, you can easily initiate the file transfer process using iTunes, allowing you to quickly and efficiently transfer your desired files from your computer to your iPad. This process provides a convenient way to manage and organize the content on your device to suit your specific needs and preferences.
Tips and troubleshooting: Common issues and solutions for transferring files to your iPad using iTunes
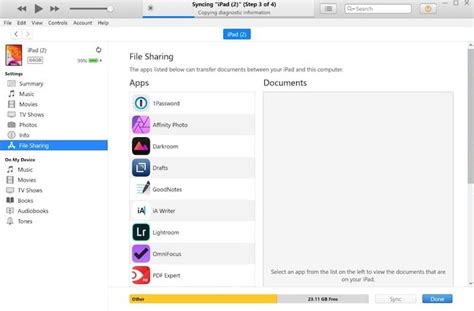
In this section, we will explore some common challenges that users may encounter when transferring their files to their iPad using the iTunes software. We will provide you with practical tips and troubleshooting strategies to help you overcome these issues.
1. Insufficient storage space on your iPad
One common problem you may face is running out of storage space on your iPad while transferring files. This can prevent successful file transfers or cause incomplete transfers. To solve this issue, you can consider deleting unnecessary files or apps from your iPad to free up space. Alternatively, you can use iTunes to manually select specific files to transfer instead of transferring a large batch of files at once.
2. Compatibility issues with file formats
Another issue you may encounter is compatibility problems with certain file formats when transferring files to your iPad. If you transfer a file format that is not supported by your iPad, it may not be accessible or playable. To overcome this, make sure to check the supported file formats for your iPad model and convert incompatible files to a compatible format using third-party software or apps before transferring them.
3. Slow transfer speed
Sometimes you might notice that file transfers from your computer to your iPad using iTunes are taking longer than usual. This can be frustrating, especially when dealing with large files or a large number of files. To speed up the transfer process, make sure the USB cable connecting your iPad and computer is in good condition. You can also try closing unnecessary background applications on your computer to free up system resources.
4. Syncing issues and duplicate files
In certain cases, you may encounter problems with syncing files between your computer and iPad using iTunes. This can result in duplicate files or files not appearing as desired on your iPad. To resolve such issues, ensure that your iTunes software is up to date. Additionally, you can try resetting the sync settings on both your computer and iPad, or manually deleting duplicate files from your iPad after the transfer.
5. iTunes authorization and account problems
Authorization and account-related issues can also occur during the file transfer process. If you are unable to transfer files due to authorization errors, make sure that your computer is authorized to access your iTunes account. You can authorize your computer within the iTunes settings. If you continue to face difficulties, consider contacting Apple Support for further assistance.
By being aware of these common issues and implementing the provided troubleshooting tips, you will be better equipped to ensure a smooth and successful file transfer experience when using iTunes to transfer files to your iPad.
How to Transfer Files and Videos from Windows PC To iPad or iPhone Using iTunes
How to Transfer Files and Videos from Windows PC To iPad or iPhone Using iTunes by Techlavas 43,335 views 9 months ago 1 minute, 25 seconds
How To Transfer ANY FILE Between iPhone and Windows PC (FREE!)
How To Transfer ANY FILE Between iPhone and Windows PC (FREE!) by Daniel About Tech 367,964 views 1 year ago 8 minutes, 43 seconds
FAQ
Can I transfer files to my iPad from a computer using iTunes?
Yes, you can transfer files to your iPad from a computer using iTunes. iTunes provides a simple and easy way to sync your files between your computer and iPad.
What type of files can I transfer to my iPad using iTunes?
You can transfer various types of files, including music, videos, photos, documents, and ebooks to your iPad using iTunes. It supports a wide range of file formats, allowing you to enjoy different types of media on your device.
Do I need to install any additional software to transfer files to my iPad using iTunes?
No, you don't need to install any additional software. iTunes is a built-in application on most computers, and it allows you to manage your iPad and transfer files without the need for any extra tools.
Can I transfer files from multiple computers to my iPad using iTunes?
Yes, you can transfer files from multiple computers to your iPad using iTunes. However, please note that each computer needs to have iTunes installed and authorized with your Apple ID to transfer files successfully.
Is there any limit on the size of the files I can transfer to my iPad using iTunes?
While iTunes doesn't have a specific limit on the size of the files you can transfer, the available storage space on your iPad determines how much content you can sync. If your iPad has enough free space, you can transfer large files without any issues.
Can I transfer files from my Windows computer to my iPad using iTunes?
Yes, you can transfer files from your Windows computer to your iPad using iTunes. iTunes allows you to sync your files between your computer and iPad, making it easy to transfer documents, photos, videos, and more.
What is the process to transfer files from my computer to my iPad using iTunes?
The process to transfer files from your computer to your iPad using iTunes involves a few steps. First, connect your iPad to your computer via a USB cable. Then, open iTunes and select your iPad. Go to the "File Sharing" section in the "Apps" tab and choose the app you want to transfer files to. Finally, click on the "Add File" or "Add Folder" button to select the files you want to transfer and click "Sync" to transfer them to your iPad.




