Discovering a seamless method to transfer spreadsheets to your beloved iPad can be a transformative experience for both professionals and students alike. Imagine the convenience of having all your crucial data, calculations, and presentations accessible at your fingertips, no matter where you are. In this guide, we will walk you through the step-by-step process of effortlessly importing Excel files onto your iPad, enabling you to harness the full power of this versatile device without any hassle.
Ensuring the compatibility and smooth functioning of Excel files on your iPad requires a precise understanding of the intricacies involved in the transfer process. With our expert guidance, you will master the techniques needed to seamlessly convert and import Excel files onto your iPad, unlocking a world of possibilities for productivity on the go.
In this comprehensive guide, we will delve into the various solutions available for transferring Excel files to your iPad, shedding light on the most efficient methods that will save you valuable time and effort. From exploring cloud-based storage options to utilizing third-party apps, we have meticulously curated the most reliable approaches for seamless data transfer, so you can confidently navigate the intricacies of technology and revolutionize your workflow.
Exporting Spreadsheet Files
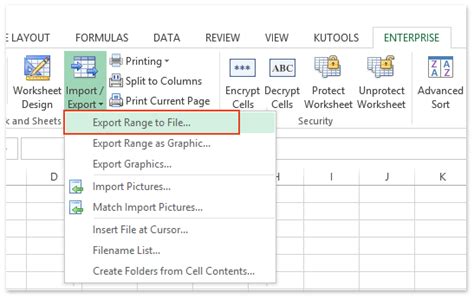
Exporting spreadsheet files from one device to another is a essential task for users who need to access and share data across different platforms. In this section, we will explore various methods and techniques for exporting your spreadsheet files, ensuring seamless transfer and compatibility.
| Methods | Advantages | Disadvantages |
|---|---|---|
| Quick and easy. Can be done directly within the spreadsheet application. | File size limitations. May not support complex formatting or formulas. | |
| Cloud Storage | Provides easy access to files from any device with internet connection. Allows for collaboration and version control. | Requires internet connection. May have storage limitations or subscription fees for advanced features. |
| USB Transfer | Fast and reliable. Does not require internet connection or cloud storage. | Requires physical hardware (USB drive) and compatible ports. Requires manual transfer and can be time-consuming for large files. |
| File Sharing Apps | Offers a convenient way to share files with others. Supports various file formats and provides additional features like file encryption. | Requires installation of third-party apps. May have file size limitations or restrictions in terms of compatibility. |
When exporting your spreadsheet files, consider the nature of your data, the specific requirements of the receiving device or platform, and any limitations imposed by the chosen method. By selecting an appropriate export method, you can ensure that your Excel files are successfully transferred and ready for use on your iPad or other devices.
Choosing the Perfect Application
In this section, we will explore various applications for your iPad that are suitable for uploading and managing Excel files. Different apps offer a range of features and functionalities, catering to different preferences and needs. It is essential to choose the right app that aligns with your requirements to enhance your productivity and efficiency on the iPad.
| App Name | Description | Features |
|---|---|---|
| Excel for iPad | The official Microsoft Excel app optimized for iPad, allowing seamless integration with other Microsoft Office apps. | - Full access to Excel file formatting and features. |
| Numbers | Apple's native spreadsheet app with a user-friendly interface and robust collaboration features. | - Integration with iCloud for easy file syncing across devices. - Real-time collaboration with others. |
| Google Sheets | The web-based spreadsheet solution by Google, offering cross-platform accessibility and collaboration features. | - Real-time collaboration with multiple users. - Built-in formulas and functions for data analysis. |
| Documents by Readdle | A versatile document management app that supports Excel files and integrates with various cloud storage services. | - Supports various file formats, including Excel, Word, and PDF. - Integration with cloud services like Dropbox and Google Drive. |
| GoodReader | An advanced PDF reader and file management app that can also handle Excel files. | - Annotation and markup tools for Excel files. - Integration with cloud services for easy file access. |
Consider the specific features and requirements you have for managing Excel files on your iPad. Compare these different applications to find the one that suits your needs best. Once you have selected the ideal app, you can proceed to upload your Excel files and start working on them effortlessly.
Using Cloud Storage Services

In the digital era, where access to data on multiple devices is becoming increasingly important, utilizing cloud storage services has become a popular solution. These services allow users to securely store and access their files from any connected device, including iPads. In this section, we will explore the benefits and steps involved in using cloud storage services to upload and access Excel files on your iPad.
One of the main advantages of using cloud storage services is the ability to easily synchronize and access files across different devices. By storing your Excel files in the cloud, you can seamlessly access and work on them from your iPad, desktop computer, or any other device with internet connectivity.
Additionally, cloud storage services provide a reliable backup solution for your important files. In the event of a device failure or loss, your Excel files will still be securely stored in the cloud, ensuring you can retrieve them without any data loss.
Setting up and using cloud storage services on your iPad is a straightforward process. To begin, you will need to create an account with a cloud storage provider of your choice. Popular options include Dropbox, Google Drive, and OneDrive.
Once you have created an account, you can install the corresponding app for the cloud storage service on your iPad. These apps are usually available for free in the App Store. After installing the app, login to your account to establish a connection between your iPad and the cloud storage service.
From there, you can easily upload your Excel files to the cloud storage service by selecting the files and choosing the option to upload. The files will be securely stored in your cloud storage account and accessible from your iPad whenever you need them.
In conclusion, utilizing cloud storage services provides a convenient and secure way to upload and access Excel files on your iPad. The synchronization capabilities, backup functionality, and ease of use make cloud storage an excellent choice for managing your valuable data across multiple devices.
Transferring Files via Email
In this section, we will explore one of the most common methods to transfer files from one device to another – via email. Email provides a convenient and widely-used platform for sharing documents, including Excel files, between devices like your iPad.
When it comes to transferring files through email, there are a few simple steps to follow. Firstly, open your email client on your iPad. This could be the default Mail app or any other email app that you prefer. Next, create a new email by tapping the "Compose" or "New Email" button.
- Enter the recipient's email address in the "To" field. Make sure to double-check the spelling to avoid any delivery issues.
- In the email body, you can provide a brief description or context for the transferred file. This can help the recipient understand the purpose or content of the document.
- Next, tap on the attachment icon (usually depicted as a paperclip). This will open the file picker on your iPad.
- Navigate to the location where your Excel file is stored and select it.
- Once the file is attached, you can review the email, ensuring all details are accurate.
- Finally, tap the "Send" button to initiate the file transfer. Depending on the file size and your internet connection, the transfer may take a few moments to complete.
It is important to note that some email clients or providers may have file size limitations for attachments. If the Excel file is too large to send via email, consider compressing it using file compression software or exploring alternative file transfer methods like cloud storage services.
Transferring files via email provides a quick and straightforward way to send Excel files to your iPad. With just a few steps, you can securely share important documents and access them on your device whenever you need them.
Syncing with iTunes
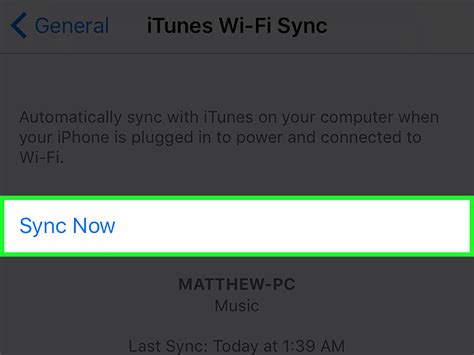
One of the most convenient ways to transfer files from your computer to your iPad is by syncing with iTunes. This method allows you to effortlessly synchronize data between your devices, ensuring that you always have access to the latest version of your Excel files.
To begin the syncing process, you will need to connect your iPad to your computer using a USB cable. Once connected, open iTunes on your computer and select your iPad from the device menu.
Within the device menu, navigate to the "File Sharing" section and select the Excel app or any other app where you want to upload the files. Click on the "Add File" button to browse and select the Excel files you wish to transfer. You can select multiple files by holding the Ctrl key (Windows) or the Command key (macOS) while making your selections.
After choosing the files, click on the "Sync" button to start the synchronization process. iTunes will transfer the selected Excel files to your iPad, ensuring that they are accessible within the designated app. Once the sync is complete, you can disconnect your iPad from the computer.
It's worth noting that syncing with iTunes not only allows you to upload Excel files but also enables you to sync other types of content, such as music, photos, and documents. This makes it a versatile and practical method for managing and transferring files between your computer and your iPad.
Using File Sharing Apps
Introduction: In this section, we will explore the utilization of file sharing apps as a convenient method for transferring and accessing files between devices. By leveraging these applications, users can effortlessly share and retrieve various types of data, eliminating the need for complex file management processes.
Effortless File Transfer: File sharing apps simplify the process of transferring files from one device to another, providing a user-friendly interface for seamless data exchange. These applications offer a streamlined workflow, ensuring that users can effortlessly send or receive files without the hassle of manual transfers.
Secure Data Access: With file sharing apps, users can securely access their files from multiple devices, including iPads. These apps prioritize data security, incorporating encryption technologies that safeguard sensitive information. This ensures that users can confidently access their files on their iPad without concerns about unauthorized access or data breaches.
Diverse File Compatibility: One of the advantages of file sharing apps is their ability to support a wide range of file formats. Whether it be documents, spreadsheets, presentations, or multimedia files, these apps cater to various file types, allowing users to conveniently share and access files in their preferred format on their iPad.
Collaborative Features: Many file sharing apps offer collaborative features, enabling users to work collectively on shared files. These features may include real-time editing, commenting, and version control, facilitating efficient collaboration regardless of the device being used. By leveraging such capabilities, users can enhance productivity and streamline teamwork.
Conclusion: File sharing apps provide a user-friendly and secure solution for transferring and accessing files on an iPad. These apps simplify the process, ensure data security, support diverse file formats, and offer collaborative features, enhancing the overall user experience. By utilizing file sharing apps, iPad users can easily manage and exchange files, promoting efficiency and productivity in their daily tasks.
Uploading Excel Files to iCloud: A Comprehensive Guide
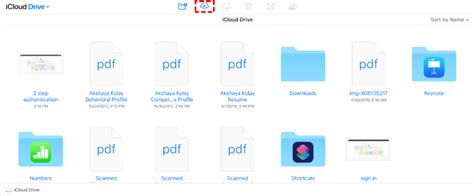
Discover the seamless process of transferring your vital spreadsheets from various devices to iCloud with this step-by-step guide. Unlock the potential of iCloud and effortlessly synchronize your Excel files across multiple platforms for easy access and collaboration.
- Understand the iCloud Setup
- Selecting the Ideal Excel File
- Enabling iCloud Drive
- Uploading Your Excel File
- Organizing Excel Files in iCloud
- Accessing Excel Files on Other Devices
- Utilizing Collaboration Features
- Ensuring Data Security and Privacy
Before diving into the uploading process, gain a thorough understanding of the iCloud setup on your iPad. Explore the settings, account management, and storage options available to optimize your Excel file management experience.
Identify the preferred Excel file from your iPad's storage that you want to upload to iCloud. Learn efficient techniques to locate and organize your files, ensuring seamless navigation, and minimizing the chances of any potential errors during the uploading process.
Activate iCloud Drive on your iPad to enable the seamless sync of your Excel files across devices. Follow the simple steps to ensure proper configuration and gain access to the full range of features that iCloud has to offer.
Discover different methods and techniques to upload your preferred Excel file to iCloud. Whether you prefer using the iCloud Drive app, the Files app, or any other approach, this section will guide you through each step, ensuring a smooth and successful transfer process.
Once your Excel files are in iCloud, learn effective techniques to organize them systematically for easy retrieval and efficient collaboration. Explore features such as folders, tags, and labels to create a well-structured file management system.
Unlock the convenience of accessing your Excel files on other devices connected to your iCloud account. Gain insights into seamlessly opening, editing, and sharing your spreadsheets on various platforms for maximum productivity.
Discover the collaboration features offered by iCloud and leverage them to enhance productivity and streamline teamwork. Learn how to invite others to view or edit your Excel files, track changes, and ensure a smooth collaboration process with your colleagues.
Explore the robust security measures provided by iCloud to safeguard your Excel files. Familiarize yourself with privacy settings, encryption options, and best practices to ensure that your data remains protected throughout the uploading and storage process.
Offline Access to Your Excel Files
When you don't have an internet connection or prefer not to rely on cloud storage services, accessing your Excel files offline becomes crucial. In this section, we will explore different methods and tools that allow you to securely access and work with your Excel files on your iPad without an active internet connection.
| Method | Description |
|---|---|
| Using iCloud Drive | Learn how to sync your Excel files with iCloud Drive and access them offline using the Files app on your iPad. This method ensures that your files are always available on your device, even when you're not connected to the internet. |
| Using iTunes File Sharing | Explore the process of transferring Excel files to your iPad via iTunes File Sharing. This method allows you to directly add or remove files from your iPad without an internet connection, providing you with instant access to your Excel files wherever you go. |
| Using Third-Party Apps | Discover various third-party apps available on the App Store that allow you to access and work with Excel files offline. These apps provide additional features and functionalities, offering an alternative solution for managing your Excel files on your iPad. |
By following the methods discussed in this section, you can ensure offline access to your Excel files on your iPad, providing you with flexibility and convenience in managing your data, even when you're not connected to the internet.
Troubleshooting Tips for Uploading Spreadsheets on Your iPad
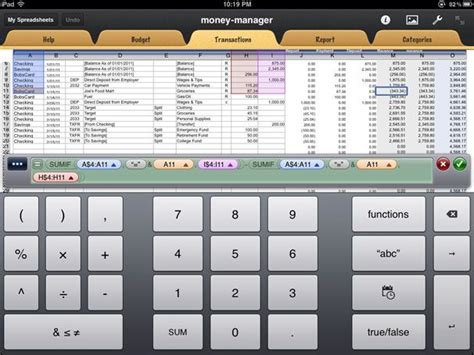
When it comes to transferring and opening Excel files on your iPad, there may be instances where you encounter unexpected difficulties or errors. In this section, we will provide you with some troubleshooting tips to help you overcome any obstacles that may arise during the upload process.
- Ensure that your iPad has sufficient storage space available. Lack of storage can lead to issues while uploading large Excel files.
- Check if the file you are trying to upload is password-protected. If it is, make sure to enter the correct password to access the spreadsheet.
- Verify that you have a stable internet connection before starting the upload. A weak or unstable connection may cause interruptions or failures during the transfer.
- Try restarting your iPad and the app you are using to upload Excel files. This simple step can often resolve temporary glitches or bugs.
- If you are experiencing consistent problems with a specific app, consider reinstalling it from the App Store. This can help resolve any underlying software issues.
- Make sure the Excel file you are attempting to upload is compatible with the app you are using. Different apps may have specific limitations or requirements for file types and formats.
- Check for any available updates for both your iPad's operating system and the app you are using. Keeping both up to date can ensure compatibility and fix any known issues.
- If none of the troubleshooting steps mentioned above work, consider reaching out to the app's support team for further assistance. They may be able to provide specific guidance or offer a solution to your problem.
By following these troubleshooting tips, you can enhance your experience when uploading Excel files to your iPad and overcome any obstacles that may hinder the process.
[MOVIES] [/MOVIES] [/MOVIES_ENABLED]FAQ
Can I upload an Excel file to my iPad?
Yes, you can upload an Excel file to your iPad by following a step-by-step guide.
What is the benefit of uploading Excel to iPad?
Uploading Excel to your iPad allows you to access and work on spreadsheets while on the go, without needing a computer.
Is it difficult to upload Excel files to iPad?
No, it is not difficult to upload Excel files to iPad. The process can be easily done by following a simple step-by-step guide.
Can I edit Excel files on my iPad once uploaded?
Yes, once you upload an Excel file to your iPad, you can easily edit and make changes to the spreadsheet using compatible apps.




