The evolution of technology never ceases to amaze, and as an avid iPad user, you must be wondering how to elevate your user experience to the next level. Luckily, there's a way to enhance your device's functionality and access all the exciting new features. In this guide, we will explore the step-by-step process of upgrading your iPad's operating system to the latest version available, giving you the opportunity to delve into a world of enhanced performance and seamless interactions.
Discover the joys of embracing the cutting-edge advancements, ensuring that your iPad stays up-to-date and ready to conquer the digital realm. By installing the most recent release, you'll inevitably minimize potential bugs and glitches, while simultaneously maximizing the potential of your device. Whether you wish to improve multitasking capabilities, have access to a wider range of innovative applications, or unwrap a set of fresh tools, maintaining an up-to-date iOS version is a vital ingredient.
As technology continues to evolve, constant innovation is key to staying in sync with the ever-changing digital landscape. The update process may seem intimidating at first, but fret not, for we will guide you through it with detailed instructions that are comprehensible even for novice iPad users. Prepare to embark on a journey that will unlock a plethora of possibilities, as we demystify the steps required to upgrade your iPad's operating system. So, without further ado, let's dive into the world of iOS updates and pave the way for a seamless and optimized user experience!
Updating Your iPad to the Latest iOS Version: Step by Step Guide
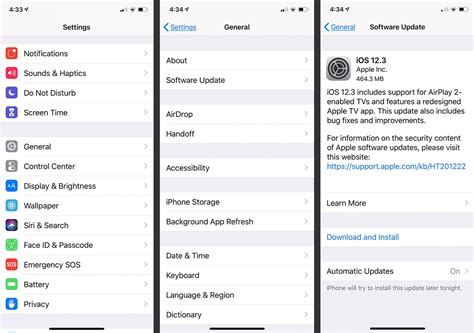
When it comes to enhancing the functionality and performance of your beloved Apple tablet, staying up to date with the latest iOS version is crucial. Upgrading your device's operating system brings a plethora of new features, improved security, and bug fixes. This section will guide you through the process of updating your iPad to the iOS 10, ensuring a smooth transition to the cutting-edge technology without compromising your data or device performance.
- Step 1: Check Compatibility
- Step 2: Prepare your iPad
- Step 3: Access Settings
- Step 4: Check for Updates
- Step 5: Download and Install
- Step 6: Verify and Install
- Step 7: Set Up and Enjoy
Before proceeding with the upgrade, it is crucial to verify the compatibility of your iPad with iOS 10. Ensure that your device model supports the new operating system version to avoid any potential conflicts or performance issues.
Prior to initiating the update process, it is recommended to back up your iPad's data to prevent any loss or corruption. Connect your device to a stable Wi-Fi network and ensure it is charged or connected to a power source to avoid any interruptions during the update.
Unlock your iPad and navigate to the Settings application. Locate the Software Update option within the General tab, where you can find all the necessary settings to update your device to the latest iOS version.
Once inside the Software Update menu, your iPad will automatically check for the latest iOS 10 version. If an update is available, a notification will appear, prompting you to download and install it. Ensure you have a stable internet connection while downloading the update file.
After confirming the availability of the iOS 10 update, tap on the "Download and Install" option. The download process may take some time, depending on the size of the update and your internet speed. Ensure your iPad remains connected to the power source throughout this stage.
Once the download is complete, your iPad will guide you through the installation process. Follow the on-screen instructions and agree to any terms and conditions if prompted. It is essential not to interrupt the installation process to avoid potential issues with your device.
After successfully installing iOS 10 on your iPad, the device will reboot, and a welcome screen will appear. Follow the setup instructions to personalize your iPad settings and access the new features and enhancements brought by the updated operating system version.
Congratulations! Your iPad has now been updated to the latest iOS version, unlocking a world of new possibilities and improved functionality. Keep in mind that future updates will require a similar process, ensuring that you can stay ahead of the curve and enjoy the latest innovations from Apple.
Ensuring Compatibility and Preparing for the Update
Before proceeding with the upgrade process, it is crucial to ensure that your device is compatible with the latest version of the operating system and to make necessary preparations. This section provides key steps to determine compatibility and essential preparations to undertake prior to updating your device.
To begin with, it is important to check the compatibility of your device with the upcoming operating system version. Verify if your tablet meets the system requirements and is capable of running the latest software. Consult the official documentation or support resources provided by the manufacturer to confirm compatibility.
Furthermore, it is highly recommended to perform a comprehensive backup of your device before initiating any major software update. Backing up your data ensures that you have a copy of your personal files, settings, and applications, protecting you from potential data loss during the update process. You can make use of iCloud or iTunes to create a backup of your iPad.
| Tip: | Ensure your device has sufficient available storage space to accommodate the new software. If necessary, delete any unnecessary files or applications to free up space. |
Before proceeding with the update, take a moment to review the availability of any pending app updates. Ensuring that all apps on your device are up to date can prevent compatibility issues and improve overall performance with the new iOS version.
Additionally, it is advisable to have a stable and reliable internet connection during the update process. If applicable, connect your iPad to a Wi-Fi network to ensure a faster and more efficient download and installation of the software update.
Lastly, keep in mind that the update process might consume a significant amount of battery power. To avoid any interruptions or unexpected shutdowns during the update, it is recommended to charge your iPad to a sufficient level or connect it to a power source before initiating the update.
Updating Your Device to the Latest iOS Version: A Step-by-Step Guide
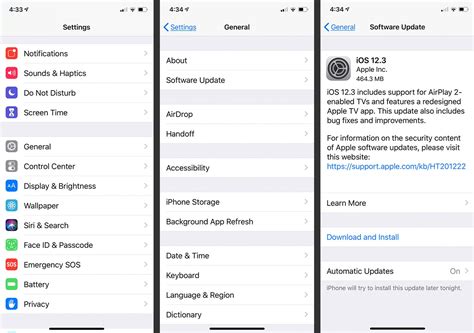
Keeping your device's operating system up-to-date is essential to ensure optimal performance and access to the latest features and security enhancements. This step-by-step guide will walk you through the process of updating your device to the latest version of the iOS operating system.
- Check Compatibility: Before updating your device, make sure to check if it is compatible with the latest iOS version.
- Backup Your Data: It is crucial to backup your device before performing any updates to prevent data loss. Consider using iCloud or iTunes to create a backup of your important files, photos, and settings.
- Connect to a Stable Internet Connection: Connect your device to a reliable Wi-Fi network to ensure a smooth and uninterrupted download and installation process.
- Access System Settings: Navigate to the Settings app on your device's home screen.
- Select General: From the settings menu, locate and tap on the "General" option.
- Tap on Software Update: Within the General settings, find the "Software Update" option and tap on it to proceed.
- Download and Install: On the Software Update screen, your device will check for new updates. If a new version is available, tap on "Download and Install" to begin the update process.
- Agree to Terms and Conditions: You may be prompted to review and agree to the iOS Terms and Conditions. Read through the terms carefully and tap "Agree" to proceed.
- Wait for the Update to Download: Depending on the size of the update and your internet speed, the download process may take some time. Ensure that your device is connected to a power source or has sufficient battery life to avoid interruptions.
- Install the Update: After the download is complete, your device will prompt you to install the update. Tap on "Install" and follow the on-screen instructions to proceed.
- Restart Your Device: Once the installation process is finished, your device will restart, and you will be greeted with the updated iOS version.
By following these simple steps, you can easily update your device to the latest iOS version and enjoy enhanced features and improved performance. With each update, Apple strives to provide a better user experience, and staying up to date ensures you can take full advantage of these advancements.
Backing up Data and Troubleshooting Common Issues
Ensuring the safety of your valuable data and overcoming potential obstacles are essential steps when undertaking the update process. This section provides guidance on backing up your information and offers solutions to common issues that may arise during the update.
1. Safeguard Your Data:
Before proceeding with the update, it is crucial to create a backup of all your important files, documents, photos, and media. This precautionary measure guarantees that in the unlikely event of data loss or unforeseen complications during the update, your information remains preserved.
Tip: Consider using cloud storage services like iCloud or third-party tools to back up your data seamlessly and securely.
2. Troubleshooting Common Issues:
While updating your device, you may encounter certain challenges that can hinder the process. Understanding these common issues and their possible solutions will help you resolve them efficiently:
Wi-Fi connectivity issues: If you experience difficulties connecting to Wi-Fi during the update, try restarting your iPad and router, ensuring you are within the network range, or resetting network settings.
Insufficient storage space: In case you receive an error message indicating inadequate storage, delete unnecessary files or apps, or transfer them to an external storage device to free up space.
Device freezes or crashes: Should your iPad freeze or crash during the update, attempt a forced restart by pressing and holding the power button and the home button simultaneously. If the issue persists, consider restoring your device using iTunes.
Slow performance: After updating, if your iPad's performance seems sluggish, try restarting your device, closing unnecessary background applications, or disabling features that consume excessive resources.
By following these backup steps and troubleshooting strategies, you can confidently embark on the iOS update process, minimizing the risk of data loss and efficiently addressing any encountered issues.
[MOVIES] [/MOVIES] [/MOVIES_ENABLED]FAQ
Can I update my iPad to iOS 10 from the latest version 9.3.5?
Yes, you can update your iPad to iOS 10 from the latest version 9.3.5. iOS 10 is compatible with a wide range of iPad models, including the iPad Air, iPad Air 2, iPad Pro, iPad mini 2, and iPad mini 3.
What are the new features of iOS 10 on iPad?
iOS 10 brings several new features to the iPad, including an improved Messages app with new messaging options, such as handwritten messages, stickers, and full-screen effects. It also introduces a redesigned Lock Screen, an updated Control Center, and a smarter Siri with enhanced capabilities. Additionally, iOS 10 offers a new Home app for controlling smart home devices and a redesigned Apple Music app.
Is it necessary to back up my iPad before updating to iOS 10?
While it is not necessary to back up your iPad before updating to iOS 10, it is highly recommended. Backing up your iPad ensures that you have a copy of all your important data, settings, and files in case anything goes wrong during the update process. You can back up your iPad using iCloud or iTunes. iCloud allows you to back up wirelessly, while iTunes offers a more comprehensive backup option.
Can I update my iPad to iOS 10 if I am currently using version 9.3.5?
Yes, you can update your iPad to iOS 10 from the latest version 9.3.5. Apple allows eligible devices to upgrade to the latest iOS version.




