Embracing the ever-evolving world of technology requires not only the acquisition of cutting-edge gadgets but also an unwavering commitment to keeping those devices up to speed. One such device that demands constant attention is the majestic iPad, a tool that has revolutionized how we interact with the digital universe. To ensure smooth sailing on this technological journey, it is essential to keep your iPad updated, ensuring that it remains at the forefront of innovation and functionality.
Although the process of updating your iPad may seem intimidating to some, fear not, for this comprehensive tutorial will guide you through every step without overwhelming you with intricate technicalities. With your trusted companion by your side, the journey of updating your iPad takes on the form of a thrilling adventure, marked by triumphant encounters with enhanced features, newfound capabilities, and a renewed sense of device mastery.
Navigating the vast world of available updates might appear to be an arduous task, but rest assured, dear reader – your eager finger is but a few taps away from unlocking the gateway to iPad enlightenment. Through this digital pilgrimage, you shall discover the hidden treasures of improved performance, strengthened security measures, and unparalleled user experiences that will elevate your iPad's functionality to unprecedented heights.
Maximizing the Potential of Your iPad: Simplifying the Update Process

Ensuring your iPad remains up-to-date is crucial for unlocking its full potential. By regularly updating your device, you can take advantage of the latest features, improvements, and security enhancements tailored to enhance your user experience. In this section, we will explore a simplified approach to effortlessly update your iPad, allowing you to stay ahead of the curve without any hassle.
Checking for Available Updates
Ensuring your iPad is always up to date with the latest software enhancements and security features is vital for optimal performance and user experience. This section will guide you through the process of checking for available updates on your device.
To begin, navigate to the "Settings" app on your iPad. This app is represented by a gear icon and can usually be found on your home screen or in your app library. Once you've found it, tap on the icon to open the "Settings" menu.
Within the "Settings" menu, locate and tap on the "General" option. This section contains various system-related settings for your iPad, including the ability to update the software. Once you've selected "General," you will be presented with a list of options - look for "Software Update" and tap on it.
Upon selecting "Software Update," your iPad will begin checking for available updates. This process may take a few moments, so be patient while your device reviews its software status. If an update is found, you will be prompted with details about the available update, including the size and any new features or improvements it offers.
If an update is available, tap on the "Download and Install" option to initiate the update process. Ensure your device is connected to a stable Wi-Fi network and has sufficient battery life to complete the update. Follow the on-screen instructions for a seamless installation.
If your iPad is already running the latest software version, a message will appear stating that your iPad is up to date. In this case, you can choose to enable automatic updates by tapping on the "Customize Automatic Updates" option. This feature allows your device to download and install future updates automatically when connected to Wi-Fi and charging, ensuring you never miss out on important improvements.
Regularly checking for available updates is essential to keep your iPad secure, stable, and equipped with the latest features. By following these simple steps, you can easily verify if your device requires updating and stay up to date with the latest software advancements.
Connect Your iPad to Wi-Fi

If you want to establish a wireless internet connection on your iPad, you need to connect it to a Wi-Fi network. This step is essential to ensure you have a stable and reliable internet connection, enabling you to browse the web, download applications, and enjoy online content seamlessly.
Here are the steps to connect your iPad to a Wi-Fi network:
- Unlock your iPad by pressing the Home button or using Face ID/Touch ID.
- Go to the Settings app. You can find the Settings app on your home screen, usually indicated by a gear icon.
- In the Settings menu, tap on "Wi-Fi". This will bring up the Wi-Fi settings page.
- Make sure the Wi-Fi toggle switch is turned on. It should appear green if enabled.
- Your iPad will then scan for available Wi-Fi networks. A list of networks will be displayed, showing their names, signal strength, and security indicators.
- Select the Wi-Fi network you want to connect to by tapping on its name. If the network is password protected, you will be prompted to enter the password.
- Once you have entered the password, tap on "Join" or "Connect" to establish the connection.
- Your iPad will attempt to connect to the selected network. If successful, the Wi-Fi icon will appear in the status bar, indicating a successful connection.
- You can now enjoy a fast and reliable internet connection on your iPad through the connected Wi-Fi network.
Note: It is recommended to connect to a secure Wi-Fi network that requires a password to minimize the risk of unauthorized access and protect your personal data.
Now that you have successfully connected your iPad to a Wi-Fi network, you can take full advantage of your device's internet capabilities and enjoy all its features to the fullest.
Secure Your iPad Data with a Backup
Safeguarding your valuable iPad data is essential before making any updates or modifications to your device. Creating a backup ensures that your important files, settings, and media are protected and can be restored in case of any unforeseen issues or data loss during the update process.
To backup your iPad, you can utilize various methods and tools that offer convenience and flexibility. One popular option is to utilize iCloud, Apple's cloud storage service. With iCloud, you can seamlessly backup and restore your iPad wirelessly, eliminating the need for physical connections.
Another option is to connect your iPad to your computer using a USB cable and utilize iTunes for backup and restore. iTunes provides a comprehensive backup feature that allows you to keep a complete copy of your iPad data on your computer, giving you more control and flexibility over your backups.
Prior to initiating the backup process, ensure that you have sufficient storage space available on the cloud or your computer to accommodate the backup file. It is also recommended to connect your iPad to a stable and reliable internet connection to avoid any interruptions during the backup process.
Once you have chosen the backup method that suits your preferences, follow the provided instructions to initiate the backup process. Remember to double-check that all your important data is included in the backup, including photos, videos, contacts, messages, and app data.
Regularly creating backups of your iPad data not only provides you with peace of mind but also lets you explore new updates and features without the fear of losing your valuable information. By taking a few minutes to create a backup, you can ensure the safety and longevity of your iPad data.
Exploring Settings on Your iPad

When it comes to customizing your iPad and managing its various features and functions, the Settings menu is your go-to destination. Within the Settings, you have the ability to personalize your iPad according to your preferences, adjust system settings, manage notifications, and much more. In this section, we will walk you through the steps to access the Settings menu on your iPad and explore the different options available to you.
To begin, tap on the Settings icon, which can typically be found on the Home screen of your iPad. This icon is represented by a gear shape, indicating the configuration and customization options of your device. Once you tap on it, you will be directed to the main Settings menu, where you will find a plethora of choices to navigate through and make adjustments as needed.
Within the Settings, you can find various subsections, each catering to different aspects of your iPad. These subsections include general settings, such as Wi-Fi, Bluetooth, and Display & Brightness, which allow you to control connectivity options and adjust the look and feel of your device. Additionally, you will find options related to privacy, security, and accessibility, ensuring that you can set up your iPad to meet your individual needs and preferences.
Furthermore, you can explore the Settings menu to manage your Apple ID, iCloud settings, and various installed apps. This allows you to synchronize your data across multiple devices, control app permissions, and configure specific settings for individual applications. Additionally, the Settings menu also provides options for managing notifications, controlling privacy settings, and customizing the behavior of your iPad's virtual keyboard.
To summarize, the Settings menu on your iPad provides a comprehensive array of options to personalize your device, adjust its functionality, and tailor it to your specific requirements. Whether you want to modify the appearance, secure your privacy, or fine-tune your iPad's behavior, the Settings menu is your gateway to an enhanced and customized user experience.
Exploring the Settings Menu in General: Where to Find It and What It Offers
When it comes to managing and customizing your iPad, the General settings menu serves as a central hub for various system functions and adjustments. This section outlines how to access the General settings within the overall Settings menu and highlights some of the features and options it provides.
To access the General settings menu, begin by tapping on the Settings icon on your iPad's home screen. The Settings icon resembles a series of gears and is typically located on the first page of your device's apps. Once you have opened the Settings menu, scroll down or swipe vertically to navigate through the various options until you find the General option.
| Section | Description |
|---|---|
| About | Provides information about your iPad, including its name, software version, storage capacity, and more. |
| Display & Brightness | Allows you to adjust the brightness of your iPad's screen, change the wallpaper, enable or disable Night Shift mode, and adjust text size. |
| Accessibility | Offers a range of accessibility features to enhance your iPad experience, such as VoiceOver, Zoom, Magnifier, and more. |
| Keyboard | Enables you to customize the keyboard settings, including autocorrect, predictive text, keyboard shortcuts, and more. |
| Language & Region | Allows you to change the language and region settings on your iPad, including date and time formats, keyboard layouts, and region-specific features. |
| Reset | Provides options to reset various settings on your iPad, such as network settings, home screen layout, keyboard dictionary, and more. |
| Software Update | Enables you to check for and install the latest software updates for your iPad, ensuring that your device runs smoothly and securely. |
Exploring the General settings menu offers you the ability to customize and fine-tune your iPad according to your preferences and needs. Take your time to navigate through the various sections and options provided, making the most of what your device has to offer.
Selecting the Software Update on the General Page

In this section, we will explore the process of choosing the software update option on the General page of your iPad. By selecting this option, you can ensure that your device has access to the latest features, bug fixes, and security enhancements. Follow these simple steps to stay up to date with the most current software for your iPad.
- Unlock your iPad and navigate to the home screen.
- Locate the Settings app and tap on it to open.
- Scroll down and tap on the General option.
- Within the General settings, you will find a list of options. Look for and tap on the Software Update option.
- Your iPad will now check for available updates. If an update is found, a notification will appear.
- Tap on "Download and Install" to begin the update process.
- Depending on the size of the update and your internet connection, the download may take some time. Ensure that your iPad is connected to a stable Wi-Fi network and has enough battery power.
- Once the download is complete, you will be prompted to install the update. Tap on "Install Now" to proceed.
- Your iPad will now restart and begin the installation process. It is important not to turn off or disconnect your device during this time.
- After the installation is complete, your iPad will restart again, and you will be greeted with the updated version of the software.
By following these simple steps, you can easily select the software update option on the General page of your iPad, ensuring that you always have access to the latest improvements and features. Keeping your device up to date will enhance its performance and provide you with a smooth and enjoyable user experience.
Download and Install the Latest Software Update
Stay up-to-date with the latest features, improvements, and bug fixes for your iPad by downloading and installing the most recent software update. This section will guide you through the process of acquiring and installing the update successfully.
Before initiating the update, ensure that your iPad is connected to a stable and reliable Wi-Fi network. Having a strong internet connection is essential to ensure a smooth and uninterrupted download process.
1. Open the Settings app on your iPad. You can easily locate it by looking for the gear-like icon on your home screen.
2. Once in the Settings app, scroll down until you find the "General" option. Tap on it to proceed.
3. In the General settings, locate and tap on the "Software Update" option. This will open the software update management page.
4. On the software update page, your iPad will automatically check for any available updates. If an update is available, you will see a notification indicating its availability.
5. Tap on the "Download and Install" button to begin the download process. Depending on the size of the update and the speed of your internet connection, this may take some time.
6. Once the download is complete, tap on the "Install Now" button to start the installation process. Note that your iPad may need to restart during this process, so ensure that you have saved any important work before proceeding.
7. Follow the on-screen instructions to complete the installation process. Your iPad will guide you through the necessary steps to finalize the update.
8. After the installation is complete, your iPad will restart, and you will be greeted with the updated version of the software.
It is essential to keep your iPad's software up to date to enjoy the latest features, enhanced security, and performance improvements. Make sure to periodically check for new updates and follow these steps to download and install them accordingly.
Restarting Your iPad
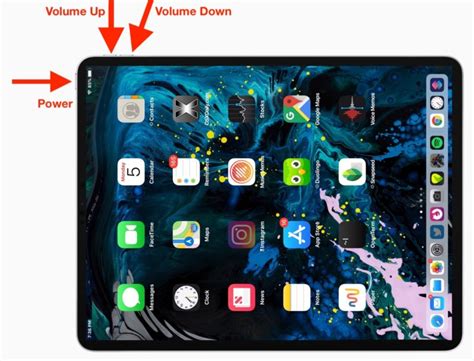
In this section, we will explore the importance of restarting your iPad and the benefits it brings to ensure optimal performance. Restarting your iPad periodically can help resolve minor software glitches and improve overall device functionality.
Why Restarting is Essential
- Enhances performance: Restarting your iPad clears temporary files, closes unnecessary background processes, and frees up system resources, allowing it to run more smoothly.
- Fixes minor issues: Often, restarting can resolve minor issues such as app crashes, unresponsive touch screen, or Wi-Fi connectivity problems.
- Improves battery life: Restarting your iPad can help manage battery usage and optimize its performance, especially if you notice a sudden drain in battery life.
- Refreshes memory: Restarting your iPad clears the device's memory and allows it to start fresh, which can be particularly helpful if you have been using multiple apps for an extended period.
How to Restart Your iPad
To restart your iPad, simply follow these steps:
- Hold down the power button, which is usually located at the top or side of your iPad.
- Continue holding the power button until you see a slider on the screen.
- Drag the slider from left to right to power off your iPad.
- Once your iPad is completely turned off, press and hold the power button again until the Apple logo appears.
- Release the power button, and your iPad will restart.
It is recommended to restart your iPad occasionally to keep it running smoothly and to address any minor issues that may arise. Remember, a simple restart can go a long way in ensuring a seamless user experience with your iPad!
Verify Successful Update
Once you have followed the necessary steps to update your iPad, it is important to verify that the update has been successfully completed. This section will guide you through the process of ensuring that your iPad is updated to the latest version, without relying on specific terms.
| Step | Description |
|---|---|
| 1 | Access the Settings app on your iPad. |
| 2 | Navigate to the "General" section by scrolling down and tapping on it. |
| 3 | Look for the "Software Update" option and tap on it. |
| 4 | Your iPad will then check for any available updates. Wait for the process to complete. |
| 5 | If there is an update available, you will see a prompt notifying you of the new iOS version. Tap on "Download and Install" to proceed. |
| 6 | Enter your device passcode, if prompted, to continue with the update process. |
| 7 | Follow the on-screen instructions to complete the installation of the update. This may involve agreeing to terms and conditions or confirming your Apple ID password. |
| 8 | Once the installation is complete, your iPad will restart. Wait for the device to boot up. |
| 9 | After your iPad has restarted, go back to the Settings app. |
| 10 | Tap on "General" and then select "Software Update" again. |
| 11 | If your iPad displays a message that says "Your software is up to date," congratulations! Your iPad has been successfully updated. |
By following these steps and verifying the successful update of your iPad, you can ensure that your device is running on the latest iOS version, providing you with access to new features, improved security, and enhanced performance.
FAQ
How often should I update my iPad?
Updating your iPad regularly is important to ensure that you have the latest features, bug fixes, and security improvements. It is recommended to check for updates at least once a month or whenever a new update is released by Apple.
Do I need to back up my iPad before updating?
Yes, it is highly recommended to back up your iPad before updating. This ensures that your data, settings, and apps are safe in case anything goes wrong during the update process. You can back up your iPad using iCloud or iTunes.
What should I do if my iPad gets stuck during the update?
If your iPad gets stuck during the update process, you can try a few troubleshooting steps to resolve the issue. Firstly, force restart your iPad by pressing and holding the Home button and the Sleep/Wake button simultaneously until you see the Apple logo. If that doesn't work, you can connect your iPad to a computer and use iTunes to restore it to the latest iOS version. If all else fails, contact Apple support for further assistance.




