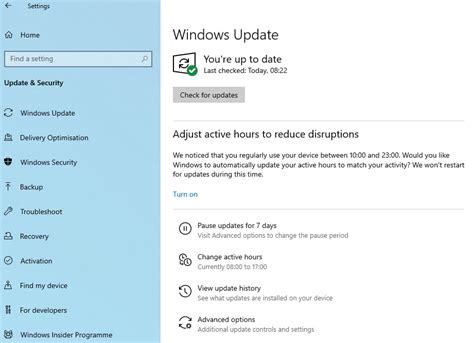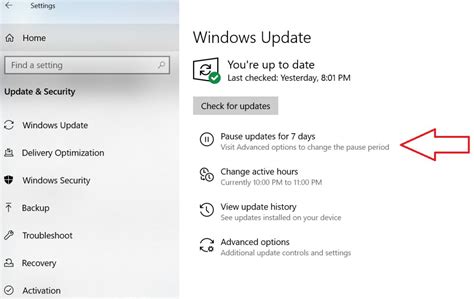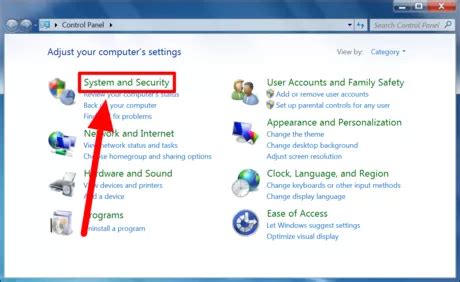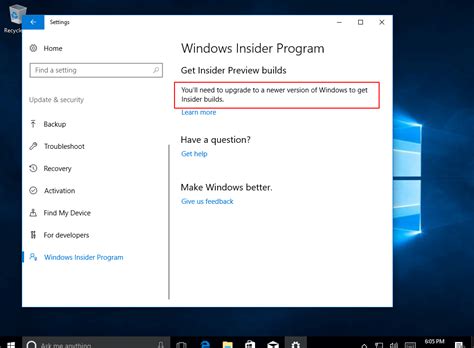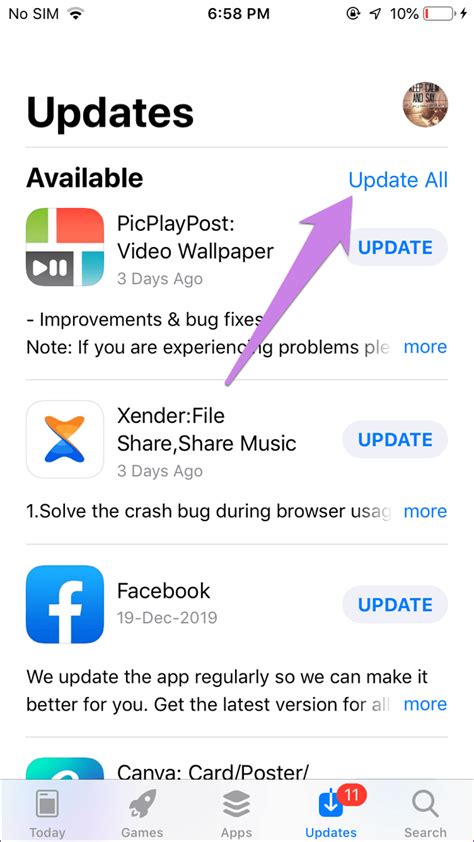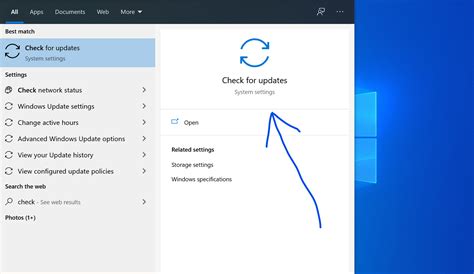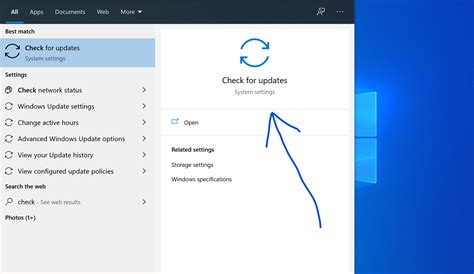As technology continues to evolve at breakneck speed, it is crucial to remain up-to-date with the latest advancements in software. This is particularly true when it comes to your operating system, the backbone of your device's functionality. Regular updates are essential, as they not only introduce new features and improvements but also address security vulnerabilities. In this guide, we will walk you through the vital steps required to keep your operating system running smoothly and safeguard your digital environment.
Step 1: Check for System Updates
The first and most important step in the update process is to periodically check for system updates. This can typically be done through the settings or control panel of your operating system. Look for options such as "Software Update" or "Windows Update" – depending on the specific operating system you are using. By regularly checking for updates, you ensure that you are aware of the latest patches and enhancements released by the developers.
Step 2: Understand the Importance of Updates
Updates are not just about introducing new features; they also play a pivotal role in enhancing the security and stability of your operating system. Developers constantly analyze user feedback and address any reported issues through updates. These updates also tackle vulnerabilities that may have been identified, protecting your system from potential threats and exploits. Ignoring updates can leave your device susceptible to security breaches and prevent you from taking advantage of the latest features and improvements.
Step 3: Schedule Automated Updates
To ensure a hassle-free update experience, it is advisable to set up automated updates. This eliminates the need for manual checks and helps keep your operating system in prime condition without any intervention on your part. Automated updates can be configured to install during specific times when you are less likely to be actively using your device, minimizing any disruptions to your workflow. Take the time to explore your device settings and enable any options related to automatic updates.
By following these essential steps and keeping your operating system updated, you are not only ensuring efficient performance but also safeguarding your digital ecosystem from potential threats. Embrace the advances in technology and stay one step ahead by regularly maintaining your operating system.
Importance of Regularly Updating Your Operating System

In the world of technology, keeping your operating system up to date is of utmost importance. Regularly updating your operating system not only offers enhanced performance but also ensures the security and stability of your system. Neglecting these updates can leave your computer vulnerable to various threats and issues, compromising both your privacy and overall user experience.
Enhanced Security: Updating your operating system regularly is crucial for safeguarding your computer and personal information. With each update, the software developers fix security vulnerabilities and patch any loopholes that hackers could potentially exploit. By staying up to date, you significantly reduce the risk of falling victim to malware, viruses, and other cyber threats.
Improved Performance: Updates often come with bug fixes, compatibility improvements, and optimization features that enhance the overall performance of your system. These updates can rectify issues that may affect the speed and functionality of your computer, ensuring a smoother and more efficient user experience.
New Features and Functionality: Regular system updates also bring exciting new features and functionalities. These updates may introduce improved user interfaces, enhanced software capabilities, and additional tools that can enhance productivity and streamline your daily tasks. By updating your operating system, you can take advantage of the latest advancements and enjoy a more efficient and enjoyable computing experience.
Compatibility and Support: As technology evolves, software developers and manufacturers update their products accordingly. Operating system updates ensure compatibility with the latest software, applications, and devices entering the market. By keeping your system up to date, you can avoid compatibility issues and ensure that you receive optimal support from software developers.
Conclusion: Regularly updating your operating system is not only crucial for security but also for performance, functionality, and compatibility. By staying up to date, you can protect your computer from security threats, improve its overall performance, enjoy new features, and ensure compatibility with the latest software and hardware. Make updating your operating system a priority to ensure a safe, efficient, and enjoyable computing experience.
Advantages of Keeping Your Windows OS Up-to-Date
Discover the numerous advantages that come with regularly updating your operating system. Staying current with the latest Windows updates offers a host of benefits that enhance not only the performance and security of your computer but also your overall user experience.
Enhanced Security: By installing the latest Windows updates, you ensure that your computer is protected against the latest security threats and vulnerabilities. Operating system updates often include patches and fixes that address potential security risks, safeguarding your personal information and data from unauthorized access.
Improved Performance: Updating Windows introduces various performance enhancements, such as bug fixes and optimizations. These updates can significantly improve the overall speed and responsiveness of your computer, ensuring smoother user interactions and seamless multitasking.
New Features and Functionality: With each version update, Windows brings new features and functionality to enrich your computing experience. These updates may include innovative tools, improved system utilities, and enhanced compatibility with the latest hardware and software, allowing you to make the most of your device.
Compatibility and Support: Keeping your Windows OS up-to-date ensures that it remains compatible with the latest software applications and hardware devices. Additionally, having the latest version often guarantees that you receive comprehensive support from Microsoft and other software vendors, allowing you to troubleshoot issues and enjoy a seamless computing experience.
Optimized Stability: Updating Windows helps resolve known issues and system glitches that may be present in earlier versions. By installing updates, you minimize the risk of system crashes, freezing, and other stability-related problems, thus ensuring a more reliable and smooth operation of your computer.
Overall, regularly updating your Windows operating system offers a multitude of advantages, including enhanced security, improved performance, access to new features, better compatibility, and optimized stability. Don't miss out on the benefits of staying current with the latest Windows updates – ensure your device is equipped with the best that the OS has to offer.
Simplify the Process: Enabling Automatic Updates on Your PC
In today's digital era, staying up to date with the latest software advancements is crucial. This section will guide you on how to streamline the updating process on your Windows computer by automating updates. By enabling automatic updates, you can ensure that your system remains secure, stable, and optimized without the need for constant manual intervention.
- Step 1: Accessing Windows Settings
- Step 2: Locating the Update Options
- Step 3: Configuring Automatic Update Settings
- Step 4: Customizing Update Options
- Step 5: Confirming the Changes
Begin by accessing the settings section of your Windows computer. Look for the 'Settings' or 'Control Panel' option, which can typically be found in the Start menu or by searching in the taskbar.
Once in the settings menu, navigate to the 'Update & Security' section. Here, you will find various options related to system updates, including the ability to enable automatic updates.
Within the 'Update & Security' section, locate the 'Windows Update' tab or a similar option. Click on it to access the update settings. Look for the option to enable automatic updates and select the desired setting that suits your preferences.
Depending on your Windows version, there may be additional customization options available. You might have the ability to schedule updates, choose specific update categories, or opt for automatic downloads without installations. Explore these options to tailor the update process as per your requirements.
After adjusting the automatic update settings, save the changes and exit the settings menu. Windows will now automatically check for updates and install them based on the chosen configuration. This way, you can ensure that your system remains up to date with the latest security patches, feature enhancements, and performance improvements.
Enabling automatic updates on your Windows computer frees your time and relieves you from the hassle of manual update checks. By following these simple steps, you can ensure that your PC benefits from the latest updates, keeping it running smoothly and securely.
Effortless Setup of Automated Updates
Take control of your computer's operating system by effortlessly configuring automatic updates without any hassle. Ensuring your system remains up-to-date with the latest enhancements, security patches, and bug fixes is essential for a seamless user experience. This step-by-step guide will walk you through the simple process of setting up automatic updates, allowing you to optimize the functionality of your device with ease.
| Step 1: | Accessing the Update Settings |
| Step 2: | Choosing the Automatic Update Option |
| Step 3: | Customizing the Update Schedule |
| Step 4: | Enabling Notifications for Updates |
| Step 5: | Verifying Update Installation |
Begin by navigating to the update settings on your device, where you will find options to manage the system updates. In the settings menu, locate and select the automatic update option to ensure that your operating system installs updates automatically as soon as they are available. Once enabled, you can further customize the update schedule according to your preferences, allowing your device to install updates at a convenient time without interrupting your workflow.
Configuring notifications for updates is crucial to stay informed about the status of your system's updates. By enabling notifications, you will receive alerts whenever a new update is available or when the system successfully installs an update. This proactive approach ensures that you never miss an essential update, keeping your device secure and performing optimally.
Lastly, after configuring the automatic update settings and enabling notifications, it is important to periodically verify if the updates are being installed as intended. This step ensures that your system is up-to-date and protected against vulnerabilities. Regularly checking the update history will allow you to monitor the installation progress and take necessary action if any issues arise.
By following these simple steps, you can effortlessly set up automatic updates on your device, ensuring that your operating system always benefits from the latest enhancements and security patches. Embrace the convenience and peace of mind that come with an up-to-date system, optimized for the utmost performance and security.
Manual Methods for Upgrading Your Windows Operating System
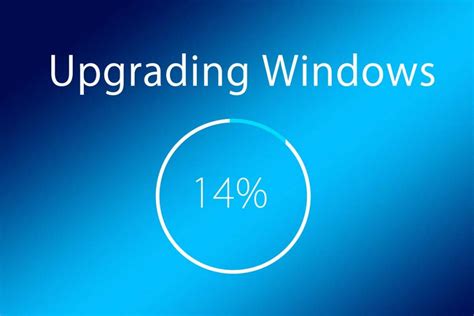
In this section, we will explore various manual techniques that can be employed to keep your Windows operating system up to date with the most recent features and enhancements. These methods allow you to install the latest patches, service packs, and updates by following a series of steps that do not involve automated processes.
- Method 1: Utilize the Windows Update Assistant
- Method 2: Install Updates through Windows Update Catalog
- Method 3: Upgrade Windows using Media Creation Tool
- Method 4: Use the Windows Update Troubleshooter
The Windows Update Assistant is a handy tool that assists users in manually updating their Windows operating system. By utilizing this method, you can ensure that your system remains current with the latest security patches and other important updates.
The Windows Update Catalog is an online directory that provides access to a vast collection of updates, drivers, and service packs specifically tailored for Windows operating systems. By using this method, you can manually select and install the updates that you require based on your system specifications.
The Media Creation Tool allows you to create installation media, such as a USB flash drive or DVD, which can be used to upgrade your Windows operating system manually. By following a few simple steps, you can ensure a smooth and hassle-free update process.
If you are encountering issues with updating your Windows operating system, the Windows Update Troubleshooter can help diagnose and resolve common problems. This manual method aids in identifying any errors or inconsistencies that may be hindering the update process and provides possible solutions.
By employing these manual methods, you can take control of the update process and ensure that your Windows operating system remains current and secure, benefiting from new features, bug fixes, and performance improvements.
Exploring different methods for manual update of your Windows operating system
In this section, we will discuss a variety of approaches that can be employed to manually update your operating system on a Windows computer. By exploring these different methods, you can ensure that your system remains up to date with the latest enhancements and security patches, without relying solely on automatic updates.
Using Windows Update:
One of the most common ways to manually update your Windows OS is through the built-in Windows Update feature. This tool allows you to download and install updates directly from Microsoft's official servers. By regularly checking for updates and installing them, you can ensure that your system is equipped with the latest bug fixes, performance improvements, and security patches. The Windows Update feature provides a user-friendly interface that guides you through the process, making it accessible to all users.
Utilizing the Microsoft Update Catalog:
In addition to Windows Update, Microsoft also provides the Microsoft Update Catalog, which is an extensive database of updates and drivers for various Windows versions. By visiting the Microsoft Update Catalog website and searching for the specific updates you need, you can manually download and install them on your system. This method is particularly useful if you have limited internet connectivity or prefer to have more control over the updates being installed on your system.
Using a third-party software update tool:
Another option for manual updating of your Windows OS is to utilize a third-party software update tool. These tools often provide additional features and functionality compared to the built-in Windows Update. They allow you to automate the update process, schedule updates at convenient times, and even manage updates for multiple computers. By exploring different third-party software update tools, you can find one that best suits your needs and preferences.
Updating through the command line:
For advanced users, updating your Windows OS can also be done through the command line interface. Windows provides various command-line tools, such as PowerShell and Command Prompt, which allow you to execute specific commands to check for and install updates. This method offers flexibility and control, but it requires a deeper understanding of the command-line interface and the specific commands related to updates.
| Method | Description |
|---|---|
| Windows Update | Allows you to download and install updates through the built-in Windows Update feature. |
| Microsoft Update Catalog | Provides a database of updates and drivers that can be manually downloaded and installed. |
| Third-party software update tool | Offers additional features and automation options for updating your Windows OS. |
| Command-line interface | Enables advanced users to update their Windows OS through specific commands. |
FAQ
Why should I update Windows to the latest version?
Updating Windows to the latest version is important as it helps enhance the overall performance and security of your computer. Each update includes bug fixes, new features, and patches for vulnerabilities that could be exploited by malware or hackers.
How can I check if I have the latest version of Windows installed?
To check if you have the latest version of Windows installed, you can go to the Settings menu and click on "Update & Security" option. Then, click on "Windows Update" and select "Check for updates". If there are any available updates, they will be displayed and you can proceed to install them.
What are the benefits of updating Windows regularly?
Regularly updating Windows ensures that you have access to the latest features and improvements Microsoft has to offer. It also helps to keep your computer protected from new security threats and vulnerabilities that are discovered over time. Additionally, updating Windows can also improve the stability and speed of your system.
Can I update Windows automatically?
Yes, you can set Windows to update automatically. Go to the Settings menu, select "Update & Security", and click on "Windows Update". Then, click on "Advanced options" and under the "Choose how updates are installed" section, select the option "Automatic (recommended)". This will ensure that your Windows updates are downloaded and installed automatically in the background.
What should I do if the Windows update fails?
If a Windows update fails to install, you can try restarting your computer and checking for updates again. If the problem persists, you can visit the Windows Update Troubleshooter page on the Microsoft website, which provides step-by-step instructions to help resolve common update issues. Alternatively, you can contact Microsoft support for further assistance.