Do you own an iPad 4 and want to ensure that it remains at the forefront of technology? Keeping your device updated with the latest software is essential for optimal performance and access to new features. Don't miss out on the exciting improvements and enhancements that each new update brings!
In this guide, we will walk you through the step-by-step process of updating your iPad 4 to the most recent version, helping you stay connected and productive. Whether you use your iPad for work, entertainment, or both, this guide is designed to make the updating process smooth and hassle-free.
Stay ahead of the curve with our easy-to-follow instructions, so you can enjoy the benefits of a fast, reliable, and up-to-date iPad 4. From security enhancements to new capabilities, each update is designed to enhance your overall user experience, making it a worthwhile investment of your time.
Check your current iOS version
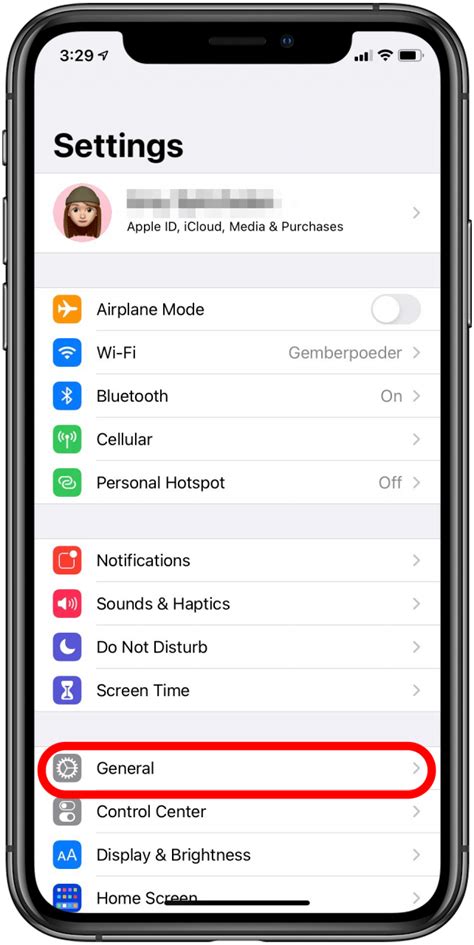
In order to ensure that your iPad 4 is running the most up-to-date software, it is important to check the current version of iOS installed on your device. By knowing your current iOS version, you will be able to determine whether an update is necessary and what steps you need to take to keep your iPad 4 running smoothly.
Here are a few simple steps to check your current iOS version:
- Open the Settings app on your iPad 4.
- Scroll down and tap on "General."
- Select "About" from the list of options.
- Look for the "Version" section. This will display the current iOS version installed on your iPad 4.
Once you have identified your current iOS version, you can compare it to the latest version available for your iPad 4. This will help you determine if an update is needed and if there are any new features or improvements that you can benefit from. If an update is available, you can proceed with the necessary steps to update your iPad 4 to the latest iOS version.
Understanding the Advantages of Keeping Your iPad 4 Updated
In this section, we will explore the numerous benefits that come with regularly updating your iPad 4 system software. Staying up to date with the latest software version brings a range of advantages, including enhanced performance, improved security, and access to new features and functionalities.
1. Enhanced Performance: Updating your iPad 4 allows it to take advantage of the latest software optimizations, resulting in improved overall performance and responsiveness. This means smoother multitasking, faster app launches, and better system stability.
2. Improved Security: By keeping your iPad 4 updated, you ensure that it has the latest security patches and fixes. Updates often address vulnerabilities and loopholes that could potentially be exploited by hackers or malicious software. By staying updated, you protect your personal information and ensure a secure browsing and app experience.
3. Access to New Features: Updating your iPad 4 grants you access to exciting new features and functionalities that may not be available in older software versions. These can include new gestures, enhanced Siri capabilities, improved camera features, new Apple services, and much more.
4. App Compatibility: As developers release new versions of their apps, they often require the latest software version to run smoothly. By updating your iPad 4, you ensure compatibility with the latest apps and avoid any potential performance issues or instability.
5. Bug Fixes and Performance Enhancements: System updates also include bug fixes for known issues and performance enhancements, addressing any reported problems and providing an overall smoother user experience.
6. Device Longevity: Updating your iPad 4 helps extend its lifespan by ensuring it stays optimized and compatible with the latest technology. With each software update, Apple often includes improvements for older devices, allowing them to continue running smoothly and efficiently.
Conclusion
Regularly updating your iPad 4 is highly recommended to fully utilize its potential and ensure its optimal performance, security, and compatibility with the latest features and apps. By understanding the benefits of updating, you can make informed decisions to keep your device up to date and take advantage of everything it has to offer.
Ensuring a Stable Internet Connection
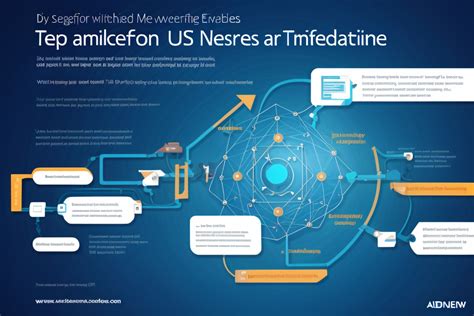
Reliable access to the internet is crucial when updating your iPad 4. A stable internet connection ensures a smooth and uninterrupted process, allowing you to download and install the latest updates seamlessly.
- Check your Wi-Fi signal strength: Prioritize a strong Wi-Fi signal to ensure a stable connection. Ensure that you are within range of your Wi-Fi router and that there are no physical obstructions interfering with the signal.
- Restart your router: Sometimes, a simple restart of your Wi-Fi router can improve your internet connection. Power off your router, wait for a few moments, and then turn it back on.
- Switch to a different network: If your Wi-Fi signal is weak or unstable, consider connecting to a different network. This can be a different Wi-Fi network or, if needed, a cellular network using an iPad with mobile data capabilities.
- Disable VPN or Proxy: If you are using a Virtual Private Network (VPN) or a proxy server, temporarily disable them during the update process. Some VPN or proxy configurations can interfere with the iPad's internet connection.
- Clear browsing history and cache: If you are updating your iPad through a browser, clearing your browsing history and cache can help optimize the internet connection. This can be done by accessing the browser settings.
By ensuring a stable internet connection, you minimize the chances of encountering any issues during the iPad 4 update process. A reliable connection helps guarantee a successful update, allowing you to benefit from the latest features and improvements available for your device.
Backing up Your iPad Data
Ensuring the safety of your important information is vital when updating your iPad 4. Before proceeding with the update process, it is essential to create a backup of your iPad data to prevent any potential loss or corruption. By following these steps, you can easily safeguard your valuable files and settings.
1. Connect your iPad to a computer using a USB cable.
2. Launch iTunes or Finder on your computer.
3. Locate your connected iPad in iTunes or Finder and select it.
4. Navigate to the "Summary" or "General" section of your iPad's settings.
5. Under the "Backup" or "Manually Back Up and Restore" section, choose the option to create a backup.
6. Wait for the backup process to complete. This can take several minutes depending on the size of your data.
7. Once the backup is finished, verify its success by checking the backup date and time.
8. Safely disconnect your iPad from the computer.
By following these steps, you have successfully created a backup of your iPad 4, ensuring that your important data is protected. This backup will serve as a safety net in case anything goes wrong during the update process. Now you can proceed with updating your iPad to the latest version with peace of mind, knowing that your data is securely stored.
Updating your iPad 4 wirelessly: Stay up-to-date effortlessly!
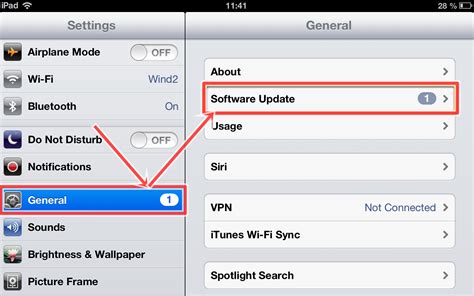
Stay on top of the game by updating your iPad 4 wirelessly, without the need for any pesky cables or complicated procedures. With just a few simple steps, you can ensure that your iPad is running on the latest and most enhanced version, keeping you connected and enjoying all the latest features and improvements available.
- Step 1: Connect to Wi-Fi
- Step 2: Go to Settings
- Step 3: Select General
- Step 4: Choose Software Update
- Step 5: Download and Install
- Step 6: Restart and Enjoy
Before you start the wireless update process, make sure you are connected to a reliable Wi-Fi network. This will ensure a stable and uninterrupted internet connection, crucial for a smooth and successful update.
On your iPad 4, locate and tap the "Settings" app from your home screen. This will open up a menu where you can access various settings and options to personalize your device.
Once in the Settings menu, scroll down and tap on the "General" option. This is where you can find settings that are more device-wide and not specific to individual apps.
In the General settings menu, look for and tap on the "Software Update" option. This will prompt your iPad to search for any available updates for your device.
If there is an update available, your iPad will display the details of the update along with an option to download and install it. Tap on this option and let your iPad do the rest. Ensure that your device is fully charged or connected to a power source before initiating the update to prevent any interruptions.
Once the update is downloaded and installed, your iPad will restart automatically. After the restart, you can start exploring your device's new features and improvements, ready to enhance your iPad experience.
Updating your iPad 4 wirelessly is a hassle-free way to ensure that your device is always up to date. By following these simple steps, you can enjoy the latest advancements and features that Apple has to offer, keeping your iPad running smoothly and efficiently, without any unnecessary complications. Stay connected and enjoy all that your device has to offer with the latest updates, easily and wirelessly!
Updating iPad 4: Utilizing iTunes
In this section, we will explore the process of updating your iPad 4 using the popular software application called iTunes. By following these steps, you can ensure that your device's operating system remains up to date, enhancing its performance and ensuring compatibility with new features and applications.
Begin by launching the iTunes application on your computer.
Connect your iPad 4 to your computer using a USB cable.
Once your iPad is connected, it will appear as a device icon in the top-left corner of the iTunes window. Click on the device icon to open the iPad summary page.
On the summary page, navigate to the "Summary" tab located on the left-hand side of the screen.
Within the "Summary" tab, you will find an option labeled "Check for Update." Click on this option to initiate the update process.
If a new software update is available for your iPad 4, iTunes will prompt you to download and install it. Follow the on-screen instructions to proceed with the update.
Once the update is downloaded, iTunes will begin installing it on your iPad. It is crucial to keep your device connected throughout the entire installation process.
After the installation is complete, your iPad will reboot, and you will be greeted with the updated version of the operating system.
To ensure that your iPad remains up to date, it is recommended to periodically check for new software updates using iTunes.
Updating your iPad 4 using iTunes is a straightforward process that allows you to stay current with the latest software enhancements and features. By following these steps regularly, you can take full advantage of your device's capabilities, ensuring a seamless user experience.
Troubleshooting common issues during the update process
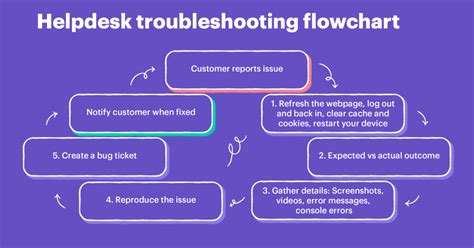
While updating your iPad 4 to the latest version can bring new features and improvements, it is not uncommon to encounter certain challenges along the way. This section aims to address some of the common issues that users may face during the update process and provide troubleshooting steps to overcome them.
- Compatibility issues: Ensure that your iPad model is compatible with the latest version of the operating system. If not, consider alternative solutions or reaching out to the manufacturer for guidance.
- Insufficient storage space: If you receive an error message indicating that there is not enough available storage for the update, consider deleting unnecessary files or apps to free up space. Alternatively, you can transfer files to a computer or cloud storage.
- Slow or interrupted download: If the download speed is slow or the download gets interrupted, check your internet connection and try again. It may also help to disable any VPN or proxy settings temporarily.
- Software conflicts: Sometimes, software conflicts can interfere with the update process. Try closing any unnecessary background apps and disabling antivirus or firewall programs temporarily. Additionally, ensure that no pending updates are running simultaneously.
- Stuck or unresponsive device: If your iPad becomes unresponsive or gets stuck during the update, perform a force restart by pressing and holding the Sleep/Wake button and the Home button simultaneously until you see the Apple logo. This should initiate the update process again.
- Error messages: If you encounter error messages during the update process, note down the specific error code and search for solutions online. Apple's support website and user forums can often provide useful insights and troubleshooting steps for specific errors.
By troubleshooting these common issues, you can ensure a smoother and more successful update process for your iPad 4, enabling you to take advantage of the latest features and improvements that the update brings.
Enjoy the Latest Features and Enhancements
Stay up-to-date with your iPad 4 by taking advantage of the latest features and enhancements. Experience new functionalities that will elevate your device's performance and make your user experience even better. Discover improved capabilities that will enhance your productivity, entertainment, and overall usage of your iPad 4.
With each update, your iPad 4 receives new features that can transform the way you use your device. Whether it's a revamped user interface, enhanced security measures, or improved app performance, staying on the latest version ensures you don't miss out on the exciting advancements.
Upgrade to the most recent version to enjoy a smoother, faster, and more seamless experience. Benefit from bug fixes that address previous issues and enjoy a more stable operating system. Take advantage of the latest technologies and optimizations to maximize the potential of your iPad 4.
By keeping your iPad 4 updated, you can take advantage of new apps and features that may require the latest software version. Discover a wide range of options available on the App Store that can enrich your daily routines, provide entertainment, and help you stay organized. With each update, you unlock a world of possibilities.
Don't miss out on the opportunity to improve your device's performance and expand its capabilities. Stay on top of the latest updates to make the most of your iPad 4 and enjoy a seamless user experience with the latest features and improvements.
[MOVIES] [/MOVIES] [/MOVIES_ENABLED]FAQ
Can I update my iPad 4 to the latest version if it's too old?
No, if your iPad 4 is too old, it may not be compatible with the latest version of iOS. Apple periodically stops supporting older devices with newer software updates. You would need to check the list of supported devices for the latest iOS version to see if your iPad 4 is eligible. If it is not, you will not be able to update it to the latest version.
Will updating my iPad 4 to the latest version erase my data?
Updating your iPad 4 to the latest version should not erase your data. However, it's always a good idea to back up your device before performing any software updates. This way, if anything goes wrong during the update process, you will still have a copy of your data.
Can I update my iPad 4 to the latest version?
Yes, you can update your iPad 4 to the latest version of iOS. However, please note that the latest version of iOS might not be fully compatible with the hardware and it may cause the device to slow down or not work optimally.
How do I check if there are any updates available for my iPad 4?
To check for updates on your iPad 4, go to the "Settings" app and tap on "General." Then, tap on "Software Update" and your iPad will check if there are any available updates. If there is an update available, you can download and install it from this menu.




