Are you eager to explore new possibilities and unlock hidden potentials of your beloved iPad 2? The realm of technology never stands still, and updates play a crucial role in ensuring that your device operates at its full capacity. Delve into the realm of innovation and streamline your digital experiences by undertaking a seamless update process.
With the rapid evolution of software and advances in functionalities, keeping your iPad 2 up-to-date is imperative. By embracing the power of updates, you empower your device with enhanced security, optimized performance, and access to a plethora of exciting features. Fear not the complexities of the process, as we are here to guide you through each step.
Unleash the untapped potential of your iPad 2 and embark on a transformative journey through the wonders of an update. Expanding your device's horizons is not simply about staying current, but about embracing the opportunities that lie ahead. Experience the seamless amalgamation of convenience and innovation, and prepare to be amazed by what awaits you after your iPad 2 receives its revitalizing update.
Checking the Current Software Version:
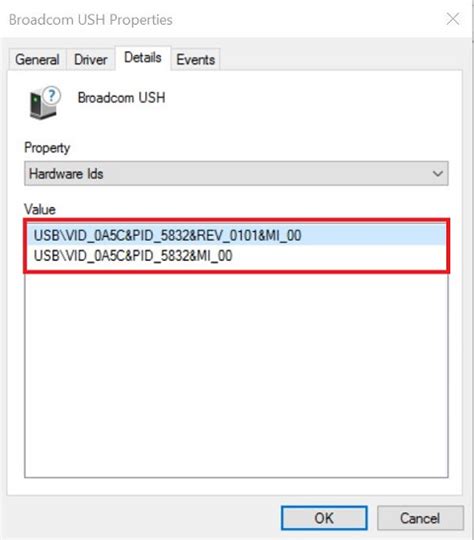
To keep your iPad 2 up to date and ensure that it is running the latest features and improvements, it is important to check the current software version regularly. By checking the software version, you can determine if updates are available and if your device is already running the most recent software. This section will guide you through the process of checking the current software version on your iPad 2.
Step 1: Open the Settings app on your iPad 2 by tapping the gear icon on the home screen.
Step 2: Scroll down and tap on "General" to access the general settings of your device.
Step 3: In the General settings menu, locate and tap on "About" to view information about your iPad 2.
Step 4: On the About page, locate the "Software Version" entry. This will display the current software version running on your iPad 2.
Step 5: Take note of the software version to compare it with the latest version available. If your current software version is outdated, it's time to proceed with the update process to ensure your device is equipped with the latest features and security enhancements.
Checking the current software version is a crucial step in keeping your iPad 2 up to date. By staying informed about the software version running on your device, you can determine the need for updates and ensure that your iPad is running at its best.
Connecting to Wi-Fi:
Ensuring a stable and reliable internet connection is essential to stay connected and make the most of your iPad 2 experience. In this section, we will explore the process of connecting your device to a Wi-Fi network, allowing you to browse the web, download apps, and access online content seamlessly.
To connect your iPad 2 to a Wi-Fi network, follow these steps:
| 1. | Unlock your iPad 2 by pressing the Home button or the Power button. |
| 2. | Open the Settings app, which can be identified by the gear icon. |
| 3. | In the Settings menu, find and tap on the "Wi-Fi" option. |
| 4. | Toggle the Wi-Fi switch to the "On" position, if it is not already enabled. |
| 5. | Wait for your iPad 2 to scan and display the available Wi-Fi networks in your vicinity. |
| 6. | Select the desired Wi-Fi network from the list by tapping on it. |
| 7. | If the chosen network requires a password, enter the correct password using the on-screen keyboard. |
| 8. | Tap on the "Join" or "Connect" button to establish the connection to the Wi-Fi network. |
| 9. | Once connected, your iPad 2 will display a checkmark next to the chosen Wi-Fi network. |
By connecting your iPad 2 to a Wi-Fi network, you can enjoy fast internet speeds, download updates, stream videos, and stay connected wherever you go. Remember to connect to a secure and trusted network to protect your data and ensure a safe browsing experience.
Ensure Data Safety: Backing Up Your iPad 2

Safeguarding your precious data is of utmost importance when it comes to updating your iPad 2. To ensure that no files or settings are lost during the update process, it is crucial to create a backup of your device beforehand. By backing up your iPad 2, you can rest assured that your photos, videos, documents, and personalized settings will remain intact, ready to be restored once the update is complete.
To begin the backup process, you have several options available at your disposal. One convenient method is to use iTunes, a software that allows you to manage and backup your iOS devices effortlessly. Simply connect your iPad 2 to your computer and open iTunes. Select your device from the list of available devices and navigate to the "Summary" tab. From here, click on "Back Up Now" to initiate the backup. iTunes will then create a complete copy of your iPad 2's data and store it on your computer for safekeeping.
Alternatively, iCloud provides another reliable option for backing up your precious iPad 2 data wirelessly. To perform a backup using iCloud, ensure that you have a stable internet connection and that your device is connected to a Wi-Fi network. Next, access the "Settings" app on your iPad 2 and tap on your Apple ID at the top of the screen. Within your Apple ID settings, locate and tap on "iCloud." Then, select "iCloud Backup" and tap on "Back Up Now." Your device will start the backup process, uploading a copy of your data to your iCloud storage for secure storage and easy access.
Regardless of the method you choose, remember to keep track of the progress and ensure that the backup completes successfully. It is also advisable to double-check that your backup is up to date before proceeding with any update. By following these steps and taking the time to backup your iPad 2, you can guarantee the safety and security of your valuable information as you embark on the journey of updating your device to the latest available version.
Understanding the Update Process:
In this section, we will delve into the intricacies of keeping your iPad 2 up to date with the latest advancements. Discover the essential steps involved in enhancing the functionality and performance of your beloved device. Gain a deeper understanding of the update process to unlock a world of new features and improvements, all at your fingertips.
Step 1: Exploring the Benefits of Updating
Before diving into the update process, it is crucial to grasp the advantages that come with staying up to date. By regularly updating your device, you can optimize security measures, enjoy enhanced features and functionalities, and access bug fixes. Keep your iPad 2 running smoothly and efficiently by gaining a holistic understanding of the benefits updating provides.
Step 2: Preparing for the Update
Prepare your iPad 2 for the update process by ensuring that your device has ample storage space and is working on a stable internet connection. Familiarize yourself with the available update methods, such as over-the-air updates or using iTunes on a computer, and choose the most suitable option for your needs. Understanding the preparation steps will ensure a seamless update experience.
Step 3: Navigating the Update Settings
Explore the update settings on your iPad 2, where you can customize your preferences to align with your specific requirements. Gain insights into adjusting automatic update options, scheduling updates, or manually checking for updates. Understanding the different settings and options available will empower you to take control of your device's update process.
Step 4: Installing the Update
Once you have prepared and customized the update settings, it is time to install the latest version on your iPad 2. Follow the step-by-step instructions provided by Apple to ensure a successful installation. Learn how to navigate through the update installation process without any hiccups, allowing you to experience the latest advancements firsthand.
Step 5: Troubleshooting Common Update Issues
In this final step, familiarize yourself with common update issues that may arise and how to troubleshoot them effectively. Discover tips and tricks to overcome potential obstacles during the update process, ensuring that you can swiftly resolve any problems that may occur. By understanding the troubleshooting techniques, you can proactively overcome challenges and keep your iPad 2 up to date.
By following these guidelines and gaining a comprehensive understanding of the update process, you can ensure that your iPad 2 runs on the latest version, unlocking a host of new features and optimizations.
Updating Your iPad 2 Over-The-Air:
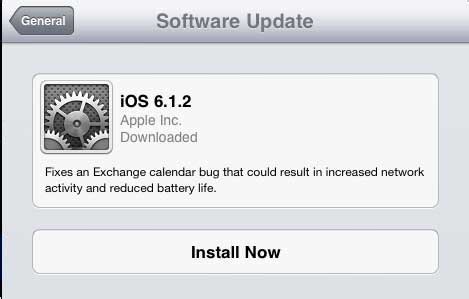
Discover the effortless way to keep your iPad 2 up to date by updating it over-the-air. This convenient method allows you to easily install the latest software enhancements and bug fixes without requiring any physical connection or complex procedures.
Here are the steps to update your iPad 2 over-the-air:
- Connect your iPad 2 to a reliable Wi-Fi network.
- Access the "Settings" app on your iPad 2 by tapping on the gear-shaped icon.
- In the Settings menu, scroll down and tap on "General".
- Within the General settings, select "Software Update".
- Your iPad 2 will now check for available updates. If an update is found, tap on "Download and Install".
- Ensure that your iPad 2 is connected to a power source to avoid any interruptions during the update process.
- Wait for the download to complete. This may take some time, depending on the size of the update and the speed of your internet connection.
- Once the download is finished, tap on "Install Now" to begin the installation process.
- Your iPad 2 will restart, and the update will be installed. Do not disconnect your device from the Wi-Fi network or power source during this process.
- After the installation is complete, your iPad 2 will be updated to the latest software version, ensuring improved performance, enhanced security, and access to new features and functionalities.
Updating your iPad 2 over-the-air is a straightforward method that allows you to stay up to date effortlessly. By regularly checking for updates and installing them, you can optimize your device's performance and enjoy the latest advancements introduced by Apple.
Updating Your iPad 2 Using iTunes:
When it comes to keeping your iPad 2 up to date, one reliable method is to use iTunes. This popular software allows you to easily update your device's operating system, ensuring that you have the latest features and improvements at your fingertips.
Step 1: Connect your iPad 2 to your computer using a compatible USB cable.
Step 2: Launch iTunes on your computer and wait for it to recognize your iPad 2.
Step 3: In the iTunes interface, navigate to the "Devices" section and select your iPad 2.
Step 4: Click on the "Summary" tab located in the left sidebar of the iTunes window.
Step 5: Within the Summary tab, click on the "Check for Update" button.
Step 6: If an update is available, iTunes will notify you and provide a summary of the changes and improvements it includes.
Step 7: To proceed with the update, click on the "Download and Update" button.
Step 8: Wait for iTunes to download the update file and then follow the on-screen instructions to install it on your iPad 2.
Step 9: Once the update is successfully installed, your iPad 2 will restart and you can start enjoying the latest version of its operating system.
By following these steps using iTunes, you can easily update your iPad 2 and ensure that you are taking advantage of the latest enhancements and features available for your device.
Resolving Update Issues:

In the process of enhancing your device's performance and functionality, it is common to encounter certain challenges when updating your iPad 2 to the latest software version. This section aims to provide solutions to common update issues, ensuring a smooth and successful update process.
1. Connectivity Problems: Sometimes, the update process may be affected by unreliable internet connectivity or insufficient storage space. It is advisable to check your device's internet connection and ensure that you have enough free space available before attempting the update. Additionally, try connecting to a different Wi-Fi network to eliminate any potential connectivity issues.
2. Software Compatibility: In certain cases, your iPad 2 may experience update issues due to incompatible software. This can occur if certain apps or settings are not compatible with the latest software version. To resolve this, make sure that all your apps are up to date and compatible with the new software. Additionally, consider disabling any unused or unnecessary apps or settings that may be causing conflicts.
3. Update Errors: Occasionally, you may encounter specific error messages or codes during the update process. These errors can be resolved by following the instructions provided by Apple or performing a force restart on your device. If the issue persists, you can seek further assistance from Apple Support or visit an authorized service center.
4. Battery and Power Issues: To ensure a successful update, it is essential to have sufficient battery power. Make sure your iPad 2 is adequately charged before initiating the update. If you encounter any power-related issues during the update process, such as the device shutting down unexpectedly or the battery draining rapidly, try performing a force restart or connecting your device to a power source.
5. Backup and Restore: Before updating your iPad 2, it is crucial to create a backup of your data to prevent any potential loss. If you encounter any issues during the update process, you can restore your device using the backup. Make sure you have an up-to-date backup available before proceeding with the update.
By addressing these common update issues, you can ensure a smooth and hassle-free experience when updating your iPad 2 to the latest software version.
Exploring the Latest Enhancements and Exciting Features:
Discovering the updated functionalities and thrilling additions that come with the new version of your iPad 2 will allow you to fully experience its enhanced capabilities. By embracing the latest improvements, you can expand your productivity, communication, and entertainment possibilities, enabling you to get the most out of your device.
Enhanced Performance: The updated version offers optimized performance, enabling your iPad 2 to run smoothly and efficiently. With faster processing speeds and improved stability, you can seamlessly navigate through apps, multitask effortlessly, and enjoy a more responsive user experience.
Enhanced Security: The latest version includes important security updates, ensuring the protection of your personal information and data. By keeping your device up to date, you can benefit from enhanced privacy settings, safeguards against malware, and improved encryption methods, providing you with peace of mind while using your iPad 2.
Exciting Features: With each update, new features are introduced to enhance your iPad 2 experience. Whether it's new camera capabilities, expanded multimedia functionality, or improved accessibility options, embracing the latest version grants you access to exciting enhancements that can revolutionize how you use your device.
Improved App Compatibility: Updating your iPad 2 to the latest version ensures compatibility with the newest apps and software available. By staying up to date, you can access a wider range of applications, games, and tools, allowing you to explore new possibilities and tailor your device to suit your needs and interests.
Increased Stability: The latest version addresses bugs and glitches present in previous versions, improving overall system stability. This creates a more reliable and consistent performance, reducing the chances of crashes or unexpected errors, and providing a seamless user experience.
Incorporating these advancements and embracing the latest version of your iPad 2 unlocks a world of possibilities, allowing you to enjoy all the exciting features and improvements that come with it.
[MOVIES] [/MOVIES] [/MOVIES_ENABLED]FAQ
Can I update my iPad 2 to the latest version?
Yes, you can update your iPad 2 to the latest version of iOS available for your device. However, keep in mind that not all features of the latest versions may be fully compatible with the older hardware of the iPad 2.
How do I check which version of iOS my iPad 2 is currently running?
To check the current version of iOS on your iPad 2, go to "Settings" and select "General." From there, tap on "About" and scroll down until you find the "Software Version" information, which will indicate the iOS version installed on your device.
What are the benefits of updating my iPad 2 to the latest version?
Updating your iPad 2 to the latest version of iOS can bring various benefits, such as improved security features, bug fixes, enhanced app compatibility, and access to new features and functionalities introduced in the newer iOS versions.
Can I update my iPad 2 if it is no longer supported by Apple?
Yes, you can update your iPad 2 even if it is no longer supported by Apple. However, keep in mind that the update may not be officially provided by Apple, and you might need to use unofficial methods or custom firmware to install a newer version of iOS on your device.
Is it advisable to update my iPad 2 to the latest version if it is performing well on the current version?
It depends on your preferences and needs. If your iPad 2 is performing well on its current version of iOS and you are satisfied with its functionality, you may choose to stick with it. However, updating to the latest version can provide security enhancements, bug fixes, and access to new features, so it might be worth considering it.
Can I update my iPad 2 to the latest version?
Yes, you can update your iPad 2 to the latest version of iOS available for your device. However, please note that not all features of the latest iOS version may be compatible with the iPad 2 due to its older hardware.




