In today's fast-paced digital world, staying connected and updated is crucial. Whether you are on the go or simply don't have access to a Wi-Fi network, keeping your iOS device up-to-date can sometimes be challenging. However, fear not, for there are alternative ways to ensure your device is running on the latest software version.
One of the essential components for updating your iOS device without relying on Wi-Fi is by utilizing your cellular data network. By leveraging the power of your mobile network provider, you can seamlessly download the necessary updates and keep your device functioning optimally, even in the absence of Wi-Fi.
The ability to update your iOS device using cellular data brings convenience and flexibility to your fingertips. With the constant advancement of cellular networks and the widespread availability of data plans, staying up-to-date is no longer limited to Wi-Fi environments. So, if you find yourself away from a Wi-Fi network and in need of the latest iOS update, worry not, as there are ways to fulfill this task effortlessly.
Using Mobile Data for iOS Updates: Important Considerations
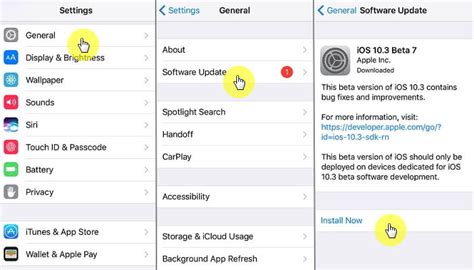
When it comes to keeping your iOS device up to date, there are alternative methods to the conventional Wi-Fi connection. In this section, we will explore the possibilities of utilizing cellular data to install iOS updates. Although it provides convenience and flexibility, taking advantage of mobile data for updating your iOS device requires careful attention to certain aspects.
- Network Coverage: Before initiating an iOS update using cellular data, ensure that you have a strong and stable cellular network connection. This will prevent any interruptions or failures during the update process.
- Data Plan Limitations: Be aware of your data plan limitations and the potential impact that a large iOS update may have on your monthly data allowance. It is crucial to have enough data available to complete the update without incurring additional charges.
- Consider Wi-Fi for Large Updates: While mobile data can be used for smaller iOS updates, keep in mind that major updates may require a significant amount of data. It is advisable to connect to a reliable Wi-Fi network when dealing with larger updates to avoid potential data overage or slow download speeds.
- Enable Automatic Updates: To save on data usage, consider enabling automatic updates for your iOS device. This functionality allows your device to download and install updates in the background when connected to Wi-Fi, minimizing the need to use cellular data for updates.
- Monitor Usage: Regularly monitor your data usage to ensure you stay within your plan's limits. Some iOS devices provide built-in tools to track your data usage, or you can rely on your mobile carrier's app or website.
By considering these factors and taking the necessary precautions, you can use cellular data effectively to update your iOS device while staying within your data limits. This offers a convenient option for keeping your device up to date, even when Wi-Fi is not available.
Step-by-Step Guide: Updating iOS Without Wi-Fi using Cellular Connection
In this section, we will provide a comprehensive step-by-step guide on how to perform an iOS update on your device without relying on a Wi-Fi network. By utilizing your cellular data connection, you can keep your iOS system up-to-date without needing to connect to a Wi-Fi network.
Step 1: First and foremost, ensure that your device has a stable cellular data connection. It is essential to have a strong signal to ensure smooth and uninterrupted downloading of the updates.
Step 2: Open the "Settings" app on your device. This can typically be found on your home screen.
Step 3: Scroll down and tap on the "General" option. It is usually located towards the top of the Settings menu.
Step 4: Within the General settings, locate and select the "Software Update" option. This will take you to the software update settings on your device.
Step 5: At this stage, your device will check for any available updates. If there are updates available, you will see a prompt indicating the availability of the update.
Step 6: Tap on the "Download and Install" button to initiate the update process using your cellular data. Note that depending on the size of the update and the speed of your cellular connection, this process may take some time.
Step 7: Once the update has been downloaded, you will be prompted to install it. Tap on the "Install Now" option to proceed.
Step 8: Your device will now begin the installation process. It is crucial to keep your device connected to a power source throughout this process to avoid any interruptions.
Step 9: After the installation is complete, your device will restart, and you can now enjoy the latest version of iOS without the need for a Wi-Fi connection.
Note: It is advisable to have a sufficient data plan or be aware of any potential data charges associated with downloading and installing updates using your cellular connection.
Tips and Tricks: Maximizing Mobile Data Usage for iOS Updates

In this section, we will explore different strategies and techniques to make the most out of your mobile data while performing updates on your iOS device. By understanding and implementing these tips and tricks, you can ensure a smooth and efficient update process without relying on Wi-Fi connections.
1. Optimize Background App Refresh One way to maximize your mobile data usage is by managing the background app refresh settings on your iOS device. By selecting which apps are allowed to refresh their content in the background, you can limit unnecessary data usage and prioritize updates for essential apps. |
2. Enable Wi-Fi Assist Wi-Fi Assist is a feature available on iOS devices that automatically switches to cellular data when the Wi-Fi connection is weak or unreliable. Enabling this feature ensures a seamless update process, as your device will automatically utilize cellular data whenever necessary. |
3. Monitor Data Usage Regularly monitoring your data usage is essential to prevent unexpected data overages. By keeping an eye on your data consumption, you can plan and schedule iOS updates during periods when you have sufficient data allocation or consider purchasing additional data if needed. |
4. Utilize Data-Saving Features iOS devices offer various data-saving features that can help conserve your mobile data while performing updates. These features include enabling low data mode, restricting background data usage for specific apps, and disabling automatic downloads of app updates. |
5. Schedule Updates during Off-Peak Hours To ensure a faster and smoother update process, consider scheduling updates during off-peak hours when network congestion is lower. By avoiding peak usage times, you can optimize your mobile data speed and minimize any potential disruptions during the update. |
By implementing these tips and tricks, you can effectively maximize your mobile data usage for iOS updates, allowing you to stay up to date with the latest features and improvements without relying solely on Wi-Fi connections.
Troubleshooting: Overcoming Common Challenges when Updating the Operating System via Mobile Network
Updating the software on your device through the mobile network can be a convenient option when Wi-Fi access is not available. However, there can be some challenges that you might encounter during the update process. In this section, we will explore some common issues that users may face and provide solutions to overcome them.
| Problem | Solution |
|---|---|
| Limited Data Plan | If you have a limited data plan, it is important to check your mobile data usage before initiating the update. Consider connecting to a Wi-Fi network or ensuring that you have enough data remaining to avoid additional charges or overages. |
| Low Signal Strength | Poor signal strength can lead to slow data transfer or interruptions during the update process. To address this, move to an area with better network coverage or try updating at a different time when signal strength is stronger. |
| Device Compatibility | Before attempting an update, ensure that your device is compatible with the latest iOS version. Some older devices may not support the latest updates, which can cause issues during the update process. Check Apple's official documentation or consult the device manufacturer for compatibility information. |
| Insufficient Storage Space | Updating the operating system requires a significant amount of storage space. If your device does not have enough free space, the update may fail or get interrupted. Clear unnecessary data, such as unused apps or media files, to create more space for the update. |
| Software Interference | In some cases, conflicting software or apps can interfere with the update process. To resolve this, temporarily disable any antivirus software, firewalls, or VPN connections before initiating the update. You can re-enable them once the update is complete. |
By being aware of these common challenges and following the recommended solutions, you can update your iOS device smoothly and efficiently using cellular data without Wi-Fi.
[MOVIES] [/MOVIES] [/MOVIES_ENABLED]FAQ
Can I update my iOS without Wi-Fi?
Yes, you can update your iOS using cellular data without Wi-Fi. This allows you to download and install the latest updates on your iPhone or iPad even if you don't have access to Wi-Fi.
Are there any limitations or restrictions when updating iOS via cellular data?
Yes, there are a few limitations when updating iOS using cellular data. Firstly, make sure you have enough cellular data available as software updates can be large in size. Additionally, some cellular carriers may have restrictions on downloading large files over cellular data, so you may need to check with your carrier. Moreover, it's recommended to connect your device to a power source while updating as it can drain your battery quickly.
What if my iOS update fails while using cellular data?
If your iOS update fails while using cellular data, there are a few things you can try to resolve the issue. Firstly, check your cellular network connection and make sure it's stable. Then, restart your device and try updating again. If the issue persists, you can try connecting to a different cellular network or switch to a Wi-Fi connection to complete the update. If none of these solutions work, you may need to contact Apple Support for further assistance.




