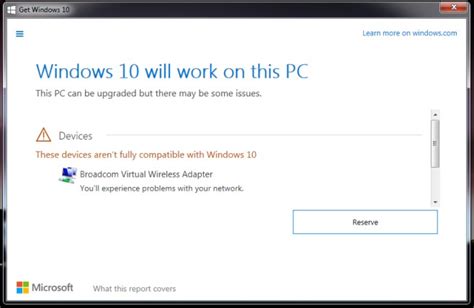As technology continues to advance at a rapid pace, it is crucial for smartphone users to stay up-to-date with the latest software updates. With iOS 16 just around the corner, Apple users are eagerly anticipating the new features and enhancements it brings to their devices. To ensure a smooth transition and take full advantage of the incredible innovations, it is essential to familiarize yourself with the step-by-step process of updating your iOS device.
In this article, we will embark on a journey to explore the seamless installation of iOS 16, delving into the intricate details on how to improve your device's performance and unlock its hidden potential. From optimizing system stability to experiencing groundbreaking functionalities, this comprehensive guide will equip you with all the necessary knowledge and strategies required to successfully update your iOS device.
Prepare to be astonished by a range of enchanting features that await you:
1. Discover an array of exciting productivity tools that will catapult your efficiency to new heights.
2. Immerse yourself in a visually stunning and intuitive user interface that will revolutionize the way you interact with your device.
3. Unleash the power of cutting-edge technologies and experience unparalleled performance improvements that will leave you awe-struck.
Buckle up for a transformative journey as we walk you through the step-by-step process of updating to iOS 16 - a world where innovation knows no bounds!
Check Your Device Compatibility
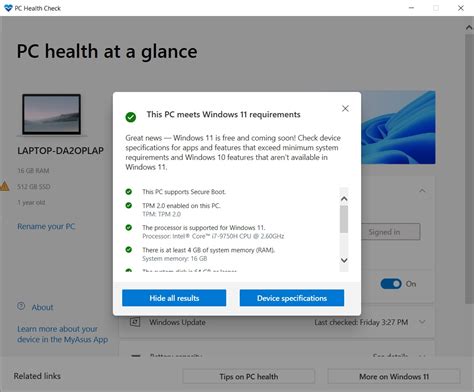
Before proceeding with the update to the latest version of the operating system, it is important to ensure that your device is compatible. By checking the compatibility of your device, you can determine if it is capable of running the new features and functionalities introduced in iOS 16. This step is crucial to avoid any potential issues or performance limitations that may arise from running iOS 16 on an incompatible device.
1. Review Device Requirements:
Start by reviewing the device requirements for iOS 16. Apple provides a list of compatible devices on their official website or in the release notes. Check if your device model is listed and if it meets the specified requirements such as processor speed, RAM, and storage capacity.
2. Update Software:
Make sure your device is running the latest available version of iOS. Updating to the latest software version can sometimes unlock compatibility with newer operating systems. To check for updates, go to the Settings app on your device, select "General," and then tap on "Software Update." If an update is available, follow the on-screen instructions to install it.
3. Compatibility Tester:
If you are uncertain about the compatibility of your device, you can use Apple's compatibility tester tool. This tool allows you to input your device model and it will provide you with a clear indication of whether your device is compatible with iOS 16 or not.
4. Third-Party Resources:
In addition to Apple's official information, there are also third-party resources and forums that can provide valuable insights on device compatibility. Many technology websites and online communities discuss the compatibility of different devices with iOS updates. It can be helpful to consult these resources to gather more information and user experiences.
By thoroughly checking your device compatibility before updating to iOS 16, you can ensure a smooth and optimized experience with the latest features and enhancements.
Backup Your Data
In order to ensure the safety of your valuable information and prevent any potential data loss, it is crucial to create a backup of your data before updating to the latest version of your device's operating system.
Backing up your data involves creating a duplicate copy of all the important files, documents, photos, videos, and settings stored on your device. This backup copy serves as a safeguard against accidental deletion, device failure, or any unforeseen issues that may occur during the update process.
Creating a backup can be done through various methods, including using iCloud, iTunes, or third-party software. It is recommended to choose the method that best suits your needs and preferences.
| iCloud | One of the easiest ways to backup your data is by utilizing iCloud, Apple's cloud storage service. With iCloud, you can conveniently store your data online, allowing you to access and recover it from any Apple device. To back up your data using iCloud, simply navigate to the Settings app, select your Apple ID, tap iCloud, and enable iCloud Backup. Then, follow the on-screen instructions to initiate the backup process. |
| iTunes | If you prefer a more traditional method, you can use iTunes to create a backup of your data. Connect your device to your computer and launch iTunes. Select your device from the iTunes interface and go to the Summary tab. Under the Backups section, choose whether you want to backup to iCloud or your computer. Then, click the "Back Up Now" button to initiate the backup. |
| Third-Party Software | If you prefer more advanced backup options or additional features, there are several third-party software options available. These software applications offer a range of customization and flexibility, allowing you to selectively backup specific files or even perform a complete clone of your device. Research and choose a trusted third-party software that meets your requirements, download and install it, and follow the provided instructions to backup your data. |
Remember, backing up your data is a crucial step before updating to iOS 16, as it ensures the safety and integrity of your information. Don't neglect this essential precaution, as it can save you from potential data loss and provide peace of mind during the update process.
Connect to a Stable Wi-Fi Network

Ensuring a strong and stable internet connection is crucial when updating your device to the latest version of the operating system. To establish a reliable connection, follow the steps below:
- Locate the settings icon on your device's home screen and tap on it.
- In the settings menu, scroll down and select the "Wi-Fi" option.
- Toggle the switch next to "Wi-Fi" to enable it.
- A list of available Wi-Fi networks will appear. Select a network that is known for its stability and strength.
- If required, enter the password for the selected network and tap "Connect".
- Wait for your device to connect to the Wi-Fi network.
Once connected, you can proceed with the iOS 16 update without interruptions or potential data losses. Remember to keep your device near the Wi-Fi router to ensure a strong signal throughout the update process.
Update Your Apps
In this section, we will discuss how to keep your applications up to date with the latest features and improvements. Updating your apps on your device ensures that you have access to the newest functionalities and bug fixes.
There are several ways to update your apps:
- Automatic Updates:
- Manual Updates:
Enabling automatic updates allows your device to automatically download and install app updates in the background. This ensures that you always have the latest version without having to manually update each app.
If you prefer to have more control over when your apps are updated, you can manually update them one by one. To do this, follow these steps:
- Open the App Store on your device
- Tap on your profile picture or account icon
- Scroll down to the "Available Updates" section
- Tap on the "Update" button next to the app you want to update
Adjusting your App Store settings allows you to customize how your apps are updated. To access these settings, follow these steps:
- Open the Settings app on your device
- Scroll down and tap on "App Store"
- Toggle the "App Updates" switch to enable or disable automatic updates
If you have multiple apps that need updating, you can update them all at once. To do this, follow these steps:
- Open the App Store on your device
- Tap on your profile picture or account icon
- Scroll down to the "Available Updates" section
- Tap on "Update All" to update all your apps simultaneously
By regularly updating your apps, you can take advantage of new features, improvements, and security enhancements. Keeping your apps up to date ensures a smooth and optimized experience on your device.
Free Up Storage: Clearing Storage Space
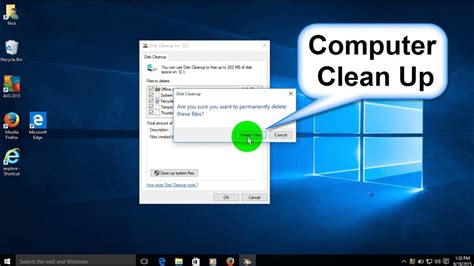
One important aspect of optimizing your device's performance and ensuring a smooth update experience is to clear storage space. This process involves removing unnecessary files and freeing up memory on your device.
When updating to the latest version of the operating system, it is crucial to have ample storage space available. This ensures that the update can be successfully downloaded and installed without any issues or interruptions. By clearing out unnecessary files, you can make room for the update and prevent any potential problems that may arise from insufficient storage.
Here are some steps you can follow to clear storage space on your device:
- Delete unused apps: Identify and remove any apps that you no longer use or need. This can significantly free up storage space on your device.
- Clear cache and temporary files: Clearing the cache and temporary files from apps can help reclaim storage space. You can do this by going to the settings of each app and looking for the option to clear cache or temporary files.
- Remove unnecessary photos and videos: Review your photo and video gallery and delete any duplicates, blurry images, or videos that you no longer want or need.
- Transfer files to cloud storage: Consider moving large files, such as videos or documents, to a cloud storage service like iCloud or Google Drive. This not only frees up storage space but also provides a secure backup for your files.
- Manage your downloads: Remove any downloaded files that you no longer need, such as PDFs, music files, or podcasts.
- Offload unused apps: Some devices offer the option to offload unused apps, which removes the app from your device but keeps its data intact. This can be a helpful way to free up storage space while still retaining the option to reinstall the app in the future.
By following these steps and clearing storage space on your device, you can ensure a smooth and successful update to iOS 16. Remember to regularly declutter your device and maintain sufficient storage space for optimal performance.
Download and Install the Update
In this section, we will walk you through the process of downloading and installing the latest update for your device. By following the steps below, you will be able to ensure that your device is running on the latest version of the operating system, enhancing its performance and unlocking new features.
Step 1: Check for Updates
Before you begin, make sure to connect your device to a stable Wi-Fi network to ensure a smooth and uninterrupted download process. Open the Settings app on your device and navigate to the Software Update section. Here, your device will check for the availability of any new updates. If an update is available, proceed to the next step.
Step 2: Download the Update
Once you have confirmed that an update is available, tap on the "Download and Install" option. Your device will begin downloading the update package. This process may take some time depending on the size of the update and your internet connection speed. Ensure that your device is connected to a power source to prevent any interruptions during the download.
Step 3: Install the Update
After the download is complete, your device will prompt you to install the update. Tap on the "Install" button to proceed. The installation process will require your device to restart. Make sure to save any unsaved data before proceeding. During the installation, do not turn off your device or disconnect it from the power source.
Step 4: Set Up and Enjoy
Once the installation is complete, your device will reboot with the latest version of the operating system installed. Follow the on-screen instructions to set up your device, and you will be ready to explore the new features and improvements that come with iOS 16.
Note: It is recommended to back up your device before updating to iOS 16 to ensure that your data is safe in case of any unforeseen issues during the update process.
Restarting Your Device
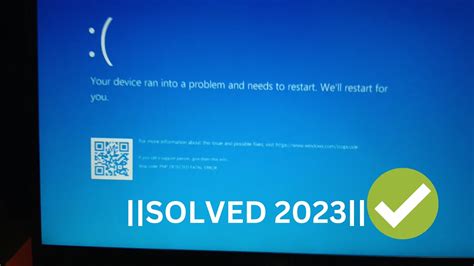
In order to ensure a smooth and successful update process, it is recommended to restart your device before proceeding with the iOS 16 update. Restarting your device helps to refresh its system and clear any temporary files or processes that may interfere with the update. By restarting, you can create a clean slate for your device, allowing it to optimize its performance and fully integrate the new features and improvements of iOS 16.
Why restart your device before updating?
Restarting your device before updating to iOS 16 serves multiple purposes. Firstly, it helps to eliminate any minor glitches or bugs that may be present in your device's current operating system, ensuring a more stable and efficient installation of the new iOS version. Additionally, restarting your device can free up valuable system resources, allowing for a smoother and faster update process by reducing the strain on your device's hardware and software.
How to restart your device:
Restarting your device is a simple process. Follow the steps below to perform a restart:
- Press and hold the power button (located on the side or top of your device) until the power off slider appears on the screen.
- Drag the power off slider to the right to turn off your device.
- Once your device is completely turned off, press and hold the power button again until the Apple logo appears on the screen.
- Your device will then restart, and you can proceed with the iOS 16 update.
By restarting your device before updating to iOS 16, you are taking a proactive step to ensure a smooth and successful update process. This simple action can help optimize your device's performance and enhance your overall experience with the new features and improvements of iOS 16.
Exploring Exciting New Functions
Discover the innovative enhancements and fresh functionalities introduced in the latest iteration of the iOS operating system. The "Set Up New Features" section is designed to guide users through the process of familiarizing themselves with the exciting additions and improvements within iOS 16.
1. Unlock a World of Possibilities:
Embark on a journey to uncover the myriad of possibilities presented by iOS 16's incredible new features. From revamped messaging options to advanced control center customization, you'll be equipped with all the tools needed to elevate your user experience to new heights.
2. Master the Power of Augmented Reality:
Immerse yourself in a world where reality and virtual elements seamlessly blend together. With iOS 16, augmented reality (AR) takes center stage, enabling you to engage with your surroundings on a whole new level. Dive into our step-by-step tutorials to navigate through immersive experiences and unleash the full potential of AR capabilities.
3. Personalize Your Device:
Express your individuality and make your iOS device truly yours. Unleash your creative side by exploring the enhanced customization options available with iOS 16. From dynamic wallpapers to widget placement, this section will guide you through the process of tailoring your device to match your unique style.
4. Stay Organized with Enhanced Productivity Tools:
Boost your productivity with the introduction of productivity-enhancing tools that iOS 16 brings to the table. From advanced reminders and task management to improved note-taking capabilities, this section will ensure that you optimize your workflow and stay on top of your busy schedule.
5. Explore the Cutting-Edge Security Features:
Protect your valuable data and ensure your privacy with iOS 16's state-of-the-art security features. From enhanced app permissions to advanced privacy settings, gain confidence knowing that your personal information is safeguarded in a world of increasing digital threats. Dive into this section to learn how to maximize your security on iOS 16.
With iOS 16, Apple continues to push the boundaries of innovation, offering a whole new level of functionality, personalization, and security. Embrace the future of mobile technology as you embark on this adventure of discovering and setting up the exciting new features that iOS 16 has to offer.
Troubleshooting Common Issues

In this section, we will address some common problems that users may encounter during the process of updating their device to the latest version of the operating system.
1. Device Compatibility: One of the first things to check before attempting to update to iOS 16 is whether your device is compatible with the new software. Some older devices may not be able to run the latest version, so it's important to verify compatibility to avoid any issues.
2. Insufficient Storage: Another common issue that users may face is insufficient storage space on their device. Updating to a new iOS version requires a certain amount of free space, so it's essential to ensure that you have enough available storage before proceeding with the update.
3. Slow Internet Connection: A slow or unstable internet connection can cause problems during the update process. It's recommended to connect to a stable and high-speed Wi-Fi network to ensure a smooth update without any interruptions.
4. Battery Life: Updating to a new iOS version can be battery-intensive, so it's important to have a sufficient amount of battery life remaining on your device. It's recommended to charge your device to at least 50% before starting the update process to avoid any disruptions due to low battery.
5. Frozen or Unresponsive Device: If your device becomes frozen or unresponsive during the update process, you can try performing a force restart by pressing and holding the appropriate buttons. This can help resolve any temporary software glitches that may be causing the issue.
6. Failed Update: In case the update fails to install properly, it's important not to panic. You can try restarting your device and attempting the update again. If the problem persists, you may need to contact Apple Support for further assistance.
7. Data Loss: While the update process typically doesn't cause any data loss, it's always a good idea to back up your device before proceeding. This ensures that your important data is protected and can be easily restored in case of any unexpected issues.
8. App Compatibility: After updating to iOS 16, some apps may not be fully compatible with the new software version. In such cases, it's recommended to check for app updates or contact the app developers for support.
9. Network Settings: If you're experiencing issues with network connectivity after updating to iOS 16, you can try resetting your network settings. This can help resolve any conflicts or misconfigurations that may be causing the problem.
10. Factory Reset: If all else fails and you're still encountering persistent issues after updating to iOS 16, you may consider performing a factory reset. This restores your device to its original settings and can help resolve any deep-rooted software problems. However, make sure to back up your data before proceeding, as a factory reset will erase all data on your device.
By addressing and resolving these common issues, you can ensure a smooth and successful update to iOS 16, enjoying all the new features and improvements that the latest operating system has to offer.
iOS 16 Unable to Install Update? Here the Fix!
iOS 16 Unable to Install Update? Here the Fix! by Fix369 202,826 views 1 year ago 2 minutes, 24 seconds
FAQ
Can I update to iOS 16 using mobile data instead of Wi-Fi?
Yes, you can update to iOS 16 using mobile data, but it is recommended to use Wi-Fi for the update. Updating over mobile data may consume a significant amount of your data plan, depending on the size of the update. Additionally, mobile data connections can sometimes be less stable than Wi-Fi, which could lead to interrupted or failed updates. If you decide to update over mobile data, make sure you have a strong and stable connection, and keep an eye on your data usage.
Will updating to iOS 16 delete my data?
Updating to iOS 16 should not delete your data. However, it is always recommended to back up your device before performing any major updates. You can back up your device using iCloud or iTunes. This way, if something goes wrong during the update process, you can restore your device and recover your data from the backup. It is better to be safe and have a backup than to risk losing important information or files.
Can I update my iPhone to iOS 16 without Wi-Fi?
No, updating to iOS 16 requires a stable Wi-Fi connection. It is recommended to connect your iPhone to a Wi-Fi network before attempting to update. This is because iOS updates can be large in size and may consume a significant amount of mobile data if downloaded over a cellular network. In addition, a Wi-Fi connection ensures a more stable and uninterrupted download and installation process. If you don't have access to Wi-Fi, you may consider finding a reliable Wi-Fi network or using an alternative internet connection, such as a personal hotspot from another device.