Are you ready to embark on a transformative journey that will elevate your smartphone experience to new heights? Look no further, as we present to you an exclusive guide on how to embark on the exciting path of updating to the latest iOS version.
Discover the endless possibilities that lie within as we walk you through each stage of the process, revealing the hidden gems and innovative enhancements that await you. With our step-by-step instructions, you'll effortlessly navigate the world of iOS without breaking a sweat.
Prepare to unleash the full potential of your device, as we unlock a multitude of powerful features that will revolutionize the way you interact with your iPhone. From breathtaking visuals to unprecedented functionality, iOS 14 will leave you awe-inspired and wondering how you ever managed without it.
Join us on this digital adventure and embrace the future. Empower yourself with the tools and knowledge needed to venture into uncharted territory, armed with the latest software that pioneers in innovation. Don't miss out on this opportunity to be at the forefront of technological advancements.
Verify Device Compatibility
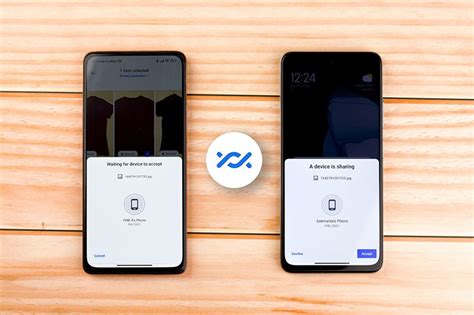
Ensuring your device is compatible with the latest software update is essential before attempting to install any new operating system. Before diving into the specifics, it is crucial to confirm that your device is capable of running the latest version.
Start by examining the compatibility list and cross-checking it with your device's model and specifications. This step will help you determine if your device meets the necessary criteria for upgrading to the latest version without any compatibility issues.
Be sure to pay attention to the minimum requirements outlined by the manufacturer, as these indicate the necessary hardware and software specifications needed for a successful update. It is important to note that older devices may not be eligible for the latest update, as newer software versions often require newer hardware capabilities.
Once you have confirmed that your device is compatible with the iOS 14 update, you can proceed with confidence to the next steps, knowing that your device is ready to handle the new features and improvements that come with the latest software release.
Secure Your Data: Create a Backup before Updating
Prior to embarking on the update process, it is highly recommended to take precautionary measures to protect your valuable data. Creating a backup of your information ensures that you can restore your device to its previous state if any issues arise during the update.
Here are some easy steps to follow in order to back up your data before updating:
- Connect your device to a Wi-Fi network to ensure a stable and secure connection.
- Open the Settings app on your device.
- Scroll down and tap on "Account & Passwords" (or "Passwords & Accounts" depending on your iOS version).
- Select "iCloud" and then tap on "iCloud Backup".
- Toggle on the "iCloud Backup" option if it is not already enabled.
- Tap on "Back Up Now" to initiate the backup process. Ensure that you have enough available storage space on iCloud to store your backup.
- Wait for the backup to complete. The duration may vary depending on the amount of data on your device and the speed of your internet connection.
- Once the backup is finished, you can proceed with confidence to update to iOS 14, knowing that your data is securely stored.
Remember, taking the time to back up your data before updating is an essential step to safeguard your personal information, photos, videos, and other valuable data. It provides peace of mind knowing that you can easily restore your device if anything unexpected occurs during the update process.
Connect to a Reliable Wireless Network

To ensure a seamless and successful update process, it is crucial to establish a connection with a stable Wi-Fi network. Before proceeding with the iOS 14 update, make sure you are connected to a reliable wireless network that provides a strong and consistent signal. This will help prevent any interruptions or data loss during the update process.
| Steps to Connect to a Wi-Fi Network: |
|
It is recommended to connect your device to a Wi-Fi network instead of using cellular data to download and install the iOS 14 update. Using cellular data for the update process may lead to additional charges from your mobile service provider and could result in slower download speeds.
Update your device using OTA (Over-The-Air)
Ensuring your device is up to date with the latest software enhancements and features is crucial for optimal performance. In this section, we will delve into the process of updating your device using the OTA (Over-The-Air) method, which allows you to update your device wirelessly without the need for a computer connection.
Step 1: Connect to Wi-Fi
Before initiating the update process, make sure your device is connected to a stable Wi-Fi network. This ensures a smooth and uninterrupted download and installation process.
Step 2: Check for updates
Go to your device's Settings and navigate to the Software Update section. Tap on "Check for Updates" to initiate the search for the latest available software version for your device.
Step 3: Download and install
If a new software update is found, tap on "Download and Install" to start the process. Ensure that your device is charged or connected to a power source to avoid any interruptions during the installation.
Step 4: Wait for the update to complete
Once the download is complete, your device will begin the installation process. It is important to keep your device connected to Wi-Fi and refrain from using it during this time. The duration of the installation process may vary depending on the size of the update.
Step 5: Restart your device
After the installation is complete, your device will prompt you to restart. Tap on the "Restart" button to finalize the update. Once your device restarts, it will be running on the latest iOS version, equipped with exciting new features and improvements.
Updating your device using the OTA method is a convenient and hassle-free way to stay up to date with the latest iOS version. By following these steps, you can ensure a seamless update process and enjoy the enhanced functionalities that iOS 14 has to offer.
Update your device using iTunes
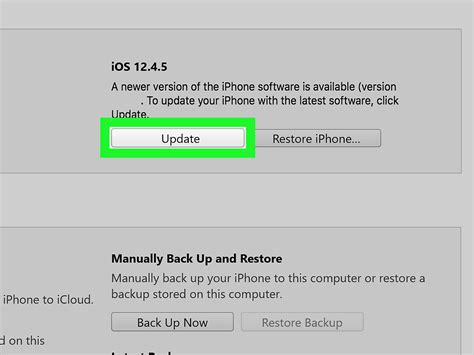
In this section, we will explore the process of updating your device to the latest version of iOS 14 using iTunes, an alternative method to the standard over-the-air update. By following these steps, you can ensure a smooth and efficient update experience for your device.
To begin, connect your device to your computer using the appropriate USB cable. Launch the iTunes application on your computer and ensure that it is up to date. Then, select your device from the devices menu in iTunes.
Next, navigate to the "Summary" tab and click on the "Check for Update" button. iTunes will then check if a new version of iOS 14 is available for your device. If an update is found, click on the "Download and Update" option to proceed.
At this point, iTunes will begin downloading the iOS 14 update package for your device. Ensure that your computer remains connected to the internet throughout this process. Once the download is complete, iTunes will automatically start the update process on your device.
During the update, it is important to keep your device connected to your computer and refrain from using it until the process is complete. This ensures that the update is properly installed and minimizes the risk of any interruptions or errors.
Once the update process is finished, your device will restart and you will be greeted with the new iOS 14 interface. Take a moment to explore the new features and enhancements that iOS 14 offers, and enjoy the improved performance and functionality.
In conclusion, updating your device to iOS 14 using iTunes is a straightforward process that can be accomplished by following a few simple steps. By utilizing this method, you can ensure a reliable and efficient update for your device, unlocking the latest features and improvements that iOS 14 has to offer.
Troubleshooting common update issues
When it comes to updating your device to the latest version of the operating system, it's not uncommon to encounter a few bumps along the way. In this section, we will discuss some common issues that you may encounter during the update process and provide troubleshooting steps to help you overcome them.
1. Update failure: One of the most frustrating issues that users may face is when the update fails to install properly. This can happen due to various reasons, such as insufficient storage space, a weak internet connection, or software conflicts. If you encounter this issue, try freeing up some storage space, connecting to a stable Wi-Fi network, and disabling any conflicting software or apps before attempting the update again.
2. Slow update: Another common problem is that the update process takes longer than expected. This can be due to a large update size, network congestion, or device performance issues. To speed up the update process, it is recommended to connect your device to a high-speed internet connection, close any unnecessary background apps, and ensure that your device has sufficient battery charge before starting the update.
3. Error messages: Sometimes, during the update process, you may encounter error messages that prevent the update from completing. These error messages can be cryptic and hard to understand, but they often indicate specific issues with the update process. To troubleshoot these error messages, it is advisable to search for the specific error code or message online to find potential solutions or contact Apple support for further assistance.
4. App compatibility: After updating to a new operating system version, some apps may not work correctly or may not be compatible with the new software. This can result in crashes, glitches, or reduced functionality. If you experience such issues, try updating your apps to the latest versions available in the App Store, as developers often release updates to address compatibility issues with new software releases.
5. Data loss: Although rare, data loss can occur during the update process. It is always recommended to back up your device before initiating any updates. If you unfortunately lose data during the update, you can restore from a previous backup through iTunes or iCloud.
Remember, troubleshooting these common update issues requires patience and careful attention to detail. If you are unsure about any steps or encounter persistent problems, it is best to seek further assistance from Apple support or a professional technician.
Discover the Exciting New Features of iOS 14
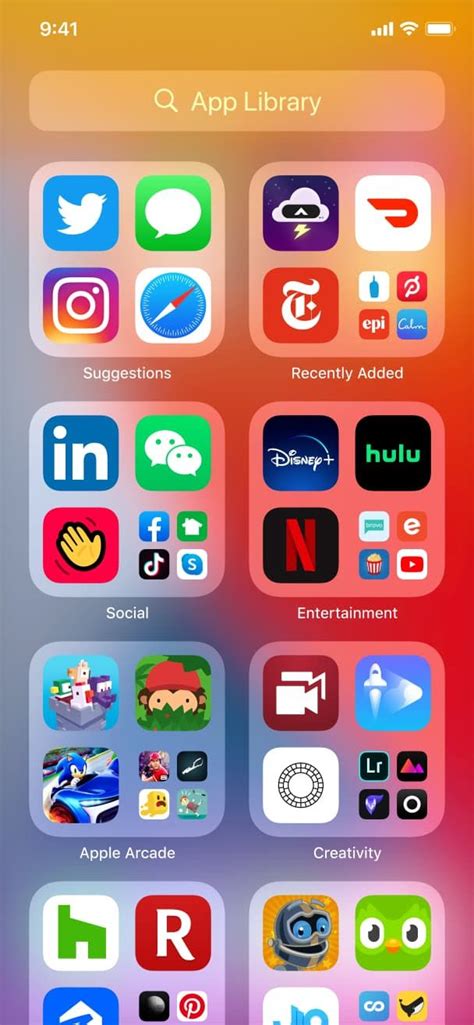
Embark on a journey of exploration as you delve into the myriad of innovative features offered by the latest iOS 14 update. This update introduces a plethora of exciting capabilities that will enhance your experience and unlock new possibilities for your Apple devices.
- Home Screen Widgets: Customize your home screen like never before with dynamic widgets that provide at-a-glance information and quick access to your favorite apps.
- App Library: Say goodbye to cluttered home screens and effortlessly organize your apps into intelligently categorized folders with the all-new App Library.
- Picture-in-Picture: Multitask like a pro by watching videos or FaceTiming while using other apps, thanks to the Picture-in-Picture feature.
- Compact Call Interface: Incoming calls will no longer take up the entire screen, allowing you to continue your current task without interruption.
- App Clips: Instantly access specific app functionalities without downloading the full app through the App Clips feature, saving time and storage space.
- Enhanced Messages: Enjoy new ways to express yourself with inline replies, mentions, and the ability to pin conversations at the top of your messages list.
- Translation App: Communicate effortlessly with people around the world using the built-in Translation app that supports multiple languages.
- Siri Improvements: Apple's virtual assistant becomes even more powerful with redesigned interfaces and the ability to send audio messages.
- Privacy Enhancements: Rest easy knowing that iOS 14 introduces enhanced privacy measures, such as more transparency with app permissions and approximate location sharing.
These are just a few highlights of the exciting new features that await you with the iOS 14 update. Dive in and discover how this transformative update will elevate the way you use your Apple devices.
Customize and Personalize Your Device with the Latest iOS Update
In the ever-evolving world of technology, one of the most exciting aspects of updating your device to the latest version of iOS is the ability to customize and personalize your experience. With the introduction of iOS 14, users gain access to a variety of new features and options to make their device truly their own. From changing the appearance of your home screen to creating custom widgets and shortcuts, iOS 14 brings endless possibilities for tailoring your device to suit your individual style and preferences.
Revamp Your Home ScreenWith iOS 14, you can now take your home screen customization to a whole new level. The update introduces the App Library, allowing you to organize your apps into customizable categories, making it easier to navigate your device. Additionally, you can finally add widgets to your home screen, displaying useful information and providing quick access to your favorite apps. |
Create Impressive Custom WidgetsiOS 14 empowers you to design unique and eye-catching widgets for your home screen. With the Widgetsmith app, you can choose from various widget sizes and styles, personalize them with custom colors and fonts, and display different types of information based on your preferences. Whether you want to showcase the weather, upcoming calendar events, or your fitness progress, creating personalized widgets adds a touch of individuality to your device. |
Master the Art of ShortcutsThe Shortcuts app in iOS 14 lets you automate tasks and create personalized shortcuts to simplify your daily routine. Whether it's setting up a shortcut to send a pre-written message to your loved ones or creating a shortcut to turn on specific settings when you arrive at work, the possibilities are endless. With shortcuts, you can customize your device to function exactly how you want it to, saving you time and effort in the process. |
Tips for Enhancing Performance post-update

When it comes to optimizing your device's performance after a software update, there are a few essential considerations that can make a significant difference. These recommendations aim to improve the efficiency and speed of your device, ensuring a smooth and seamless experience.
1. Clear Unnecessary Cache: Over time, cache files accumulate on your device, occupying valuable storage space and potentially slowing down its performance. It is advisable to regularly clear these cache files to free up storage and enhance system responsiveness.
2. Manage Background App Refresh: Background App Refresh allows applications to update their content in the background, even when you are not actively using them. While this feature can bring convenience, it can also impact your device's performance. Adjust the settings to restrict unnecessary background refreshes and prioritize essential apps only.
3. Disable Unwanted Notifications: Constant notifications can be distracting and drain battery life. Take the time to review and disable notifications for apps that are not crucial to your daily activities. This action will not only improve battery life but also reduce interruptions, allowing you to focus better.
4. Optimize Battery Usage: Battery life is a critical factor that affects overall device performance. To optimize battery usage, lower the screen brightness, disable unnecessary location services, and close power-hungry apps running in the background. Additionally, enabling the Low Power Mode feature can extend your battery life even further.
5. Keep Apps Updated: App developers frequently release updates to improve performance, fix bugs, and introduce new features. Keeping your apps up to date ensures you have the latest optimizations and enhancements, helping to maintain a smooth user experience.
6. Monitor and Manage Storage: Regularly monitor your device's storage usage and remove unnecessary files, applications, or media to free up space. A clutter-free device not only enhances performance but also reduces the risk of slowdowns or crashes due to limited storage capacity.
7. Restart Your Device: Restarting your device periodically can refresh its system and clear any temporary glitches or performance issues. It is a simple yet effective method to optimize its overall functionality.
By following these tips, you can enhance your device's performance and enjoy the new features and improvements that come with the iOS 14 update.
How to update your iPhone to iOS 14 : a beginners guide
How to update your iPhone to iOS 14 : a beginners guide by Annelies 174 views 3 years ago 8 minutes, 7 seconds
FAQ
Do I need to backup my iPhone before updating to iOS 14?
While it is not mandatory to backup your iPhone before updating to iOS 14, it is highly recommended. Backing up your iPhone ensures that all your data, photos, and settings are safely stored in case anything goes wrong during the update process. You can back up your iPhone using iCloud or iTunes on your computer.




