With the digital era constantly evolving, technology aficionados are always seeking ways to stay ahead of the curve. When it comes to wearable devices, the Apple Watch has established itself as a frontrunner in the market. But, have you ever wondered how to ensure that your beloved wrist companion remains at the cutting edge of innovation?
This comprehensive guide aims to demystify the process of updating your Apple Watch, providing you with valuable insights to unleash the full potential of your timepiece. As technology advances at an astonishing pace, regular software updates serve as an essential bridge between older functionality and groundbreaking features.
Discover the key steps to fine-tuning your Apple Watch experience, bolstered by a seamless update process that guarantees improved performance, enhanced security, and access to a plethora of novel applications. Unleash the power of your smartwatch, turning heads in the tech-savvy crowd with your cutting-edge gadgetry.
Preparing for a Software Upgrade on Your Wrist Companion
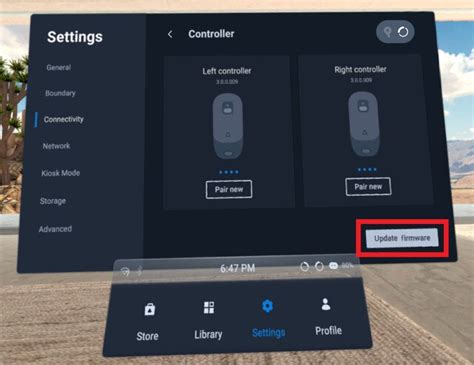
Preparing your smart timepiece for a cutting-edge software enhancement requires a series of crucial steps to ensure a seamless and hassle-free experience. Prior to embarking on the process, it is important to take certain precautions and make necessary preparations to safeguard your valuable wearable device.
1. Back Up Your Data:
Before initiating any software update, it is strongly recommended to create a backup of all your important data and settings stored on your beloved wrist companion. By doing so, you can ensure that no valuable information is lost, and in case something goes unexpectedly awry during the update process, you can easily restore your watch to its previous state without losing any cherished memories or settings.
2. Check Compatibility:
Ensure that your wrist gadget is compatible with the upcoming software update. Verify the minimum supported version required for the update to avoid the disappointment of discovering that your trusted timepiece cannot take advantage of the latest features and enhancements. Compatibility information can typically be found on the official Apple website or through the dedicated companion app on your synchronized iPhone.
3. Charge Your Watch:
Ensuring your watch has an adequate amount of charge is essential before beginning any software upgrade. Connecting your wrist allure to the magnetic charging cable or placing it on a compatible charging dock will ensure a smooth installation process without any interruptions due to a low battery. It is recommended to charge your watch to at least 50% to avoid any unforeseen issues during the update.
4. Stable Internet Connection:
A steadfast and reliable internet connection is crucial when updating your cherished timekeeping companion. Make sure you are connected to a secure Wi-Fi network or have a stable cellular data connection to download the required update files swiftly and without any interruptions. A poor or intermittent connection can lead to incomplete downloads or unsuccessful installation attempts.
5. Stay Patient and Connected:
Software updates can take some time to complete, so it is important to be patient throughout the process. Avoid disconnecting your watch from its power source or interrupting the update in any way to prevent potential damage or data loss. Stay connected to the internet until the update is fully installed to ensure a smooth and successful upgrade.
By following these essential steps, you can confidently prepare your invaluable timepiece for an impending software update, keeping it up to date with the latest improvements and features offered by the esteemed creators at Apple.
Checking the compatibility and requirements
Assessing device suitability and system prerequisites
Before proceeding with the update process on your wearable device, it is imperative to first determine if it meets the necessary compatibility standards and fulfills the essential requirements. Ensuring compatibility with the latest software version guarantees optimal performance and access to the most recent features and enhancements.
Analyze hardware specifications and verify software prerequisites
Begin by thoroughly reviewing the hardware specifications of your smartwatch to ascertain if it aligns with the compatible models listed for the particular software update. Pay careful attention to the version and model numbers, as well as any specific generation or edition specifications that govern compatibility.
Verify that your wearable device is running on the recommended operating system version or above. The system prerequisites may include a minimum iOS version, which should be met by your paired iPhone, or specific macOS requirements for updating the associated Apple Watch application on your computer.
Ensure sufficient storage and battery capacity
Prior to initiating the update, confirm that your smartwatch has adequate storage capacity. Clear up any unnecessary files or data to make ample room for the software update, ensuring a smooth and uninterrupted installation process.
Moreover, ensure that your Apple Watch possesses a sufficient battery charge to withstand the update process. It is recommended to have at least 50% battery life on your smartwatch before commencing the update. Charging your device while updating is also a good practice to prevent any unexpected interruption due to low power.
Ensuring Data Safety: Preparing Your Apple Watch for the Latest Update
In this crucial step before initiating any software upgrades on your treasured wearable device, it is wise to safeguard your valuable information. By creating a backup of your Apple Watch, you can ensure the preservation of your personal data, settings, and preferences.
Why Backing Up your Device Matters
Before delving into the realm of updated features and enhanced functionalities, you must take the necessary precautions to prevent potential data loss during the update process. Creating a backup serves as an insurance policy, allowing you to restore your Apple Watch to its previous state, should any complications arise during the update.
How to Back Up your Apple Watch
1. To initiate the backup process, connect your Apple Watch to your iPhone, ensuring they are in close proximity and paired via Bluetooth.
2. Launch the Apple Watch app on your iPhone, and navigate to the "My Watch" tab.
3. Scroll down and tap on "General."
4. Select "Software Update" and ensure that your Apple Watch's software is up to date. If there are any pending updates, install them before proceeding.
5. Return to the "General" menu and locate "Reset."
6. Tap on "Erase Apple Watch Content and Settings." Note that all data stored on your Apple Watch will be erased during this process, hence the importance of a backup.
7. Follow the on-screen instructions to confirm the erasure and unpair your Apple Watch from your iPhone.
8. Once completed, re-pair your Apple Watch with your iPhone by following the setup instructions on your devices.
9. During the pairing process, select the option to "Restore from Backup" and choose the most recent backup from your iPhone's iCloud or iTunes. Ensure that your Apple Watch is connected to a stable Wi-Fi network for a seamless restore process.
Note: It is crucial to maintain a stable internet connection throughout the backup and restore process to avoid any interruptions.
Your Valuable Data is Secure!
By diligently creating a backup of your Apple Watch before initiating an update, you can enjoy the excitement of new features and improvements without the worry of losing your valuable data. Be prepared, take the necessary steps, and update your Apple Watch with confidence!
Using iCloud or iPhone backup
Backing up your device is an essential step to ensure that your valuable data is safe and can be easily restored in case of any unforeseen events. In this section, we will explore two convenient methods to backup and update your Apple Watch using iCloud or an iPhone backup.
1. Using iCloud Backup:
- Connect your Apple Watch to its charger and ensure that it is charging.
- On your iPhone, open the Apple Watch app.
- Tap on the "My Watch" tab at the bottom of the screen.
- Scroll down and select "General".
- Tap on "Software Update".
- If an update is available, you will see the option to download and install it. Make sure your iPhone is connected to a Wi-Fi network and has sufficient battery life.
- Follow the on-screen instructions to complete the update process. Your Apple Watch will restart after the update is installed.
2. Using iPhone Backup:
- Ensure that your iPhone is connected to a Wi-Fi network and has enough battery life.
- Connect your Apple Watch to its charger.
- On your iPhone, go to "Settings".
- Tap on your Apple ID at the top of the screen.
- Select "iCloud" and then "iCloud Backup".
- Tap on "Back Up Now" to initiate the backup process.
- Once the backup is complete, you can proceed to update your Apple Watch by following the steps mentioned earlier using the iCloud Backup method.
By regularly backing up your Apple Watch using either iCloud or iPhone backup, you can ensure that your data is protected and easily recoverable even if you encounter any issues or decide to update to the latest software version.
Updating your Apple Watch via the Watch app

When it comes to keeping your wearable device up to date and ensuring it performs optimally, the Watch app on your Apple device serves as an essential tool. By utilizing the features and functionalities of the Watch app, you can easily update your Apple Watch without hassle. This section will guide you through the process, step by step, so you can ensure your Apple Watch is always running on the latest software version.
Step 1: Connect your Apple Watch to your iPhone. Before initiating the update process, ensure that your Apple Watch is properly connected to your iPhone via Bluetooth. This connection serves as the foundation for seamless communication between your Apple devices and allows for the efficient transfer of necessary update files.
Step 2: Launch the Watch app. Locate and open the Watch app on your iPhone. This app serves as the central hub for managing your Apple Watch and offers various features and settings tailored specifically for your wearable device.
Step 3: Access the "My Watch" tab. Within the Watch app, navigate to the "My Watch" tab located at the bottom of the interface. This tab provides a comprehensive overview of your Apple Watch's settings and configurations, allowing you to customize various aspects of your device's functionality.
Step 4: Check for updates. Within the "My Watch" tab, scroll down until you find the "General" option. Tap on it to access the general settings for your Apple Watch. Once there, locate and select the "Software Update" option. The Watch app will then search for available updates for your Apple Watch.
Step 5: Initiate the update. If a new software version is available for your Apple Watch, you will see an option to download and install the update. Tap on this option to initiate the update process. Ensure that your Apple Watch is sufficiently charged or connected to a power source to prevent any interruption during the update.
Step 6: Wait for the update to complete. Once the update process begins, it may take some time for the Watch app to download the necessary update files and install them on your Apple Watch. Ensure that your iPhone stays connected to a stable internet connection throughout the process and avoid interrupting the update.
Step 7: Verify the update. Once the update is successfully installed, the Watch app will display a confirmation message. You can also verify the update by checking the software version on your Apple Watch. Go to the "Settings" app on your Apple Watch, navigate to "General," and then tap on "Software Update." Ensure that the displayed software version matches the latest version available.
Conclusion: Updating your Apple Watch via the Watch app is a straightforward process that ensures your wearable device remains updated and optimized. By following these simple steps, you can easily keep your Apple Watch running on the latest software, benefiting from new features, bug fixes, and enhanced performance.
Connecting your iPhone to Wi-Fi and launching the Watch app
Before you can begin the process of updating your Apple Watch, it is essential to ensure that your iPhone is connected to a stable Wi-Fi network. Setting up a reliable internet connection is necessary to download the necessary update files, as well as to establish a seamless connection between your iPhone and Apple Watch.
To connect your iPhone to Wi-Fi, follow these steps:
- Unlock your iPhone by entering your passcode or using Touch ID.
- Swipe up from the bottom of the screen to access the Control Center.
- Tap on the Wi-Fi icon to enable Wi-Fi.
- Select a Wi-Fi network from the list of available networks. Ensure that you choose a network that provides a strong and stable connection.
- Enter the Wi-Fi password if prompted.
- Wait for your iPhone to successfully connect to the Wi-Fi network.
Once your iPhone is connected to Wi-Fi, you can proceed to launch the Watch app to begin the updating process. The Watch app allows you to manage your Apple Watch's settings, install apps, and perform necessary updates.
To launch the Watch app, follow these steps:
- Locate the Watch app on your iPhone's home screen. The app icon features a side view of an Apple Watch.
- Tap on the Watch app icon to launch it.
- Once the app is launched, you will be directed to the My Watch tab, which provides an overview of your Apple Watch's settings and options.
With your iPhone successfully connected to Wi-Fi and the Watch app launched, you are now ready to proceed with the updating process for your Apple Watch. Make sure to follow the instructions provided by Apple to ensure a smooth and successful update.
Updating your Apple Watch using a computer
In this section, we will explore the process of keeping your Apple Watch up to date by utilizing the power of your personal computer. This method offers an alternative approach to updating your device, providing convenience and flexibility for users seeking a different experience.
There are several advantages to updating your Apple Watch using a computer. Firstly, it allows for a seamless and efficient process, as you can take advantage of your computer's resources and stable internet connection. Additionally, updating via a computer provides the opportunity to back up your device's data, ensuring that your important information is safeguarded throughout the process.
- Begin by ensuring that your Apple Watch is charged and in close proximity to your computer.
- Connect your Apple Watch to your computer using the provided charging cable.
- Launch the appropriate software, such as iTunes or the Finder app if you have a Mac running macOS Catalina or later.
- Select your Apple Watch within the software, usually found in a dedicated section for devices.
- Check for updates by clicking on the relevant option within the software's interface.
- If an update is available, follow the prompts provided to initiate the update process.
- Wait for the update to download and install on your Apple Watch. Ensure that the device remains connected to your computer throughout this process.
- Once the update is complete, disconnect your Apple Watch from the computer and enjoy the latest features and improvements on your device.
Updating your Apple Watch using a computer presents an efficient and reliable method to ensure your device has the latest software. By following these steps, you can easily keep your Apple Watch up to date, enhancing its functionality and ensuring a seamless user experience.
Installing the latest version of iTunes and connecting your Apple Watch
One crucial step in ensuring a smooth update process for your Apple Watch is to have the latest version of iTunes installed on your computer and establish a proper connection with your device. By following the steps outlined below, you will be able to seamlessly install the latest iTunes version and establish a reliable connection with your Apple Watch.
- Ensure that your computer is connected to the internet and launch the iTunes application.
- Click on the "Help" tab located at the top of the iTunes window.
- From the drop-down menu, select "Check for Updates" to allow iTunes to search for the latest version.
- If a newer version of iTunes is available, follow the on-screen prompts to download and install the update.
- Once the latest version is installed, restart your computer to ensure any pending changes take effect.
- After restarting, locate the charging cable that came with your Apple Watch.
- Connect one end of the charging cable to a USB port on your computer.
- Take the other end of the charging cable and gently attach it to the magnetic back of your Apple Watch.
- You should see the Apple Watch icon appear on the iTunes interface, indicating a successful connection.
- If the Apple Watch icon does not appear, ensure that the charging cable is securely attached and try a different USB port on your computer.
- Once the connection is established, you are now ready to proceed with updating your Apple Watch to the latest version.
By following these simple steps, you will be able to install the latest version of iTunes and establish a reliable and secure connection with your Apple Watch. These preparations will ensure a smooth and successful update process for your device, allowing you to enjoy the latest features and enhancements.
Troubleshooting common issues with keeping your wearable device up to date

Ensuring that your modern wrist companion remains current with the latest advancements and enhancements can occasionally present challenges. In this section, we will address some typical obstacles that may impede the successful completion of the software upgrade process for your beloved timepiece.
1. Connectivity concerns:
It is not uncommon for individuals with wrist-worn technological marvels to encounter difficulties in establishing a reliable connection between their wearable devices and their corresponding updating platforms. If you find yourself in this predicament, it might be beneficial to explore various methods to rectify these connectivity dilemmas.
• Assessing Bluetooth connections: Verifying that the Bluetooth functionality on both your mobile device and your wrist gem is activated and functioning optimally is a vital first step.
• Wi-Fi network troubleshooting: In some cases, it may be necessary to investigate your Wi-Fi network settings to ensure that a stable and robust internet connection is being established between your wearable companion and the updating server.
2. Insufficient storage capacity:
Your sophisticated timekeeping companion's software update files can necessitate a considerable amount of space. Inadequate storage capacity on your device may hinder the download and installation process. Consider employing the following strategies to overcome this obstacle:
• Removing unnecessary applications: Deleting apps that are no longer of interest or use to you can free up valuable storage space.
• Backing up and deleting multimedia files: Safeguarding your cherished memories by backing up and deleting photos, videos, and music files that are not urgently needed can help create enough space for the update.
3. Incompatibility issues:
Occasionally, certain versions of software updates might conflict or exhibit incompatibility with
Restarting your devices and checking for sufficient storage
Rebooting your gadgets and ensuring you have enough available memory are crucial steps when it comes to keeping your Apple wearable up to date and running smoothly. These simple yet essential tasks can help resolve potential issues, optimize performance, and ensure a successful update.
One effective method to enhance the functionality of your device is by restarting it. Restarting your Apple Watch can help clear temporary files, refresh system processes, and resolve minor glitches that might hinder the update process. To restart your device, press and hold the side button until the power off slider appears. Swipe right on the slider, and then, after a few seconds, press and hold the side button again until the Apple logo appears, indicating a successful restart.
Checking for sufficient storage is equally important before initiating an update. Your Apple Watch, much like any electronic device, requires enough available space to accommodate the new software. Insufficient storage can hinder the update process, resulting in errors or incomplete installations. To verify the storage status of your Apple Watch, open the paired iPhone's Watch app and navigate to the "General" tab. From there, select "About," and you'll find the "Available" storage section. Should the available storage be limited, consider removing unnecessary apps, music, or photos to create more space.
By incorporating these steps into your update routine, you can ensure a smooth and trouble-free process while keeping your Apple Watch up to date with the latest software and features.
FAQ
Can I update my Apple Watch without an iPhone?
No, you need an iPhone to update your Apple Watch. The Watch app on your iPhone is used to manage your Apple Watch, including installing software updates. Your iPhone acts as a bridge between the internet and your Apple Watch, allowing it to download and install updates. Without an iPhone, you won't be able to update your Apple Watch.
What happens if my Apple Watch dies during the update?
If your Apple Watch dies or loses power during the update process, it can lead to potential issues. To prevent this from happening, make sure your Apple Watch has at least 50% battery life before starting the update. Additionally, keep your Apple Watch connected to the charger throughout the update process to ensure it doesn't run out of power. If your Apple Watch does die during the update, you can try restarting it once it's charged and reconnecting it to the charger to resume the update. If you encounter any problems, you may need to contact Apple Support for further assistance.






