As technology evolves, the world of smartphones continues to offer innovative features and functionalities. With the release of iOS 16, Apple has introduced a plethora of exciting updates to enhance user experience. One noteworthy aspect of iOS 16 is the Launcher Apps, which provide quick access to frequently used applications. While these apps can be incredibly useful, there may come a time when you wish to declutter your device and remove unnecessary apps.
In this guide, we will walk you through the step-by-step process of effectively getting rid of unwanted launcher apps on iOS 16. Whether you want to free up storage space, customize your home screen, or simply minimize visual distractions, we have got you covered. We will explore various methods and techniques to uninstall these apps seamlessly, ensuring a smooth and hassle-free process.
Now, you might be wondering why removing launcher apps is necessary or how it can benefit you. Well, the answer lies in personal preference and the desire for an optimized device. By eliminating unused or redundant apps, you can streamline your home screen, making it more aesthetically pleasing and easier to navigate. Additionally, removing unnecessary apps can enhance your device's performance and speed, as it reduces the background processes and memory usage associated with these apps.
Throughout this guide, we will guide you through the removal process, incorporating the use of built-in features, as well as third-party applications. We will equip you with the knowledge and understanding required to remove launcher apps, empowering you to take full control of your iOS 16 device. So, let's dive in and discover the various methods you can employ to declutter your home screen and optimize your user experience!
Understanding the Functionality and Features of iOS 16 Launcher Apps
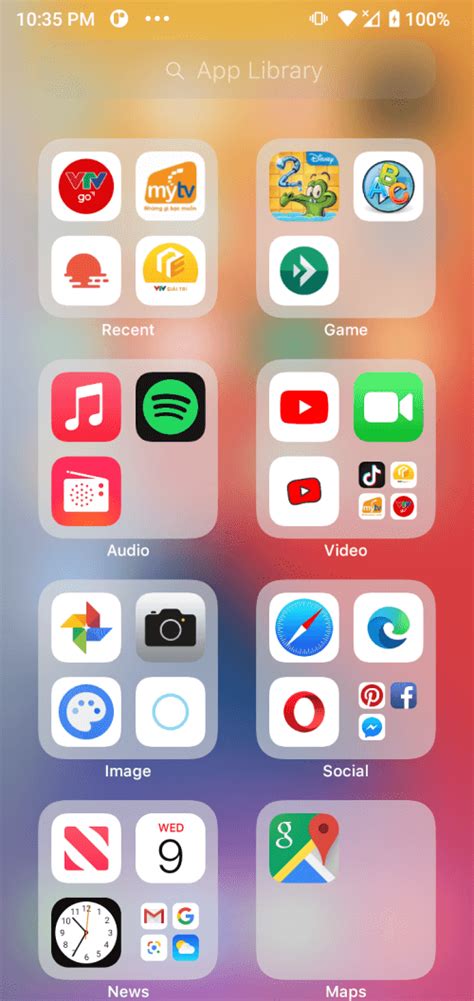
When it comes to the dynamic world of iOS 16, the launcher apps play a crucial role in enhancing user experience and streamlining device functionality. These applications are designed to provide users with quick access to various features and functions of their iOS devices, allowing for efficient navigation and ease of use.
The iOS 16 launcher apps offer a range of features that enable users to personalize their devices and tailor them to their specific needs and preferences. With these apps, users can customize their device's home screen layout, app icons, widgets, and more. They can also access shortcuts to frequently used apps, notifications, and system settings, all from a single, convenient location.
One notable feature of iOS 16 launcher apps is the ability to organize and categorize apps into folders, making it easier for users to find and access specific apps. This helps in reducing clutter and simplifies app management, especially for those who have a multitude of applications installed on their devices.
The launcher apps in iOS 16 also offer advanced search capabilities, allowing users to quickly locate apps, contacts, documents, and other content on their devices. This feature proves to be extremely helpful, particularly for individuals who rely heavily on their smartphones or tablets for work or personal use.
Furthermore, some iOS 16 launcher apps provide users with additional options for device customization, such as the ability to change themes, wallpapers, and animations. These features enable users to give their devices a unique and visually appealing look, enhancing the overall user experience.
- Enhance user experience and streamline device functionality
- Customize home screen layout, app icons, and widgets
- Access shortcuts to frequently used apps, notifications, and system settings
- Organize apps into folders for efficient app management
- Advanced search capabilities for quick content access
- Additional options for device customization, including themes and wallpapers
In conclusion, understanding the functionality and features of iOS 16 launcher apps allows users to take full advantage of the rich capabilities offered by these applications. By exploring the different customization options, organizing apps efficiently, and leveraging advanced search capabilities, users can optimize their iOS devices to suit their specific needs and enhance their overall mobile experience.
Assessing the Need to Eliminate Launcher Applications
In the realm of mobile devices, there arises a necessity to introspect and evaluate the requirement of removing launcher applications. These applications, which offer an interface alternative to the stock home screen, can influence the functionality and aesthetics of an iPhone's operating system significantly. Understanding the motives behind the desire to eliminate launcher apps is crucial for making informed decisions regarding their removal.
Below are several factors to consider in assessing the need to remove launcher apps:
- User Experience Enhancement: Gauging dissatisfaction with the overall user experience provided by the current launcher app can guide the decision-making process. Analyzing whether the app's features, customization options, or performance meet the user's expectations is paramount.
- Performance Optimization: Evaluating the impact of the launcher app on device performance can be crucial in determining whether its removal is necessary. Assessing potential issues such as excessive battery consumption, lag, or decreased system responsiveness is important.
- Home Screen Customization: Weighing the level of customization desired by the user can influence the decision to remove a launcher app. Some may prefer a simple and clean interface, while others may seek more intricate customization options such as personalized widgets or themes.
- Security Concerns: Considering potential security risks associated with third-party launcher apps is essential. Assessing whether the app requires excessive permissions or has a history of security vulnerabilities can assist in determining the need for removal.
- Operating System Updates: Determining compatibility with future iOS updates and the likelihood of the launcher app receiving timely updates from its developer can be crucial. A lack of updates may result in compatibility issues or decreased functionality.
By evaluating these factors thoroughly, users can make informed decisions about whether removing a particular launcher app from their iOS device is necessary. Understanding the effect it has on user experience, device performance, customization, security, and future operating system updates will facilitate a more effective management of launcher applications.
Locating the Launcher Apps on your Device
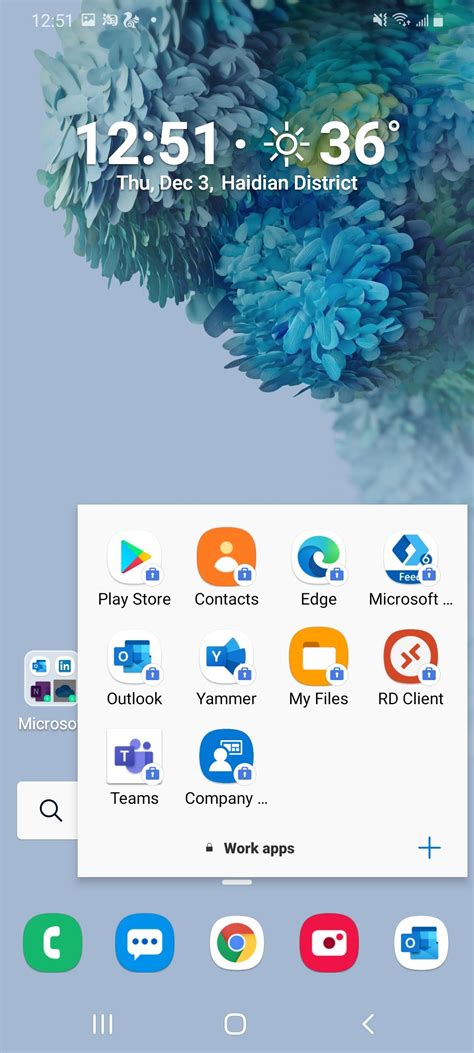
When it comes to finding and managing the launcher apps on your device, it's essential to have a clear understanding of their location. By knowing where these apps are stored, you can easily access and modify them as per your preferences.
Firstly, let's talk about exploring the storage settings on your iOS device. To begin, head over to the "Settings" app and tap on it to open. Within the Settings menu, locate and select the "Storage" or "Storage & iCloud Usage" option.
Once you are in the storage settings, you will likely find various categories such as "Photos & Camera," "Messages," and others. Look for the category named "Applications" or "Storage: Applications." This is where you will find a list of all the installed applications on your device, including the launcher apps.
Now that you have reached the application storage section, scroll through the list to locate the launcher apps you wish to remove. The list may be organized alphabetically or by the amount of storage each app consumes.
Alternatively, you can use the search bar provided within the application storage section. Simply type in the name of the launcher app you want to find, and it will appear in the search results below.
Once you have identified the launcher app you want to remove, tap on it to access further details. Here, you will find information about the app's size, documents & data, and the option to offload or delete the app.
By following these steps, you can easily locate the launcher apps on your iOS device and take necessary actions, such as deleting or offloading them, to optimize your device's performance and free up storage space.
Removing Launcher Apps from the Home Screen
In this section, we will explore the process of eliminating launcher applications from your iOS device's home screen. By following these steps, you can effectively uninstall and free up space on your device, customizing your home screen to fit your preferences.
Step 1: Access the home screen of your iOS device by pressing the home button or swiping up from the bottom of the screen.
Step 2: Locate the launcher app you wish to remove. This can be identified by its icon, which may differ from other apps on your home screen.
Step 3: Press and hold the icon of the launcher app until it starts to wiggle.
Step 4: While the icons are wiggling, look for the small "X" symbol that appears on the top left corner of the launcher app's icon.
Step 5: Tap on the "X" symbol to initiate the removal process. A confirmation prompt will appear, asking if you want to delete the app.
Step 6: Select "Delete" to confirm the removal of the launcher app. Depending on the size of the app, it may take a few seconds to completely uninstall.
Step 7: Once the uninstallation process is complete, the app's icon will disappear from your home screen. The storage space previously occupied by the launcher app will now be freed up.
Note: Some iOS versions may not allow the uninstallation of certain default launcher apps. However, you can still hide these apps from your home screen by creating a folder and moving them into it.
Conclusion: Removing unnecessary launcher apps from your iOS device's home screen is a simple process that can be completed in just a few steps. By following the steps outlined in this guide, you can personalize your device and optimize its storage capacity.
Removing Launcher Apps from the App Library
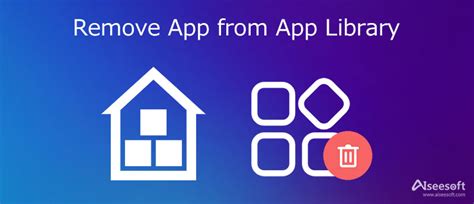
When it comes to managing the apps on your iOS device, you may occasionally find the need to delete some of the launcher apps from your app library. In this section, we will explore the step-by-step process of removing these apps, allowing you to declutter your device and improve your overall user experience.
Identifying the Launcher Apps
Before delving into the deletion process, it is essential to identify the launcher apps that you wish to remove from your app library. These launcher apps, also known as home screen widgets, provide quick access to specific app features and information. While they can be handy for some users, others may find that they occupy unnecessary space or disrupt their home screen's organization.
Accessing the App Library
To remove launcher apps from your app library, you first need to access it. Swipe right on your home screen until you reach the App Library page. Here, you will find all the apps installed on your device, categorized into different sections for easy navigation.
Locating the Launcher App
Once you are in the App Library, scroll through the different sections or use the search bar to locate the specific launcher app you wish to remove. Pay attention to any unique app icons or names that may help you identify it quickly.
Entering Edit Mode
Once you have found the launcher app you want to delete, press and hold its icon until it enters the edit mode. In this mode, the app icons will start jiggling, and a small "x" or "remove" option will appear on the top left corner of each icon.
Deleting the Launcher App
To delete the launcher app, tap on the "x" or "remove" option on the top left corner of its icon. A confirmation prompt will appear, asking if you want to delete the app. Review the information and then select the "Delete" option to remove the launcher app from your app library. The app will be uninstalled from your device, but any other associated data or settings will be retained.
Confirming the Deletion
After confirming the deletion, the launcher app will no longer appear in your app library. You can verify that it has been successfully removed by returning to your home screen and confirming that the app's icon and corresponding widget are no longer present.
Repeat the Process
If you have multiple launcher apps that you wish to remove, simply repeat the above steps for each app until you have achieved your desired level of app library decluttering.
By following this step-by-step guide, you can easily delete launcher apps from your iOS device's app library, allowing for a more organized and personalized home screen setup.
Final Steps and Recommendations
After completing the necessary steps for removing the iOS 16 launcher apps from your device, there are a few final actions and recommendations to consider. These recommendations aim to ensure a smooth transition and optimize your device's performance.
1. Check for Residual Files:
Once you have uninstalled the launcher apps, it is advisable to check for any residual files or remnants that may still be present on your device. These files could occupy storage space and potentially interfere with your device's performance. Conduct a thorough scan and delete any remaining files or caches associated with the launcher apps.
2. Reboot your Device:
After removing the launcher apps, a simple reboot of your device can help finalize the process and ensure that any temporary files or settings related to the apps are cleared. Restarting your device can also help refresh its overall performance.
3. Customize your Homescreen:
Now that you have removed the iOS 16 launcher apps, take this opportunity to personalize your device's homescreen. Explore different themes, wallpapers, and app arrangements to create a customized and visually appealing layout that suits your preferences.
4. Consider Alternative Launchers:
If you still desire a different launcher experience on your iOS device, you can explore alternative launcher apps available in the App Store. These apps offer different features, customization options, and user interfaces, allowing you to tailor your device's homescreen to your liking.
5. Regularly Update your Apps:
To maintain the optimal performance of your device, it is essential to keep your apps updated. Regularly check for updates in the App Store and install the latest versions of all your applications. Updated apps often come with bug fixes, performance enhancements, and new features that can benefit your overall user experience.
| Steps | Recommendations |
|---|---|
| Step 1 | Check for Residual Files |
| Step 2 | Reboot your Device |
| Step 3 | Customize your Homescreen |
| Step 4 | Consider Alternative Launchers |
| Step 5 | Regularly Update your Apps |
FAQ
Can I remove iOS 16 launcher apps?
Yes, you can remove iOS 16 launcher apps from your device. This article provides a step-by-step guide on how to do it.
Why would I want to remove iOS 16 launcher apps?
There can be several reasons why someone would want to remove iOS 16 launcher apps. Some users prefer a cleaner home screen without unnecessary apps, while others may not find certain apps useful and want to free up storage space on their device.
What is the process to remove iOS 16 launcher apps?
The process to remove iOS 16 launcher apps is simple. First, locate the app you want to remove on your home screen. Then, press and hold the app icon until it starts to wiggle. Next, tap on the "x" icon that appears on the top-left corner of the app. Finally, confirm the deletion by selecting "Delete" when prompted.




