Have you ever found yourself grappling with the clutter on your iOS 16 device, unable to find the right words to describe your frustration? Well, fret no more! This comprehensive guide will walk you through the process of eliminating unnecessary applications from your iOS 16 device, optimizing its performance and functionality. Whether it's freeing up storage space, increasing battery life, or simply decluttering your digital life, we’ve got you covered.
Picture this: Your iOS 16 device is your digital haven, a trustworthy companion that seamlessly connects you to the world. Over time, however, you might notice a gradual decrease in its efficiency and responsiveness. This perplexing phenomenon can often be attributed to a surplus of dormant applications lying dormant on your device's interface, sapping its resources without any real purpose or benefit. Fear not! We're here to help you regain control and revitalize your device, allowing it to once again showcase its full potential.
With our step-by-step instructions and expert insights, you'll breeze through this process like a tech-savvy virtuoso. We understand that every user's journey is unique, and therefore offer a selection of approaches tailored to your specific needs. Whether you're an avid gamer, a photography enthusiast, or an organizational wizard, we'll guide you through the necessary steps to identify and delete those applications that no longer serve a purpose in your digital life.
Uninstalling the Latest iOS Update: A Beginner's Guide to Removing Applications on iOS 16
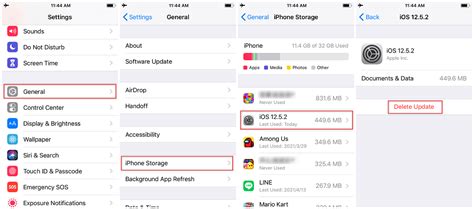
When it comes to managing your applications on the latest iOS 16 update, knowing how to properly uninstall them is an essential skill. Whether you want to free up space on your device or remove an app that you no longer use, this step-by-step guide will walk you through the process without any hassle.
Why would you choose to remove an application on the iOS 16 operating system?
There are several reasons why an individual may decide to eliminate an application from their iOS 16 device. By uninstalling an application, users can free up storage space, enhance device performance, streamline their device's interface, and focus on optimizing their device's functionality according to their specific needs.
Removing an application from your iOS 16 device can result in a more organized and efficient user experience. For instance, removing unused or rarely-used applications can increase the amount of available storage space, enabling users to store more essential files, photos, or other data without running into storage limitations. Additionally, eliminating unnecessary applications can also lead to improved device performance, as it reduces the amount of background processes and system resources being used by unused applications.
Another reason for removing an application on the iOS 16 system is to streamline the device's interface. By uninstalling unwanted apps, users can declutter their home screens and app drawers, making it easier to locate and access frequently used applications. This simplification of the device's interface can enhance productivity and efficiency, enabling users to navigate through their device seamlessly.
Furthermore, deleting an application can allow individuals to optimize their device's functionality based on their specific needs. As app preferences change over time, it is common for users to remove applications that are no longer relevant or useful. By doing so, users can focus on utilizing only the applications that align with their current requirements, ensuring that their device remains tailored to their individual usage patterns.
In conclusion, removing an application on the iOS 16 operating system can offer numerous benefits, including freeing up storage space, improving device performance, simplifying the interface, and optimizing functionality. By carefully evaluating the applications on your device and removing those that no longer serve a purpose, you can create a more streamlined and efficient user experience.
Removing an Application from your iPhone's Main Screen
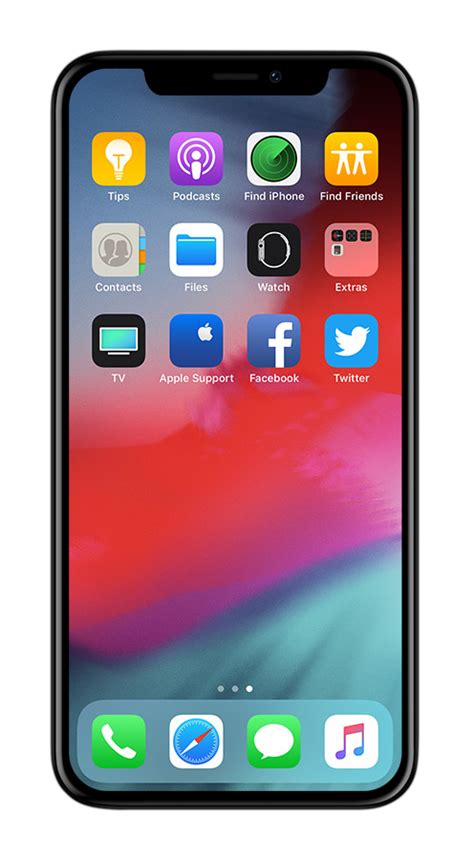
When you no longer need an application on your iPhone, it is important to know how to remove it from your device's home screen. By eliminating unnecessary apps, you will free up storage space and improve the overall organization of your iPhone. Here are the steps to delete an application from your iPhone's home screen:
- Locate the app you want to remove on your home screen.
- Tap and hold on the app's icon until all icons on the screen start to wiggle.
- Look for the "X" symbol that appears on the top-left corner of the app's icon.
- Select the "X" symbol and a confirmation dialog will pop up.
- Confirm the deletion by tapping on the "Delete" option in the dialog.
Once you have completed these steps, the application will be removed from your iPhone's home screen. It is important to note that deleting an app from the home screen will not cancel any subscriptions associated with the app. Additionally, you can always download the app again from the App Store if you change your mind in the future.
Getting Rid of Unwanted Applications on your iOS 16 Device
When it comes to managing the applications on your iOS 16 device, it's essential to regularly remove any unwanted ones. Whether you're looking to free up storage space, improve device performance, or simply declutter your home screen, this section will guide you through the process of removing unnecessary apps from your iOS 16 device.
| Step | Description |
|---|---|
| 1 | Access the Home Screen |
| 2 | Find the App Icon |
| 3 | Press and Hold |
| 4 | Select "Delete App" |
| 5 | Confirm Delete or Move to App Library |
First, locate the home screen of your iOS 16 device, where all the app icons are displayed. Find the icon of the unwanted app you wish to remove. Press and hold your finger on the app icon until a menu appears. From the menu options, select "Delete App." Confirm the deletion by selecting "Delete" again, or choose to move the app to the App Library instead.
By following these simple steps, you can easily remove unwanted applications from your iOS 16 device, allowing you to optimize its performance and personalize your app collection to suit your needs.
19 Hacks To Clear System Data On iPhone
19 Hacks To Clear System Data On iPhone by Payette Forward 1,312,030 views 1 year ago 13 minutes, 16 seconds
How To Delete Downloaded iOS Update On ANY iPhone! (2023)
How To Delete Downloaded iOS Update On ANY iPhone! (2023) by LoFi Alpaca 72,332 views 10 months ago 2 minutes, 3 seconds
FAQ
How can I delete an app on iOS 16?
To delete an app on iOS 16, you can press and hold the app icon on your home screen until all the icons start to jiggle. Then, tap on the "X" button that appears on the corner of the app icon you want to delete. Finally, tap on "Delete" from the popup to confirm the deletion.
Is it possible to delete multiple apps at once on iOS 16?
Yes, it is possible to delete multiple apps at once on iOS 16. Simply follow the same steps mentioned earlier to make the app icons jiggle. Then, instead of tapping on the "X" button on one app, you can tap on the "X" buttons of multiple apps that you want to delete. Finally, tap on "Delete" from the popup to confirm the deletion of all selected apps.
Can I recover a deleted app on iOS 16?
Yes, you can recover a deleted app on iOS 16. Open the App Store on your device and go to the "Today" or "Updates" tab. Tap on your Apple ID profile picture, then scroll down to the "Purchased" section. You will find a list of all the apps you have downloaded, including the deleted ones. Simply tap on the cloud icon next to the app you want to recover to re-download it.
What happens to the app data when I delete an app on iOS 16?
When you delete an app on iOS 16, the app itself and all its data are removed from your device. However, if you have enabled iCloud backup for your device, the app data may still be stored in your iCloud account. This allows you to restore the app and its data if you reinstall it in the future.
Is there any other way to delete an app on iOS 16 without using the home screen?
Yes, there is another way to delete an app on iOS 16 without using the home screen. Go to the "Settings" app on your device, then tap on "General" and select "iPhone Storage" or "iPad Storage" depending on your device. From there, you will see a list of all the apps installed on your device, sorted by the amount of storage they occupy. Simply tap on the app you want to delete and select "Delete App" to remove it.
Can I delete pre-installed apps on iOS 16?
No, you cannot delete pre-installed apps on iOS 16. Pre-installed apps, also known as stock apps, are a part of the operating system and cannot be removed like regular apps. However, you can hide them from your home screen by using app library or creating a folder to keep them out of sight.




