Are you struggling with maintaining a clutter-free and optimized operating system? Look no further! In this enlightening article, we will guide you through the process of eliminating redundant and unnecessary software components from your Windows 10 device. By understanding the various techniques available, you will be equipped with the knowledge to streamline your system's performance and enhance its overall efficiency.
Unburden your computer - a phrase that encapsulates the essence of what we aim to achieve today. Whether it is incompatible drivers, leftover remnants from previous hardware installations, or simply outdated software, these unwanted entities can take a toll on your system's resources. With our step-by-step instructions and insights, you will be able to regain control over your Windows machine, freeing up valuable disk space and ensuring a more stable computing experience.
Seize the power - another way to describe the ability to manage your software ecosystem with precision. Deleting unnecessary drivers not only declutters your system, but it also eliminates potential conflicts that may arise when outdated software clashes with new releases. As we dive deeper into this article, you will discover different strategies to wield this power effectively, empowering you to uninstall drivers like a seasoned professional and ensure seamless operation of your Windows 10 system.
Removing Drivers through Device Manager
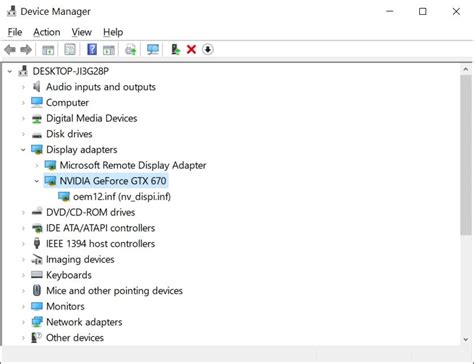
When it comes to managing your computer's hardware components, it is essential to have the ability to uninstall drivers that are no longer needed or causing issues. While operating systems like Windows 10 offer various methods for removing drivers, one effective approach is through the Device Manager.
Device Manager: A built-in utility in Windows 10 that allows users to view and manage hardware devices and their drivers. It provides a centralized interface to control hardware components and make changes to installed drivers.
Uninstalling Drivers: The process of removing specific software components that enable the interaction between the operating system and hardware devices. Uninstalling drivers can resolve compatibility issues, free up system resources, and address problems caused by outdated or faulty drivers.
To uninstall drivers via Device Manager, follow these steps:
1. Open Device Manager: You can access the Device Manager by right-clicking on the Start menu and selecting "Device Manager" from the context menu. Alternatively, you can press the Windows key + X and choose "Device Manager" from the power user menu.
2. Locate the Target Driver: In Device Manager, navigate to the category or specific hardware device for which you want to uninstall the driver. Expand the category or double-click the device to view its properties.
3. Uninstall the Driver: Right-click on the device or driver name and select "Uninstall device" or "Uninstall" from the context menu. A confirmation prompt may appear; ensure that you have selected the correct driver before proceeding.
4. Remove Driver Software: If prompted, select the option to delete the driver software for this device. This step ensures that all associated files and registry entries related to the driver are removed from your system.
5. Restart Your Computer: After the driver has been uninstalled, it is recommended to restart your computer. This allows Windows to apply any necessary changes and ensure the new driver settings are properly implemented.
Note: Ensure that you have the appropriate driver software available or accessible before uninstalling a driver. Without the necessary drivers, the hardware device may not function correctly or be recognized by the system.
By following these steps, you can successfully uninstall drivers through the Device Manager in Windows 10. This method offers a straightforward way to manage your computer's hardware components and keep your system running smoothly.
Using Command Prompt to Remove Device Software
When it comes to managing and maintaining your computer's hardware, there may come a time when you need to remove device software or drivers. One way to accomplish this task is by using the Command Prompt, which provides a powerful command-line interface for executing various system commands.
Step 1: Open the Command Prompt
First, you need to open the Command Prompt. You can do this by searching for "Command Prompt" in the Start menu or by pressing the Windows key + R, typing "cmd", and pressing Enter.
Step 2: Access the Device Manager
Once the Command Prompt is open, you will need to access the Device Manager. You can do this by typing "devmgmt.msc" and pressing Enter. The Device Manager will open, displaying a list of all the devices connected to your computer.
Step 3: Locate the Device Driver
Now, you need to locate the specific device driver that you want to remove. You can expand the categories in the Device Manager to find the device or driver you want to uninstall.
Step 4: Uninstall the Device Driver
Once you have found the device driver you want to remove, right-click on it and select "Uninstall" from the context menu. Confirm the uninstallation if prompted.
Step 5: Remove the Driver Software
After uninstalling the device driver, you may still need to remove the associated driver software. To do this, go to the "View" menu in the Device Manager and select "Show hidden devices." This will reveal any hidden drivers associated with the device you uninstalled.
Step 6: Uninstall Hidden Drivers
Once the hidden drivers are visible, right-click on each one and select "Uninstall" from the context menu. Confirm the uninstallation if prompted.
Step 7: Restart Your Computer
After removing the device driver and associated software, it is recommended to restart your computer. This will ensure that any changes take effect and that your system is operating properly without the uninstalled device or driver.
Please note that removing device drivers using the Command Prompt requires administrative privileges, and you should exercise caution when uninstalling drivers to avoid inadvertently affecting the stability and functionality of your system.
Removing Device Software from Registry Editor
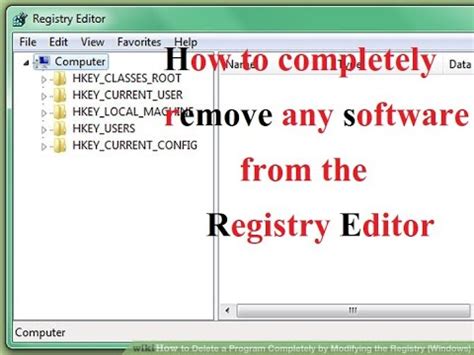
In this section, we will explore the steps to eliminate device software from the Registry Editor on your Windows 10 operating system. By modifying the registry entries associated with the installed drivers, you can achieve the removal of unnecessary or problematic device software without the need for third-party programs or additional tools.
- Step 1: Access the Registry Editor
- Step 2: Identify the Driver Entries
- Step 3: Backup Registry
- Step 4: Delete Driver Entries
- Step 5: Restart the System
Before proceeding, it is important to exercise caution as modifying the registry can have serious consequences if not done correctly. Be sure to follow the steps precisely and create a backup of the registry to restore it in case any issues arise during the process.
Cleaning Up Residual Files of Previously Installed Software
When uninstalling drivers from your computer, it is not uncommon for residual files and folders to be left behind. These leftover files can take up valuable disk space and potentially cause conflicts with future driver installations. Therefore, it is important to thoroughly clean up these remnants to ensure the optimal performance and stability of your system.
To effectively clean up residual driver files, follow these steps:
- Access the Device Manager by right-clicking on the Start menu button and selecting "Device Manager" from the context menu.
- In the Device Manager window, locate the device whose driver files you want to remove and right-click on it.
- Choose the "Uninstall device" option from the dropdown menu. Confirm the action if prompted.
- After the device is uninstalled, a new window will appear asking you whether you want to delete the driver software for the device. Check the box next to "Delete the driver software for this device" and click on the "Uninstall" button.
- Wait for the uninstallation process to complete. Once finished, restart your computer to ensure all changes take effect.
- After restarting, navigate to the file directory where the driver files were originally located.
- Examine the folder for any remaining driver files. If you find any, right-click on them and choose "Delete" from the context menu.
- Additionally, it is recommended to use a reliable third-party software uninstaller to scan and remove any leftover registry entries associated with the driver. This will further ensure a thorough cleanup of residual files.
By following these steps, you will be able to effectively remove leftover driver files from your Windows 10 system, freeing up disk space and eliminating any potential conflicts with future driver installations. Remember to exercise caution when deleting files and always double-check that you are removing the correct driver files to avoid unintended consequences.
FAQ
Why would I want to delete drivers on Windows 10?
There are several reasons why you might want to delete drivers on Windows 10. One reason is if you are encountering compatibility issues or performance problems with a particular driver. Another reason is if you are upgrading to a new hardware device and need to uninstall the old driver before installing the new one. Additionally, deleting drivers can be helpful in troubleshooting driver-related issues.
How do I delete drivers on Windows 10?
To delete drivers on Windows 10, you can use the Device Manager utility. First, open the Device Manager by right-clicking on the Start button and selecting "Device Manager" from the menu. Then, expand the category that includes the driver you want to delete. Right-click on the specific driver and select "Uninstall device". Follow the on-screen prompts to complete the driver deletion process.
Can deleting drivers cause any problems on my Windows 10 computer?
While deleting drivers can help resolve issues, it can also cause problems if done improperly. When you delete a driver, it will no longer be available for the associated hardware device. If the device still requires a driver to function properly, you may experience issues or the device may stop working altogether. It's important to ensure you have the correct driver available or that the device is no longer needed before deleting drivers.
Is there a way to backup drivers before deleting them on Windows 10?
Yes, it's always a good idea to backup your drivers before deleting them on Windows 10. One way to do this is by using third-party driver backup software. These programs can automatically identify and backup all the drivers installed on your computer. In case you encounter any issues after deleting a driver, having a backup will allow you to easily restore it without hassle.
Are there any alternative methods to delete drivers on Windows 10?
Yes, apart from using the Device Manager, you can also use third-party driver uninstaller software to delete drivers on Windows 10. These tools offer a more advanced and comprehensive approach to driver removal. They can scan and detect leftover files and registry entries associated with the driver, ensuring a complete removal. This can be especially useful when standard driver deletion methods fail or when you want to ensure a thorough cleanup.
Why would I need to delete drivers on Windows 10?
There are several reasons why you might need to delete drivers on Windows 10. One common reason is when you want to update a driver to its latest version, it is recommended to uninstall the existing driver first. Another reason is if you are experiencing issues with a specific driver, such as compatibility issues or system crashes, removing the driver and reinstalling it can often resolve the problem. Additionally, deleting unnecessary drivers can help free up system resources and improve overall performance.




