In today's fast-paced world, multitasking has become a necessity. With a myriad of technology options available at our fingertips, it's crucial to harness the power of our devices to maximize productivity. One such device that often goes unnoticed for its potential is the versatile tablet, specifically the beloved iPad. While primarily known as a trusty companion for browsing, gaming, and content consumption, the iPad has the ability to transcend its conventional role.
Imagine unlocking a new dimension of productivity, where every task effortlessly transforms into a synchronized ballet between your main workstation and a supplemental display. By utilizing the iPad as a second monitor, you can break free from the constraints of a single screen and embrace a flexible, efficient workflow.
This step-by-step guide will equip you with the knowledge and tools necessary to unlock the untapped potential of your iPad, effectively transforming it into a dynamic second monitor. Whether you're a creative professional seeking a larger canvas for your designs, an entrepreneur striving for increased multitasking capabilities, or a student yearning for more screen real estate, this guide will cater to your needs.
Prepare to embark on a journey that will revolutionize the way you work, unleashing a newfound efficiency and creativity. Grab your iPad and let's dive into the world of dual displays, where the possibilities are endless and limitations become a thing of the past.
Choosing the Right App for an Additional Display
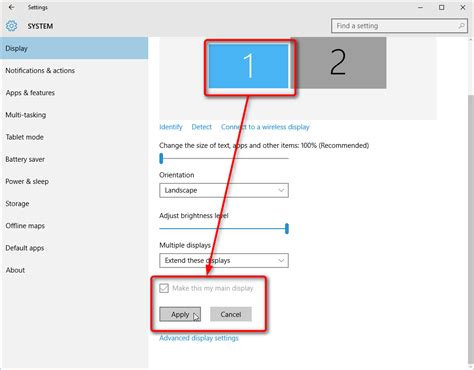
When it comes to utilizing your iPad as an extra screen for your computer, selecting the most suitable application is key. With numerous options available, it is important to choose an app that easily integrates with your devices and meets your specific requirements.
- Compatibility: Ensure the app is compatible with your iPad model and computer operating system. This will ensure a seamless connection and optimal functionality.
- Performance: Look for an app that offers smooth performance and minimal lag, allowing you to effectively utilize your iPad as a second screen without any interruption in your workflow.
- Features: Consider the features offered by the app. Some apps provide additional functionality such as touch screen support, customizable display settings, or the ability to extend specific applications to the iPad screen.
- User Interface: A user-friendly interface is crucial for a positive experience. Look for an app that offers intuitive controls and easy navigation, allowing you to effortlessly use your iPad as an extended monitor.
- Cost: Evaluate the pricing model of the app. Some apps may require a one-time purchase, while others may have a subscription or in-app purchase options. Determine the value the app provides in relation to its cost.
- Reviews and Recommendations: Take into account the opinions of other users. Read reviews and seek recommendations from trusted sources to get an insight into the app's reliability and performance.
By considering these factors and conducting thorough research, you can choose the right app that will enhance your productivity and effectively transform your iPad into a valuable additional display for your computer.
Connecting Your iPad to Your Computer
In this section, we will explore the process of establishing a connection between your iPad and computer for using the iPad as a second monitor. By linking these devices, you will be able to extend your computer's desktop and utilize the iPad's screen space effectively.
Firstly, it is important to ensure that both your iPad and computer are connected to the same Wi-Fi network. This allows for seamless communication between the devices. Make sure the Wi-Fi connection on both devices is stable and reliable, as any interruption can affect the performance of using the iPad as a second monitor.
Next, you will need to download and install a third-party app that enables the iPad to function as a second monitor. There are a variety of apps available on the App Store, such as "Duet Display" and "Splashtop Wired XDisplay," which offer this functionality. These apps usually require installation on both your computer and iPad.
Once you have installed the app on both devices, launch it on your computer and iPad. Follow the on-screen instructions to pair the two devices. This typically involves connecting your iPad to your computer using a USB cable or establishing a wireless connection via the installed app.
After the connection has been successfully established, you can adjust the display settings to optimize your dual-screen setup. Depending on the app you are using, you may have options to change the screen layout, resolution, and orientation. Experiment with these settings to find the configuration that suits your needs.
Once the setup is complete, you can now start using your iPad as a second monitor. Open your computer's display settings and extend the desktop to the iPad. You can then drag and drop windows, applications, and files onto the iPad's screen, effectively expanding your workspace.
Remember to adjust your workflow accordingly to take full advantage of the additional screen space. Utilize the iPad for tasks that benefit from a touch interface, such as drawing or controlling specific applications, while reserving your computer's screen for tasks that require a traditional keyboard and mouse.
Lastly, it is worth noting that using your iPad as a second monitor may lead to increased battery usage on both devices. It is recommended to have your iPad plugged in during prolonged usage to ensure uninterrupted productivity.
Optimizing Display Preferences on Your iPad

Enhancing your visual experience while using your iPad as a second monitor involves customizing the display preferences to suit your specific needs. By adjusting these settings, you can achieve optimal clarity, brightness, and color accuracy for an enhanced viewing experience.
One essential display preference to consider is adjusting the brightness of your iPad screen. By increasing or decreasing the brightness levels, you can ensure comfortable visibility and prevent eye strain, especially when using your iPad for prolonged periods.
Another important display preference is controlling the color temperature on your iPad. You can choose between warmer or cooler color tones to suit your preference or match the color calibration of your primary monitor. This adjustment can significantly impact the visual quality of images, videos, and graphics displayed on your iPad.
Additionally, optimizing the display resolution on your iPad is crucial for achieving a clear and crisp visual output. You can choose the resolution that best complements your primary monitor or adjust it to match the requirements of a specific task or application.
Moreover, exploring the available display options, such as adjusting the aspect ratio or enabling or disabling True Tone display, can further personalize and elevate your viewing experience.
Remember that the display preferences on your iPad may vary depending on the model and operating system version. It is advisable to consult the official Apple documentation or explore the settings menu on your iPad to access and customize the display preferences accordingly.
Adjusting Display Settings on Your Computer
In this section, we will explore the various options available for adjusting the display settings on your computer, allowing you to customize the visual experience to better suit your preferences. By making small changes to the display settings, you can enhance the clarity, color accuracy, and overall appearance of the content on your screen.
One important aspect of adjusting the display settings is modifying the brightness level. By increasing or decreasing the brightness, you can ensure that the screen is comfortable to look at in different lighting conditions. Whether you are working in a brightly lit room or a dimly lit environment, finding the right brightness level can prevent eye strain and improve the readability of text and images.
Another crucial setting you can adjust is the contrast, which determines the difference between light and dark areas of the screen. By fine-tuning the contrast, you can bring out more details in images and videos, making them appear more vibrant and lifelike. It also helps in improving the readability of text by enhancing the distinction between the foreground and background.
Color temperature is another setting that can greatly impact your visual experience. By adjusting the color temperature, you can change the overall warmth or coolness of the display. Cooler temperatures tend to have a bluish tint, while warmer temperatures tend to be more yellowish. Finding the right balance can create a more comfortable and visually appealing environment for extended usage.
Resolution is an essential display setting that determines the number of pixels on the screen. Higher resolutions provide sharper and more detailed images, while lower resolutions may make elements appear larger. Selecting the optimal resolution for your monitor can maximize screen real estate and enhance the overall clarity of the content you view.
Lastly, some additional display settings include adjusting the screen orientation and aspect ratio. Depending on your specific needs, you may prefer a portrait or landscape orientation. Additionally, modifying the aspect ratio can influence the proportions of the displayed content, providing a better viewing experience for certain applications or multimedia.
By exploring and adjusting these display settings on your computer, you can personalize your visual experience and optimize it for your specific needs and preferences. Experiment with different configurations to find the perfect balance that enhances your productivity, comfort, and enjoyment while using your computer.
Arranging the Screens for Optimal Productivity

In order to maximize your efficiency and productivity when using your iPad as a supplementary monitor, it is important to strategically arrange your screens. By carefully organizing the display layout, you can create an environment where information is easily accessible and tasks can be performed seamlessly.
One technique to enhance your productivity is to establish a clear distinction between your primary workspace and the additional screen provided by your iPad. By assigning specific tasks or applications to each screen, you can avoid clutter and maintain a focused workflow.
Consider designating your iPad as the secondary monitor for tasks that require frequent reference or extended screen real estate. For example, you can use your iPad to display research materials, chat windows, or project plans, while your main monitor remains dedicated to the core application you are working on.
Additionally, leveraging features such as split-screen and multitasking on your iPad can further optimize your productivity. These functionalities allow you to simultaneously view multiple applications or documents, reducing the need for constant switching between different screens or windows.
Remember to position your iPad at a comfortable angle to avoid strain on your neck and eyes. Utilize adjustable stands or mounts to position the iPad at eye level and maintain a neutral posture while working.
By carefully arranging your screens for optimal productivity, you can efficiently leverage the dual-monitor setup provided by your iPad and enhance your overall workflow.
Boosting Your Productivity with Your iPad
Unlock the true potential of your iPad by harnessing its power as a productivity-boosting tool. By leveraging the capabilities of your iPad, you can enhance your workflow, increase efficiency, and streamline your tasks, all while enjoying the convenience and flexibility of a second screen.
- Maximize Multitasking: With your iPad as a second monitor, you can expand your workspace and easily switch between applications, allowing you to work on multiple projects simultaneously. This increased multitasking capability can significantly improve your productivity and save you valuable time.
- Effortless Collaboration: Utilize your iPad to collaborate effortlessly with colleagues, clients, and teammates. Whether you need to review documents, make annotations, or share your screen, your iPad can serve as a collaborative tool, fostering effective communication and driving collaborative efforts.
- Organize with Ease: Take advantage of your iPad's organization features to keep your tasks, notes, and schedules neatly arranged. Use productivity apps and tools to create to-do lists, set reminders, manage projects, and stay on top of your workflow. The intuitive interface of your iPad makes it an excellent companion for keeping your work life organized and structured.
- Enhance Mobility: The portability of your iPad allows you to take your productivity on the go. Whether you're working from a coffee shop, commuting, or traveling for business, your iPad grants you the flexibility to work from anywhere. By capitalizing on your iPad's portability, you can accomplish tasks and stay productive regardless of your location.
- Optimize Time Management: Leverage your iPad's time management features to optimize your productivity. Utilize calendars, timers, and scheduling apps to plan your day, set deadlines, and allocate time for specific tasks. By effectively managing your time with your iPad, you can better allocate your energy and resources, increasing your overall productivity.
Unlock the full potential of your iPad as a productivity-boosting tool and revolutionize the way you work. By utilizing the power and versatility of your iPad, you can maximize efficiency, streamline your workflow, and achieve your professional goals with ease.
How to use an iPad as a second monitor on a Windows laptop
How to use an iPad as a second monitor on a Windows laptop by Tbreak Media 268,231 views 1 year ago 1 minute, 52 seconds
How to use iPad with external monitor in 2023?
How to use iPad with external monitor in 2023? by Mindy C 253,638 views 1 year ago 10 minutes, 4 seconds
FAQ
Can I use my iPad as a second monitor for my Windows computer?
Yes, you can use your iPad as a second monitor for your Windows computer. There are third-party apps available that allow you to extend your Windows desktop onto your iPad screen.
What are the benefits of using an iPad as a second monitor?
Using your iPad as a second monitor can increase your productivity by providing you with more screen real estate. It allows you to have multiple applications or documents open and visible at the same time, improving multitasking capabilities.
Do I need to buy any additional hardware to use my iPad as a second monitor?
No, you do not need to buy any additional hardware. All you need is your iPad and your computer, along with a reliable Wi-Fi connection. Some apps may require you to install a companion app on your computer, but no physical hardware is necessary.
Are there any limitations or drawbacks to using an iPad as a second monitor?
While using your iPad as a second monitor can be convenient, there are some limitations to consider. The performance and responsiveness may not be as smooth as using a dedicated monitor. Additionally, using your iPad as a second monitor may drain the battery faster compared to normal usage.
Are there any recommended apps for turning my iPad into a second monitor?
There are several apps available for turning your iPad into a second monitor. Some popular options include Duet Display, Air Display, and Splashtop. It is recommended to research and read reviews to determine which app best suits your needs and preferences.
What are the benefits of using an iPad as a second monitor?
Using an iPad as a second monitor provides a larger workspace, allowing you to multitask more efficiently. It can also be helpful for professionals who require dual screens for their work, as it increases productivity and improves workflow.
What apps or software do I need to use my iPad as a second monitor?
To use your iPad as a second monitor, you will need to download a compatible app or software. There are several options available, such as Duet Display, Luna Display, or Sidecar (for Mac users), which allow you to easily connect your iPad to your computer and use it as a second screen.




