Discover the secrets to harnessing the full potential of your cutting-edge iPad Pro device. Say goodbye to limitations and explore the vast array of features that await you. Whether you're a tech-savvy enthusiast or new to the world of iPad Pro, this step-by-step guide will empower you to unlock the true capabilities of your device.
With this invaluable resource in your hands, you'll embark on a journey to elevate your productivity, creativity, and entertainment experience. We'll delve into the intricacies of activating and maximizing the potential of your iPad Pro, using practical tips and techniques. From optimizing settings to mastering gesture controls, get ready to revolutionize the way you interact with your device.
Discover a newfound sense of freedom as you delve into the world of customization and personalization. Unleash your creativity with powerful apps, tailor-made for the iPad Pro. Whether your passion lies in graphic design, photography, or music production, this guide will reveal the hidden gems and must-have tools for every aspiring artist.
The possibilities are endless as you tap into the power of your iPad Pro. Unleash your inner adventurer and take your entertainment experience to new heights. From immersive gaming to cinematic experiences, we'll show you how to delve into the world of entertainment with unrivaled clarity and authenticity. Get ready to immerse yourself in breathtaking visuals and crystal-clear audio that will transport you to new dimensions.
Unveiling and Initial Configuration

Discovering the contents of the package and getting your iPad Pro ready for use marks the exciting beginning of your ownership. This section will guide you through the unboxing process, highlight the essential components, and walk you through the steps to set up your device for the first time.
Upon unboxing, you will uncover the meticulously designed iPad Pro, along with its accompanying accessories. Investigating the packaging and feeling the anticipation build, you'll find various components, including the charger, USB-C cable, and perhaps a stylus or a keyboard, depending on the specific model you have acquired. Carefully removing each element from its protective coverings, you'll notice the fine craftsmanship that has gone into creating your new device.
Once you have familiarized yourself with the physical aspects of your iPad Pro, it's time to power it on and initiate the initial setup. This involves going through a series of on-screen prompts to connect to a Wi-Fi network, choose language and region preferences, and sign in with your Apple ID. As you proceed through this intuitive process, you will have the opportunity to personalize your device by customizing settings, creating a secure passcode, and enabling features such as Face ID or Touch ID.
Furthermore, the initial configuration allows you to transfer data from your previous iPad or iPhone, ensuring a seamless transition and continuity in your digital experience. You will have the option to restore from an iCloud backup or transfer data directly using a wired connection. Additionally, you can explore settings related to accessibility, privacy, and security, tailoring your iPad Pro to suit your individual needs and preferences.
By the end of this unboxing and initial setup section, you will have successfully unpacked and activated your iPad Pro, paving the way for future adventures and productivity. Next, you will be ready to explore the vast range of features and capabilities that make the iPad Pro an invaluable companion in your daily endeavors.
Charging Your Advanced iPad Device
One of the essential tasks to keep your cutting-edge iPad powered up and ready for use is understanding how to effectively charge it. In this section, we will explore the various aspects of charging your innovative iPad Pro, ensuring you have a seamless experience while avoiding any potential issues.
1. Choosing the Right Charger
When it comes to charging your iPad Pro, it is crucial to select the appropriate charger that meets the device's power requirements. Using an incorrect charger may not only result in slower charging but can also potentially damage your device. Ensure compatibility by using the original charger or a certified alternative that provides the necessary power output.
2. Connecting the Charger
Once you have the proper charger, connect one end of the charging cable to the charging port on your iPad Pro. This port is usually located at the bottom of the device. Take care to align the connector properly and insert it gently but firmly into the port to establish a secure connection.
3. Charging Locations
For efficient charging, it is recommended to plug your iPad Pro directly into a power outlet rather than using a USB port on a computer or other devices. Charging via a power outlet ensures a stable power source, leading to faster charging times and consistent performance.
4. Monitoring the Charging Status
Once your iPad Pro is connected to the charger, you can monitor the charging process using the battery icon located in the top right corner of the device's screen. The icon will display the current battery level and continue to update as the device charges. Keep an eye on this indicator to estimate the remaining charging time.
5. Unplugging Safely
When you want to disconnect your iPad Pro from the charger, ensure that it has reached the desired battery level or the recommended minimum charge. Unplug the charging cable by gripping the connector firmly and pulling it straight out of the charging port. Avoid pulling on the cable itself as this may damage the cable or the port.
By following these steps and guidelines, you can effectively charge your advanced iPad Pro, enabling you to enjoy its remarkable features and capabilities whenever you need.
Powering On and Configuring Wi-Fi Connection

As you embark on your journey with your new iPad Pro, it is essential to familiarize yourself with the process of powering it on and setting up a Wi-Fi connection. By following these simple steps, you will be able to effortlessly activate your device and establish a stable wireless network connection.
1. Powering On:
Before diving into the world of technology, ensure that your iPad Pro is charged. Locate the power button, typically located on the top or side of the device, and press and hold it until the Apple logo appears on the screen. This signifies the start of your iPad Pro's boot-up process.
2. Welcome Screen:
Once your device is powered on, you will be greeted by a welcome screen. Follow the on-screen instructions to choose your preferred language and region.
3. Connecting to Wi-Fi:
Next, you will need to establish a Wi-Fi connection to fully utilize the capabilities of your iPad Pro. Tap on the "Wi-Fi" option in the settings menu, usually denoted by an antenna icon. A list of available networks will appear, showcasing the range of Wi-Fi connections within your vicinity.
4. Selecting a Network:
Browse through the list of available Wi-Fi networks and select the one you wish to connect to. If the network is password-protected, you will be prompted to enter the password. Ensure that you enter it correctly to establish a successful connection.
5. Verification:
After entering the password, your iPad Pro will verify the connection, and once successful, you will be connected to your chosen Wi-Fi network. The Wi-Fi icon in the top-right corner of the screen will indicate the strength of the connection.
6. Additional Configuration:
At this stage, you may be prompted to sign in with your Apple ID, set up Touch ID or Face ID, and configure various settings according to your preferences. Follow the instructions on the screen to complete these additional configurations.
Note: Wi-Fi connectivity is essential for downloading apps, accessing the internet, and enabling various features on your iPad Pro. Ensure that you are within range of a stable Wi-Fi network for optimal performance.
Congratulations! You have successfully powered on your iPad Pro and established a Wi-Fi connection. Now you can explore the endless possibilities and make the most of your advanced device.
Enabling Face ID or Touch ID
Protect your iPad Pro with the cutting-edge security features of Face ID or Touch ID. These advanced biometric technologies provide a seamless and secure way to unlock your device, authenticate purchases, and keep your personal information safe from unauthorized access.
Face ID: If your iPad Pro is equipped with Face ID, you can unlock it with just a glance. Face ID uses the TrueDepth camera system to create a detailed map of your face, analyzing over 30,000 invisible dots and capturing an infrared image. This depth mapping and facial recognition technology work together to ensure that only you can access your device.
Touch ID: For iPad Pro models without Face ID, you can utilize Touch ID to unlock your device and authenticate transactions. Touch ID is a fingerprint recognition system that securely stores your unique fingerprint on the iPad Pro's secure enclave. Simply place your finger on the Home button to quickly and conveniently unlock your device or authorize purchases.
Note: While both Face ID and Touch ID offer exceptional security and convenience, it's important to choose the biometric technology that suits your preferences and device capabilities.
Setting Up and Personalizing Your Home Screen
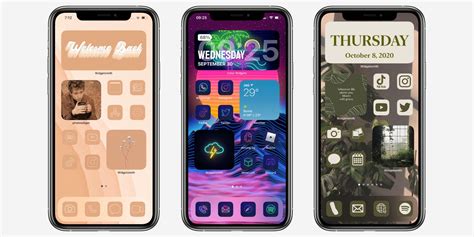
When first setting up your iPad Pro, one of the most important steps is to customize and organize your Home Screen according to your preferences. The Home Screen is the starting point for accessing apps, features, and functions on your iPad Pro, and personalizing it can greatly enhance your user experience.
To begin customizing your Home Screen, you can rearrange the app icons to your liking. Simply long-press the app icon until it starts to wiggle, then drag it to a new position on the screen. You can create folders by dragging one app icon onto another, allowing you to group similar apps together for easier access.
In addition to rearranging icons, you can also customize your Home Screen by selecting a new wallpaper. You can choose from a variety of pre-installed wallpapers or use your own photos as the background. Changing the wallpaper can add a personal touch and make your iPad Pro feel truly yours.
Furthermore, you have the option to add widgets to your Home Screen to display useful information at a glance. Widgets can provide you with quick access to weather updates, calendar events, news headlines, and much more. To add a widget, swipe to the right on the Home Screen or Lock Screen, scroll to the bottom, and tap "Edit". From there, you can choose which widgets you want to add and arrange their placement.
Another way to customize your Home Screen is by utilizing the App Library feature, which automatically organizes your apps into categories. This allows you to declutter your Home Screen and access apps more efficiently. To access the App Library, swipe to the rightmost page of your Home Screen.
Finally, you can enable and utilize features such as Siri Suggestions and Smart Stacks to further enhance your Home Screen experience. Siri Suggestions provide intelligent app and widget suggestions based on your usage patterns, while Smart Stacks allow you to group related widgets together and swipe through them seamlessly.
By taking the time to set up and customize your Home Screen, you can optimize your productivity, access your favorite apps and features easily, and make your iPad Pro reflect your unique style and preferences.
20 iPad Settings You Need To TURN OFF Now [2023]
20 iPad Settings You Need To TURN OFF Now [2023] by Payette Forward 1,085,580 views 10 months ago 13 minutes, 16 seconds
How I Setup a New iPad | 11 inch M2 (Step-by-Step Guide)
How I Setup a New iPad | 11 inch M2 (Step-by-Step Guide) by ThisIsE 219,529 views 1 year ago 11 minutes, 24 seconds
FAQ
How do I enable my iPad Pro?
To enable your iPad Pro, you need to press and hold the power button until the Apple logo appears on the screen. Then, release the power button and your iPad Pro will start up.
Is there a specific order in which I need to press the buttons to enable my iPad Pro?
No, there isn't a specific order. To enable your iPad Pro, you just need to press and hold the power button until the Apple logo appears on the screen, and then release the power button.
Can I enable my iPad Pro using the touchscreen?
No, you cannot enable your iPad Pro using the touchscreen. To enable it, you need to press and hold the power button located on the top or side of the device.
What should I do if my iPad Pro doesn't turn on after following the steps to enable it?
If your iPad Pro doesn't turn on after following the steps to enable it, you can try the following troubleshooting steps: 1. Make sure the battery is charged. Connect your iPad Pro to a power source and let it charge for a while before trying to turn it on again. 2. Try a hard reset by pressing and holding both the power button and the home button (or volume up button for iPad Pro models without a home button) for about 10 seconds until the Apple logo appears. 3. If none of the above steps work, consider contacting Apple Support for further assistance.




