Discover the groundbreaking potential of your Apple Watch by unlocking its secret abilities to elevate your phone experience. Equipped with innovative technology and a sleek design, this wearable device is not just a stylish accessory but a valuable tool that can revolutionize the way you communicate. In this comprehensive guide, we will unveil the simple yet essential steps to enable the phone functionality on your Apple Watch, allowing you to stay connected on the go in ways you never imagined.
Are you tired of constantly reaching for your phone? With our step-by-step instructions, you can seamlessly integrate your Apple Watch into your daily routine, minimizing the need to rely solely on your smartphone. By enabling this feature, you'll gain the freedom to make and receive calls, send text messages, and access your favorite apps with just a flick of your wrist. Say goodbye to the hassle of pulling out your phone from your pocket or bag – your wrist will now serve as your personal communication hub.
Experience the ultimate convenience and versatility as your Apple Watch morphs into a supplementary phone with astounding capabilities. Whether you're engaging in an intense workout, attending a meeting, or simply strolling in the park, your calls and messages will always be within reach. Lend an air of sophistication to your communication style as you seamlessly transition between calls and other tasks, without missing a beat.
Configuring the Communication Capabilities of your Apple Watch

When it comes to harnessing the full potential of your Apple Watch, setting up its phone functionality is crucial. This comprehensive guide will walk you through the necessary steps for configuring the communication capabilities of your device, allowing you to stay connected and make calls conveniently from your wrist.
Step 1: Pairing your Apple Watch with your iPhone
Before getting started, ensure that your Apple Watch is properly paired with your iPhone, as this forms the foundation for seamless communication functions. Follow the instructions provided by Apple to establish a reliable connection between the two devices.
Step 2: Activating the Cellular Plan feature
Once your Apple Watch is successfully paired, proceed to activate the Cellular Plan feature. This enables your watch to access cellular networks independently, freeing you from relying solely on your iPhone for phone calls.
Step 3: Configuring the Call Forwarding feature
For enhanced convenience, set up the Call Forwarding feature on your iPhone to ensure that incoming calls are directed to your Apple Watch. This allows you to easily answer calls directly from your wrist, even when your iPhone is not nearby.
Step 4: Managing Contacts and Favorites
Properly manage your contact list on both your Apple Watch and iPhone. Sync your contacts and designate favorites to ensure seamless access to important phone numbers, making it easier to place calls directly from your wrist.
Step 5: Customizing Call Settings
Take advantage of the customizable call settings provided by Apple Watch to tailor your phone functionality experience according to your preferences. Adjust ringtone, volume, and haptic feedback settings to suit your individual needs.
By following these comprehensive steps, you will be able to set up and optimize the phone functionality of your Apple Watch, empowering you to make calls effortlessly from your wrist.
Pair Your iPhone with Your Apple Watch: Step 1 in Enabling Phone Connectivity
In this section, we will dive into the first crucial step of enabling phone functionality on your Apple Watch by initiating the pairing process with your iPhone. By establishing a connection between these two devices, you will unlock a range of features that allow you to seamlessly access and interact with your iPhone's functions directly from your wrist.
- Begin by ensuring that both your iPhone and Apple Watch are fully charged, as the pairing process may require some time.
- Open the Apple Watch app on your iPhone. This app serves as the main control center for managing your Apple Watch's settings and functionality.
- Tap on the "My Watch" tab at the bottom of the screen to access the settings specific to your Apple Watch.
- Within the "My Watch" tab, select the option labeled "General," which houses various general settings for your Apple Watch.
- Scroll down until you locate the "Apple Watch" section, where you will find the "Pair New Watch" option.
- Tap on "Pair New Watch" and follow the on-screen instructions to initiate the pairing process.
- Position your iPhone's camera viewfinder over the pattern displayed on your Apple Watch's screen to complete the pairing using a process called visual pairing.
- After successful visual pairing, a prompt will appear on your iPhone and Apple Watch screens, asking you to confirm the pairing. Verify that the displayed codes match between the two devices.
- Click "Continue" on your iPhone and complete the setup steps prompted on both devices, including setting up a passcode, enabling wrist detection, and deciding on various preferences.
- Once you have finished following the on-screen instructions, the pairing process will be complete, and your Apple Watch will be connected to your iPhone.
By executing these steps, you will establish a critical connection between your iPhone and Apple Watch, laying the foundation for enabling phone functionality on your wearable device.
Step 2: Activate Cellular Connectivity on Your Apple Timepiece
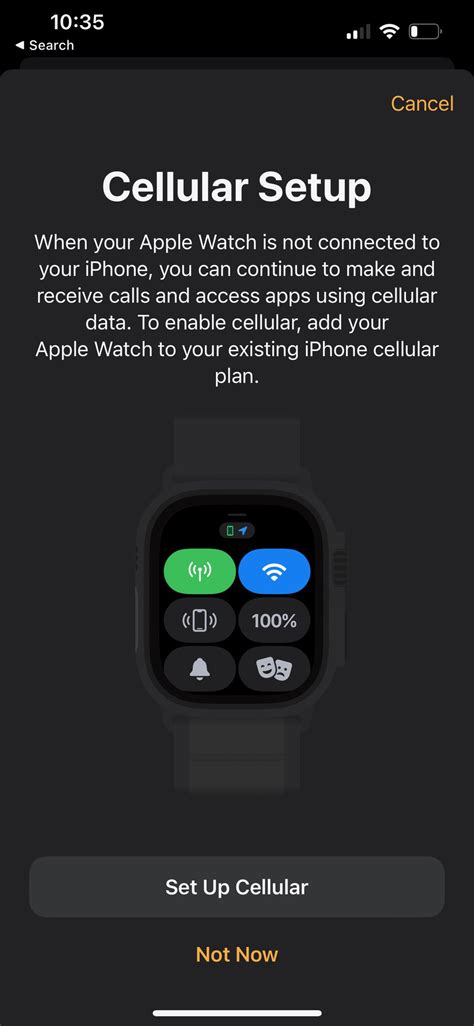
Once you have successfully synchronized your stylish companion to your iPhone, the next crucial step is to unlock its untethered potential by enabling cellular functionality. By completing this step, you can liberate your Apple wrist accessory from the confines of your smartphone, allowing it to operate autonomously and tether-free.
To activate the cellular capability on your intelligent timekeeping device, follow these simple yet essential instructions:
1. Navigate through the device's menu options and locate the "Settings" application. It may be symbolized by a gear or a set of sliders.
2. Tap on "Settings" to enter the configuration menu, which will grant you access to a plethora of customization options.
3. Scroll down the menu and select "Cellular" or a similar synonym, which should be recognizable by an icon resembling a cell phone signal tower.
4. Once you have accessed the "Cellular" submenu, you should be presented with a toggle switch. Activate it by tapping on it, enabling cellular connectivity on your beloved wrist adornment.
5. After activating cellular functionality, a setup wizard may prompt you to configure your data plan and carrier settings. Proceed through the wizard, following the on-screen instructions to ensure a seamless and hassle-free setup.
6. Finally, once the setup wizard has been completed, you can revel in the newfound freedom of your autonomous Apple timepiece that can independently make and receive calls, send messages, and access the internet without relying on a nearby iPhone.
By enabling cellular functionality on your Apple wearable, you unlock a world of convenience and connectivity on your wrist. Embrace the power of this next-generation timepiece and enjoy unfettered access to communication and information wherever you go!
Step 3: Activate Phone Calls and Messaging on Your Apple Watch
In this step, we will explore how to activate the calling and messaging features on your Apple Watch. Once enabled, you will be able to make and receive phone calls as well as send and receive messages directly from your wrist.
- Open the "Settings" app on your Apple Watch by tapping on the gear icon.
- Scroll down and select "Phone."
- Toggle the switch next to "Enable Calls on Apple Watch" to activate phone calling functionality.
- To enable messaging on your watch, go back to the main "Settings" screen and tap on "Messages."
- Toggle the switch next to "Send & Receive" to sync your iPhone's messages with your Apple Watch.
- Once the messages are synced, you will be able to view and reply to messages from your watch.
By activating phone calls and messaging on your Apple Watch, you can stay connected even when your iPhone is not within reach. This function allows you to make and receive important calls and messages without needing to reach for your phone. Keep in mind that your watch will need to be connected to a Wi-Fi network or have a cellular connection for these features to work properly.
How to SETUP Apple Watch Cellular / Mobile Data? 🔥 [on Any Model]
How to SETUP Apple Watch Cellular / Mobile Data? 🔥 [on Any Model] by dailytut 343,578 views 1 year ago 3 minutes, 50 seconds
How to retrace your steps with Backtrack on Apple Watch | Apple Support
How to retrace your steps with Backtrack on Apple Watch | Apple Support by Apple Support 365,069 views 1 year ago 58 seconds
FAQ
Can I use my Apple Watch to make phone calls?
Yes, you can use your Apple Watch to make phone calls. In order to enable this functionality, you will need to ensure that your Apple Watch is connected to your iPhone and that it is running on the latest software version. You can then easily make phone calls from your Apple Watch by using the Phone app or by using Siri.
Can I answer incoming calls on my Apple Watch?
Yes, you can answer incoming calls on your Apple Watch. When you receive a call, you will feel a vibration on your wrist and see a notification on your Apple Watch. You can then simply raise your wrist to see who is calling and either answer or decline the call. If you choose to answer the call on your Apple Watch, you can speak into your watch's microphone and listen through its speaker.
Is it possible to make phone calls from my Apple Watch without my iPhone nearby?
No, in order to make phone calls from your Apple Watch, your iPhone needs to be nearby and connected to your watch. The Apple Watch relies on your iPhone's cellular connectivity to make and receive phone calls. However, there is an exception for certain Apple Watch models with cellular capabilities, which allow you to make calls even when your iPhone is not in close proximity.
Are there any additional features or functionalities related to phone usage on the Apple Watch?
Yes, apart from making and receiving phone calls, the Apple Watch offers a few additional features related to phone usage. You can use Siri to initiate phone calls by simply saying the contact's name or phone number. You can also use the Phone app on your Apple Watch to access your recent calls, view and listen to voicemail messages, and access your favorites and contacts. Additionally, you can use AirPods or other Bluetooth headphones to make phone calls directly from your watch.
How can I enable phone functionality on my Apple Watch?
To enable phone functionality on your Apple Watch, follow these step-by-step instructions:
Do I need an iPhone to enable phone functionality on my Apple Watch?
Yes, you need an iPhone to enable phone functionality on your Apple Watch. The Apple Watch relies on the iPhone for most of its functions, including making and receiving calls.




