Are you the proud owner of the newest addition to the Apple family? Unveiling the latest line of their widely acclaimed tablets, Apple brings forth the highly anticipated iPad 9th Generation. In this comprehensive guide, we will walk you through the straightforward process of powering up your cutting-edge device, ensuring you don't miss out on any of its exceptional features.
Getting your hands on the newest iPad model is undoubtedly an exciting experience, and learning how to unleash its full potential is equally exhilarating. With its sleek design and advanced functionalities, the iPad 9th Generation is a testament to Apple's commitment to innovation. From its vibrant display to its lightning-fast performance, this device boasts an array of impressive capabilities that will leave you astounded.
Now, imagine yourself holding this marvel of technology in your hands, eagerly ready to embark on your digital journey. But wait, how do you actually power it on and get started? Fret not, as we are here to guide you step by step, ensuring you navigate through the initial setup process with ease. Whether you're a tech enthusiast or a novice user, our quick and straightforward guide will have you up and running in no time.
Locating the Power Button

One of the first steps in using your iPad 9th Generation is to locate the power button, which allows you to turn on and off the device. Understanding the location and function of this button is essential for a seamless user experience.
The power button, alternatively known as the sleep/wake button, is typically situated on the top or side of the iPad, depending on the generation and model. This button serves as a control mechanism for managing the device's power state, enabling you to quickly turn it on or put it to sleep.
To find the power button on your iPad 9th Generation, begin by examining the top edge of the device. Look for a small, circular or oval-shaped button that protrudes slightly from the surface. Alternatively, check the side edge, where the power button may be located depending on the specific model. The power button is typically the only physical button present on the iPad's exterior.
Once you have located the power button, pressing it for a few seconds will activate the device and display the screen. This is known as powering on the iPad. Conversely, when you wish to turn off the iPad or put it to sleep, a long press on the power button will prompt the device to enter a sleep mode or display the option to power off. It is important to handle the power button with care and utilize it as needed to control the power state of your iPad.
| Tips: |
|---|
| 1. Familiarize yourself with the location of the power button to easily turn on and off your iPad. |
| 2. Do not press the power button too forcefully, as it may damage the device. |
| 3. If your iPad is not responding to the power button, ensure it has sufficient battery charge or connect it to a power source. |
With a clear understanding of where to find the power button on your iPad 9th Generation, you can confidently navigate the device and enjoy its features and functionalities.
Pressing and Holding the Power Button
One essential step in activating your iPad 9th Generation involves an action performed through the power button. By engaging in a specific combination of presses and holds, you can power on your device and access its features.
To initiate the startup process, press and hold the power button, which is typically located on the top or side edge of the device. This button acts as a gateway to get your iPad up and running, allowing you to delve into its wide range of functionalities.
By firmly pressing and holding the power button, you provide the necessary command for your iPad to initiate the booting process. This action serves as a trigger, prompting the device to come to life and display the iconic Apple logo on its screen.
It is important to note that "pressing" refers to applying sufficient pressure on the power button and maintaining that pressure for a brief period. Conversely, "holding" implies keeping the button depressed or pressed down for an extended duration.
Once your iPad has powered on, you will be greeted with the familiar lock screen, ready for you to enter your passcode or unlock using biometric authentication methods, such as Touch ID or Face ID. From there, you can explore the numerous features and apps designed to enhance your productivity, entertainment, and digital experience.
In conclusion, activating your iPad 9th Generation involves a simple yet crucial step of pressing and holding the power button. Through this action, you initiate the startup process, allowing you to unlock your device's full potential and enjoy everything it has to offer.
Waiting for the Apple Logo
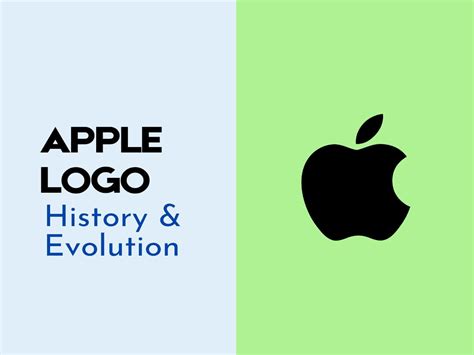
In this section, we will explore the anticipation that comes with turning on your 9th Generation iPad. Once you have followed the necessary steps to power up your device, you will be met with a moment of anticipation as you eagerly await the appearance of the iconic Apple logo.
The appearance of the Apple logo signifies that your iPad is starting up and that you are one step closer to exploring all the incredible features and functionalities it has to offer. It is a symbol of technological innovation and excellence that has become synonymous with the Apple brand.
As you patiently wait for the Apple logo to appear, take a moment to appreciate the craftsmanship and design that has gone into creating your iPad. The sleek and elegant device that you hold in your hands is the product of years of research and development, resulting in a seamless integration of hardware and software.
While waiting, you might ponder the possibilities that lie ahead. Will you use your iPad for productivity, creative endeavors, or simply for leisure? The Apple logo serves as a reminder that your iPad is a gateway to a world of endless possibilities, limited only by your imagination.
Soon enough, your patience will be rewarded as the glowing Apple logo illuminates the screen. This iconic sight is a signal that your iPad is ready to be fully utilized and that your journey with this remarkable device is about to begin.
- Anticipate the appearance of the Apple logo
- Reflect on the craftsmanship and design of your iPad
- Imagine the endless possibilities that lie ahead
- Experience the satisfaction of the glowing Apple logo
Unlocking Your Device: Entering the Passcode
In this section, we will explore the necessary steps to access your iPad 9th Generation by correctly entering the passcode. Whether you have just turned on your device or if it has been locked, the passcode serves as a vital security measure to protect your personal information.
To begin, make sure the iPad's screen is active. You will be presented with a lock screen displaying a numeric keypad. This keypad is where you will input your passcode. It is important to enter the correct combination of numbers to unlock your device and gain access to its features and applications.
Take a moment to carefully input the passcode using the keypad on the lock screen. To enhance security, the keypad layout may change each time you attempt to unlock your iPad. Remember to pay close attention to the arrangement of the numbers and ensure accuracy while typing. Incorrect entries may result in a locked device or a temporary lockout period.
After successfully inputting the correct passcode, your iPad will unlock, and you will be able to navigate through the home screen and explore the various functionalities of your device. Remember to keep your passcode confidential to maintain the privacy and security of your personal data.
| Troubleshooting Tip: |
| If you have forgotten your passcode or are having trouble unlocking your iPad, you can try the 'Forgot Passcode' option. However, please note that this will require you to reset your device, resulting in the loss of all data stored on it. It is recommended to regularly back up your data to prevent any inadvertent loss. |
Setting up Face or Touch ID
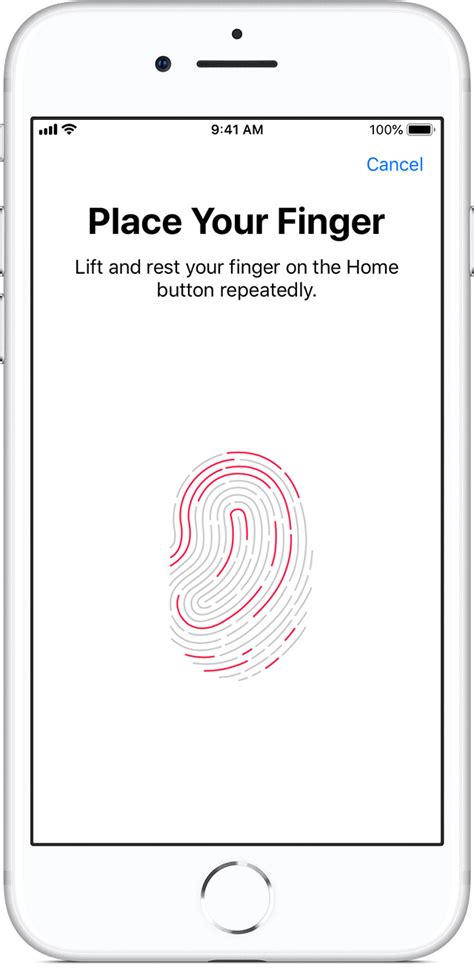
In this section, we will discuss the process of enabling Face or Touch ID on your iPad 9th Generation. Adding an extra layer of security to your device, Face or Touch ID allows you to effortlessly unlock your iPad and access your data with ease.
- Open the "Settings" app on your iPad. You can quickly locate it on your home screen by looking for the gear icon.
- Scroll down and tap on "Face ID & Passcode" or "Touch ID & Passcode" depending on the authentication method you prefer.
- You may be prompted to enter your device passcode to proceed further.
- Tap on "Set Up Face ID" or "Set Up Touch ID" and follow the on-screen instructions to complete the setup process.
- During the setup, position your face or finger in the designated area and adjust accordingly until your iPad successfully recognizes it.
- Once the setup is complete, you will have the option to customize additional settings such as enabling Face or Touch ID for unlocking, iTunes & App Store purchases, or password autofill.
- You can also manage registered fingerprints or facial features in the "Face ID & Passcode" or "Touch ID & Passcode" settings. This enables you to add or remove biometric data as needed.
Setting up Face or Touch ID offers a convenient and secure way to access your iPad 9th Generation. With these biometric authentication features enabled, you can unlock your device and authorize various actions effortlessly, ensuring the safety of your personal information. Take advantage of these features to enhance your overall iPad experience.
Personalizing Your iPad Experience
When it comes to utilizing the full potential of your iPad 9th Generation, customizing the device's settings is key. By personalizing various aspects of your iPad, you can enhance its functionality, optimize your user experience, and make it truly reflect your individual preferences.
1. Tailor Your Display: Adjust the brightness, appearance, and font settings on your iPad to create a visual experience that suits your taste. Whether you prefer a bold and vibrant display or a more subdued and minimalistic look, customizing your display settings allows you to make your iPad uniquely yours.
2. Personalize Your Wallpaper: Choose from a wide range of pre-installed wallpapers or use your own images to create a wallpaper that resonates with your style. Whether it's a breathtaking nature scene, a cherished photograph, or a piece of abstract art, your wallpaper can reflect your personality and add a touch of personalization to your iPad's home screen.
3. Organize Your Apps: Arrange your apps in a way that makes them easily accessible and suits your workflow. Create folders, categorize apps by purpose or interest, or showcase your most frequently used apps on your home screen. Organizing your apps enables you to streamline your device's interface and find what you need quickly and efficiently.
4. Customize Notifications: Take control of the notifications you receive by customizing your iPad's notification settings. Choose which apps can send you alerts, determine the style and format of notifications, and even prioritize certain notifications over others. By customizing your notifications, you can ensure that your iPad keeps you informed without overwhelming you with unnecessary distractions.
5. Set Up Personalized Siri: Teach Siri to recognize your voice and respond to personalized commands. By setting up a personalized Siri experience, you can create a virtual assistant that understands your preferences, provides tailored recommendations, and assists you with various tasks, all with a simple voice command.
Remember, customizing your iPad settings is not only about personalizing aesthetics but also about optimizing functionality and improving the efficiency of your device. Explore the various customization options available and tailor your iPad experience to suit your unique needs and preferences.
[MOVIES] [/MOVIES] [/MOVIES_ENABLED]FAQ
How do I turn on the iPad 9th Generation for the first time?
To turn on the iPad 9th Generation for the first time, press and hold the power button located on the top right edge of the device until the Apple logo appears on the screen. It may take a few seconds for the logo to show up. Once the logo is displayed, release the power button and wait for the iPad to boot up.
Is it possible to turn on the iPad 9th Generation without using the power button?
No, the power button is necessary to turn on the iPad 9th Generation. Pressing and holding the power button is the standard method to power on the device. If the power button is not working, it may indicate a hardware issue, and it is recommended to contact Apple Support for further assistance.
Why doesn't my iPad 9th Generation turn on even after pressing the power button?
If your iPad 9th Generation does not turn on after pressing the power button, there could be several causes. First, make sure that the device has enough battery charge by connecting it to a power source. If the battery is completely drained, it may take a few minutes of charging before it can power on. Also, try resetting the device by pressing and holding the power button and the home button simultaneously for about 10 seconds until the Apple logo appears. If the issue persists, it is recommended to contact Apple Support for further troubleshooting.
Can I turn on my iPad 9th Generation using a computer?
No, you cannot turn on the iPad 9th Generation using a computer. The power button on the device itself must be pressed and held to power it on. However, you can connect your iPad to a computer for various purposes, such as syncing data or performing software updates, but it will not turn on the device.
What should I do if my iPad 9th Generation continuously restarts after turning it on?
If your iPad 9th Generation keeps restarting in a loop after powering it on, there might be a software issue or a conflicting application. First, try performing a forced restart by pressing and holding the power button and the home button simultaneously for about 10 seconds until the Apple logo appears. If the issue persists, try connecting your iPad to a computer and using iTunes to restore it to factory settings. If none of these methods work, it is recommended to contact Apple Support for further assistance.
How do I turn on the iPad 9th Generation?
To turn on the iPad 9th Generation, simply press and hold the power button located at the top right corner of the device until the Apple logo appears on the screen.
Is it possible to turn on the iPad 9th Generation using a different method?
No, the only way to turn on the iPad 9th Generation is by pressing and holding the power button until the Apple logo appears. There is no alternative method to turn on the device.




