In the world of wireless audio technology, there exists a renowned breakthrough that provides hassle-free accessibility to your earbuds. Unveiling an innovative method to initiate the connection without relying on the traditional charging case, this article explores an alternative technique that eliminates the need for external devices. By utilizing a simple yet effective approach, users can effortlessly activate their earbuds and dive into a world of seamless audio experiences.
Imagine a scenario where you no longer need to search for your charging case or worry about its battery life. With this game-changing method, you can liberate yourself from these constraints and carry on with your day seamlessly. Experience the freedom of activating your wireless earbuds without the necessity of a charging case, as this groundbreaking technique offers a new level of convenience and flexibility.
Enabling the wireless functionality of your earbuds becomes an effortless endeavor with this unconventional strategy. Forget the tedious process of locating a charging case and ensure an uninterrupted connection in a matter of seconds. This approach emphasizes simplicity, allowing you to bypass unnecessary steps and swiftly immerse yourself in your favorite tunes.
By embracing this innovative technique, you can embark on a streamlined experience with your wireless earbuds. Bid farewell to the need for a case and welcome a new era of convenience and efficiency. This article will guide you through the step-by-step process, ensuring that you make the most out of your earbuds without the burden of a charging case. Join the revolution and unlock the true potential of your TWS earbuds without any restrictions.
Locating the Power Button

One of the essential steps in activating your TWS headphones without a case is finding the power button. This crucial component allows you to control the functionality and connectivity of your headphones.
To begin this process, you must first identify the specific location of the power button on your TWS headphones. The power button can be positioned differently depending on the brand and model you own. It may be labeled as the "on/off" switch or have a distinct power symbol.
The power button is typically located on one of the earbuds or the control panel of the headphones. Look for a small, raised button that stands out from the surrounding surface. It may be positioned on the top, side, or bottom of the earbud, or integrated seamlessly into the design of the control panel.
If you are having trouble locating the power button, consult the user manual or the manufacturer's website for specific instructions on your TWS headphone model. They often provide detailed diagrams and explanations to aid in the identification of the power button.
| Brand | Model | Location of Power Button |
|---|---|---|
| Brand A | Model X | Top of the left earbud |
| Brand B | Model Y | Side of the right earbud |
| Brand C | Model Z | Control panel on the headphone band |
Upon locating the power button, familiarize yourself with its specific function. In addition to turning the headphones on and off, it may also be responsible for functions such as pairing with devices, answering or ending calls, or controlling music playback. Understanding the multifunctionality of the power button will allow you to maximize the functionality of your TWS headphones.
Once you have successfully located the power button, you can proceed with activating your TWS headphones and enjoying a wireless audio experience without the need for a case.
Using the Connect Button
In this section, we will explore the functionality provided by the connect button on your TWS headphones, enabling you to effortlessly establish a connection. By utilizing this feature, you can initiate the pairing process with your device for a seamless audio experience.
The connect button acts as a convenient control interface that triggers the connection process between your TWS headphones and the desired device. With a simple press of this button, you can easily initiate the pairing mode, allowing your headphones to be recognized and connected to your device.
Once you have turned on your TWS headphones, locate the connect button which is generally situated on one of the earbuds or along the side of the headphones. By pressing and holding the connect button for a few seconds, your TWS headphones will enter pairing mode, ready to establish a wireless connection.
After activating the pairing mode, the LED indicator light on your TWS headphones will start flashing or change to a specific color, indicating that the device is now discoverable and waiting to be connected. At this point, navigate to the Bluetooth settings on your device and search for available devices.
Within the Bluetooth settings, you should be able to locate the name or model number of your TWS headphones. Simply tap on the corresponding option to initiate the connection. The LED indicator on your TWS headphones will either stop flashing or change color once the connection has been successfully established, indicating that you are now ready to enjoy wireless audio.
Using the connect button on your TWS headphones eliminates the need for a case or additional accessories to power them on. This straightforward method allows you to quickly connect your headphones to your device without any hassle, making it a convenient feature for seamless audio playback.
Pairing with a Mobile Device
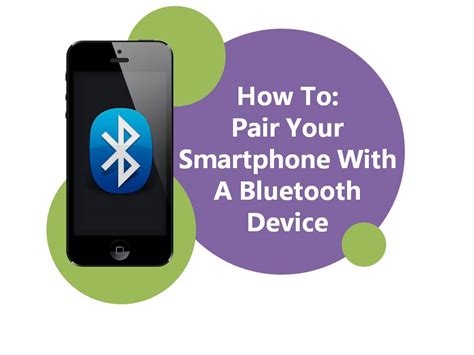
In this section, we will explore the process of connecting your wireless earphones to a portable device such as a smartphone or tablet. By establishing a connection between your TWS headphones and your mobile device, you can enjoy a hassle-free and immersive audio experience on the go.
To initiate the pairing process, the first step is to ensure that Bluetooth is enabled on your mobile device. This can typically be done by accessing the settings menu and selecting the Bluetooth option. Once the Bluetooth feature is activated, your device will be ready to discover and connect with other Bluetooth devices. |
Next, put your TWS earphones into pairing mode. This can usually be done by pressing and holding the dedicated pairing button on the earphones until the LED indicator starts flashing or a voice prompt confirms that the earphones are ready to pair. |
Now, on your mobile device, access the Bluetooth settings again and select the option to search for nearby devices. Your TWS headphones should appear in the list of available devices. Click on the name or icon associated with your earphones to initiate the pairing process. |
Once the pairing is successful, a notification or prompt on your mobile device will confirm the connection. You may also hear a confirmation sound or see a solid LED indicator on your TWS headphones. At this point, your earphones and mobile device are successfully paired, and you can start enjoying your favorite audio content. |
It is important to note that the pairing process may vary slightly depending on the specific model of your TWS headphones and mobile device. Refer to the user manuals provided with your devices for detailed instructions tailored to your specific setup. |
Connecting to a Laptop or Computer
When it comes to connecting your wireless earbuds to your laptop or computer, there are a few simple steps you can follow to ensure a smooth and hassle-free experience. By establishing a wireless connection, you can enjoy the convenience of listening to your favorite music, videos, or even conducting online meetings without the need for any cables or additional equipment.
- Step 1: Enable Bluetooth on your laptop or computer
- Step 2: Put your wireless earbuds in pairing mode
- Step 3: Locate your earbuds in the list of available devices
- Step 4: Click on the earbuds to connect
- Step 5: Wait for the successful connection notification
- Step 6: Adjust the audio settings on your laptop or computer
- Step 7: Test the connection by playing audio or video
By following these simple steps, you can effortlessly connect your wireless earbuds to your laptop or computer, allowing you to enjoy your audio content wirelessly and without any inconveniences. Whether you're using your device for work, entertainment, or both, the wireless connection provides you with the freedom and flexibility to move around without the restrictions of traditional wired headphones.
Activating Bluetooth Mode
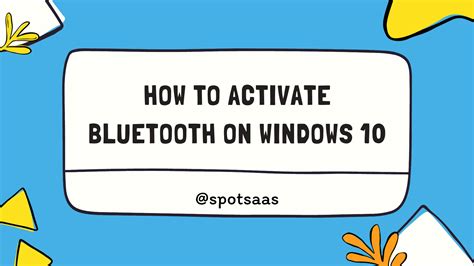
To begin using your wireless earbuds, you will need to activate the Bluetooth mode. This mode allows the earbuds to connect and sync with your device seamlessly, providing you with a wireless audio experience.
Initiating Bluetooth Pairing:
To activate Bluetooth mode on your earbuds, start by turning them on using the designated power button or switch. Once turned on, the earbuds will enter a searching or pairing mode, ready to establish a connection with your device.
Pairing Process:
Next, you'll want to navigate to the Bluetooth settings on your device. Look for the Bluetooth symbol, often represented by a stylized "B" or a wireless signal icon. Open the Bluetooth settings and enable Bluetooth if it's not already activated.
Once enabled, your device will start scanning for available devices. While scanning, your earbuds should appear in the list of available devices. Select the corresponding entry for your earbuds to initiate the pairing process.
Confirming the Connection:
After selecting the earbuds from the list, your device will establish a connection with them. Once the connection is successfully established, you will typically see a notification or indicator confirming the pairing. This notification may include the earbuds' name or a connection symbol.
Enjoy Wireless Audio:
With the Bluetooth mode activated and the connection established, you can now enjoy the benefits of wireless audio. Play your favorite music, podcasts, or videos without the constraints of wires, experiencing the convenience and freedom of TWS headphones.
In conclusion, activating Bluetooth mode on your TWS headphones allows you to establish a wireless connection with your device. By initiating the pairing process and confirming the successful connection, you can enjoy the freedom of wireless audio.
Troubleshooting Tips for Connectivity Issues
When it comes to using your wireless earbuds, maintaining a strong and stable connection is crucial for an optimal listening experience. However, sometimes connectivity issues can arise, causing frustration and inconvenience. In this section, we'll explore some troubleshooting tips to help you address and resolve these common connectivity problems.
1. Pairing: The first step in troubleshooting connectivity issues is to ensure that your earbuds are properly paired with the device you wish to connect them to. Check that the Bluetooth function is enabled on your device and put your earbuds in pairing mode. If the pairing process fails, try resetting your earbuds and restarting the device before attempting to pair again.
2. Range and Interference: The distance between your earbuds and your device can impact the strength of the Bluetooth signal. Move closer to your device to see if the connection improves. Additionally, be aware of potential sources of interference such as other electronic devices or crowded Wi-Fi networks. Try relocating to a different area or turning off other devices to minimize interference.
3. Battery Level: Low battery levels can cause connectivity issues. Ensure that your earbuds are sufficiently charged before use. If the battery is near depletion, recharge your earbuds and try connecting again. Some earbuds may also have a power-saving mode that can affect connectivity, so check the user manual for any relevant information.
4. Software Updates: Keeping your earbud's firmware up to date can address compatibility issues and improve connectivity. Check the manufacturer's website or app for any available software updates. Follow the instructions provided to install the latest firmware and ensure a smoother connection.
5. Reset and Re-pair: If all else fails, try resetting your earbuds to their factory settings and then re-pairing them with your device. This process can resolve any configuration conflicts or software glitches that may be impacting the connection. Refer to the user manual for specific instructions on how to reset your earbuds.
By following these troubleshooting tips, you can better understand and resolve connectivity issues with your wireless earbuds. Remember that each earbud model may have its own unique features and settings, so consult the user manual for additional guidance specific to your device. With a little troubleshooting, you'll be able to enjoy uninterrupted music and calls with your TWS earbuds.
[MOVIES] [/MOVIES] [/MOVIES_ENABLED]FAQ
Can I turn on TWS headphones without a case?
Yes, you can turn on TWS headphones without a case. Most TWS headphones have a power button or touch sensors on the earbuds themselves, allowing you to turn them on directly.
How do I turn on TWS headphones without a case?
To turn on TWS headphones without a case, locate the power button or touch sensors on the earbuds. Press and hold the power button or tap the touch sensors to turn on the headphones. Once turned on, they should automatically connect to your device if they have been previously paired.
Do all TWS headphones have a power button or touch sensors?
No, not all TWS headphones have a power button. Some models feature touch sensors that allow you to control the playback and other functions by tapping on the earbuds. However, there are also models that rely solely on the case for power and do not have any buttons or sensors on the earbuds.
Are there any alternative methods to turn on TWS headphones without a case?
Yes, there are alternative methods to turn on TWS headphones without a case. Some headphones have a feature called auto power-on, where they automatically turn on when they are taken out of the case. Additionally, if your headphones support voice commands, you may be able to turn them on by saying a specific phrase, such as "Hey Siri" or "Ok Google".
What should I do if my TWS headphones don't turn on without a case?
If your TWS headphones don't turn on without a case, there could be a few possible reasons. First, make sure that they are charged or have enough battery power. If they are fully charged but still don't turn on, try resetting them by following the manufacturer's instructions. If the issue persists, you may need to contact customer support for further assistance.
Is it possible to turn on TWS headphones without a case?
Yes, it is possible to turn on TWS (True Wireless Stereo) headphones without a case. The process may vary depending on the specific model, but generally, you can turn on the headphones by pressing and holding the power button on each earbud until you see a light indicator or hear a beep sound.
What should I do if my TWS headphones do not have a power button?
If your TWS headphones do not have a power button, they may automatically turn on when taken out of the case or when they detect movement. In such cases, make sure the headphones are charged and remove them from the charging case to activate them. If they still do not turn on, refer to the user manual or contact the manufacturer for further assistance.




