Discover the hidden potential of your smartphone and learn how to discover a world of brightness at your fingertips. Unveil the secrets of harnessing the power of light through your handheld device and witness the immense convenience it brings to your everyday life.
Step into the realm of convenience with a simple flick of your finger. Explore the depths of the darkest corners, whether you're navigating your surroundings or seeking that lost item under the couch. With the touch of a button, transform your device into a guiding light, providing you with a luminous path wherever you go.
Unlock the full potential of your mobile device and immerse yourself in a world of innovative functionality. Embark on a journey that goes beyond the ordinary and witness the astonishing capabilities of modern technology. Don't let darkness stand in your way, embrace the power of illumination with just a tap.
Accessing the Control Center
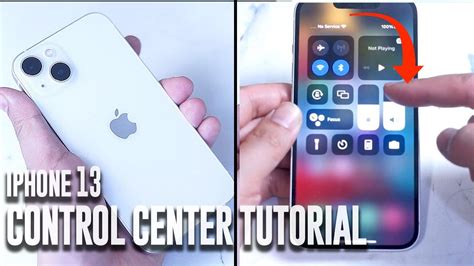
The Control Center is a useful feature available on smartphones that allows users to quickly access and control various settings and features. In this section, we will explore how to access the Control Center on your device to conveniently use the flashlight function without manually navigating through multiple menus.
To access the Control Center on your device, simply swipe upwards from the bottom of your screen. This action will reveal a convenient panel with a variety of useful shortcuts and controls. One of the options available in the Control Center is the flashlight function, which can be easily activated with just a tap.
By using the Control Center, you can instantly access the flashlight feature on your device without the need to search for it in the settings menu or on the home screen. This makes it incredibly convenient to quickly illuminate your surroundings or find your way in the dark with a simple gesture.
| Key Points: | Tips: |
|
|
Accessing the Control Center on your device provides a convenient and efficient way to enable the flashlight function without the need for extensive searching or complicated settings adjustments. Once you have familiarized yourself with this feature, you will be able to easily activate your device's flashlight whenever you need it.
Locating the Flashlight Icon
Discovering and accessing the source of illumination on your device can be a useful and convenient feature. In this section, we will explore how to find the icon that activates the light functionality on your handheld device.
Firstly, it is essential to familiarize yourself with the symbol that represents the flashlight within your device's interface. By recognizing the specific graphic or emblem associated with this capability, you will be able to swiftly locate it when needed.
Next, keep in mind that the flashlight icon may appear in various areas of your device's display, depending on the device's operating system and version. It can be found within different menus or home screens, often presenting itself as a recognizable emblem.
One way to find the flashlight icon is by scanning through your device's App Library or App Drawer, which typically contains all installed applications. Look for an image that symbolizes light or a portable lantern, as these are common representations for flashlight functions.
Alternatively, you can search for the flashlight feature by swiping down on your device's home screen to access the search bar. Inputting keywords related to light or illumination, such as "torch" or "beam," can help narrow down the search and direct you to the flashlight icon.
If you still cannot locate the flashlight icon using the methods mentioned above, consult your device's user manual or visit the manufacturer's website for further guidance. These resources often provide detailed instructions and visual aids to assist you in finding the flashlight feature on your specific device.
Now that you have a better understanding of how to find the flashlight icon, you are one step closer to utilizing this valuable feature whenever the need arises.
Adjusting the Brightness of the Torch
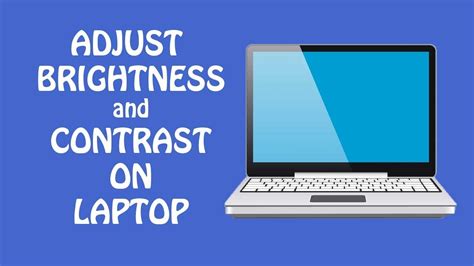
When using your mobile device as a source of light, it can be beneficial to have control over the brightness of the flashlight. Being able to adjust the intensity of the torch can help in various situations, ensuring optimal visibility without causing unnecessary strain or glare.
One way to modify the brightness of your phone's flashlight is by utilizing the built-in settings within the device's operating system. By accessing the flashlight settings, you can make adjustments to the intensity of the light emitted, allowing you to customize it according to your specific needs.
To begin, navigate to the settings menu on your device. Look for the section related to the flashlight or torch functionality. Once located, you may find options to adjust the brightness level. Experiment with the available settings, which may allow you to choose between different brightness levels or even enable a slider for precise adjustments.
It's important to keep in mind that increasing the brightness level can drain your device's battery at a quicker rate. Therefore, it is recommended to find a balance between brightness and battery usage that suits your requirements.
Furthermore, some smartphones may provide additional features to enhance the flashlight experience. These might include options such as strobe or SOS modes, which can be useful in emergency situations. Familiarize yourself with any extra functionalities your device offers to maximize the benefits of the flashlight.
In conclusion, having the ability to adjust the brightness of your iPhone's flashlight enables you to optimize visibility while minimizing strain or glare. By accessing the settings menu, you can customize the flashlight intensity to suit your preferences and requirements. Remember to find a balance between brightness and battery usage and explore any additional features your device may offer, enhancing your overall flashlight experience.
Using Siri to Illuminate Your Path
Looking for a hands-free way to brighten up your surroundings with just a voice command? Your trusty virtual assistant, Siri, can come to the rescue! With Siri's intelligent voice recognition technology, you can effortlessly activate the built-in flashlight feature on your ingenious handheld device.
When words like "illuminate" or "brighten up" come to mind, Siri is always ready to lend a helping hand. By utilizing Siri's vast array of capabilities, you can effortlessly lighten up your surroundings without even having to reach for your device physically. Let Siri be your guiding light!
Thanks to Siri's intuitive nature, you can easily command your iPhone to turn on the flashlight with a simple voice directive. Whether you want to navigate through a dimly lit environment or find lost objects in the dark, Siri ensures that your path remains illuminated at all times.
When engaging Siri to activate the flashlight, be sure to use precise and clear phrasing to avoid any ambiguity. A strong, assertive tone can help Siri to understand your command accurately. Just say a phrase like, "Hey Siri, enable the torch," or "Hey Siri, light it up." Siri will respond promptly and trigger the flashlight, instantly illuminating your surroundings.
With Siri's assistance, no longer will you need to fumble around your device or waste time searching for the flashlight icon. Let Siri's voice recognition technology simplify your life and bring instant illumination to any situation with just a few spoken words.
So, the next time you find yourself in need of an instant light source, remember that Siri is there to assist you in a flash. Just call upon your trusty virtual assistant and watch as your surroundings are instantly bathed in the gentle glow of your iPhone's flashlight.
Activating the Illumination Function using Voice Commands
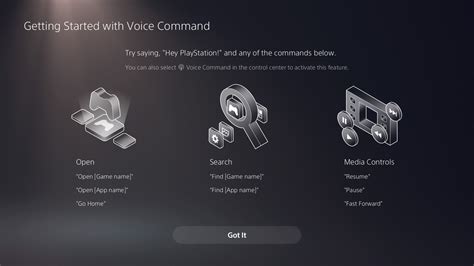
In this section, we will explore an alternative method to activate the lighting feature on your mobile device without manually pressing any buttons. By utilizing the built-in voice control capabilities, you can effortlessly enable the flashlight without relying on physical interaction.
When it comes to activating the flashlight, rather than utilizing traditional means, such as manually adjusting settings or pressing buttons, an innovative approach involves using voice commands. This feature allows users to control various functionalities of their mobile devices through vocal prompts. By issuing a specific voice command, you can effortlessly turn on the illumination function on your device.
- Begin by accessing the voice control feature on your smartphone.
- Once the voice control function is activated, proceed to issue a voice command to initiate the flashlight.
- Ensure your vocal command is clear and distinct so that the voice control system can accurately interpret your request.
- After issuing the command, wait for a response from your device to confirm the activation of the flashlight.
By utilizing this voice-activated method of activating the flashlight, you can easily turn on and off the illumination feature on your smartphone without the need for physical interaction or navigating through menus. This convenient feature can be particularly useful in situations where manual dexterity is limited or when you require hands-free operation of your device.
Activating the Illumination Feature from the Lock Screen
Enhancing visibility in low-light environments is made effortless through the activation of the built-in illumination function on handheld devices. This section delves into the convenient method of enabling this handy feature directly from the lock screen, without the need to access your device's settings or open any applications.
Utilizing the Camera App as an Illumination Source

The Camera application on your smartphone can serve a dual-purpose, as it has the capability to function as a source of illumination. By leveraging the native features of your device, you can effectively make use of the camera's flashlight functionality, thus eliminating the need for an external flashlight application.
Discovering the Flashlight Option
Within the Camera app, there exists an option that allows you to activate the flashlight feature. By accessing this option, you can utilize the camera's built-in light to brighten your surroundings in low-light conditions. This functionality proves to be convenient in instances where you require quick and easy access to a light source.
Using the Camera App's Flashlight
Upon locating the flashlight option within the Camera app, simply tap on it to enable the feature. This action prompts the camera's flash to emit a steady stream of bright light, effectively illuminating your environment. Utilizing the Camera app as a flashlight eliminates the need to download and install additional flashlight applications, simplifying the process of accessing a light source under various circumstances.
Benefits of Utilizing the Camera App
By making use of the Camera app's flashlight option, you can capitalize on the device's existing features, thus reducing the need for additional apps that may consume storage space on your device. Furthermore, this method proves to be a convenient solution, as the Camera app is typically readily accessible from the home screen and requires minimal effort to activate.
Keep in mind that prolonged use of the camera's flashlight may impact battery life, so it is advisable to use it sparingly and ensure you have sufficient power remaining.
Exploring Third-Party Flashlight Applications
In this section, we will delve into the process of incorporating external flashlight apps onto your mobile device. By employing alternative illumination solutions available from third-party developers, users can expand their options beyond the built-in flashlight feature. Enhancing the functionality of your device with these supplementary applications can provide numerous advantages, such as additional features and customizable settings.
[MOVIES] [/MOVIES] [/MOVIES_ENABLED]FAQ
How do I turn on the flashlight on my iPhone?
To turn on the flashlight on your iPhone, simply swipe down from the top-right corner of the screen to open the Control Center. Then, tap on the flashlight icon, which looks like a small flashlight. The flashlight will turn on instantly.
Where is the flashlight button on my iPhone?
The flashlight button is located in the Control Center on your iPhone. To access it, swipe down from the top-right corner of the screen. The flashlight icon is represented by a small flashlight. Just tap on it to turn on the flashlight.
Can I customize the flashlight button on my iPhone?
No, unfortunately, you cannot customize the flashlight button on your iPhone. It is always located in the Control Center and cannot be moved or changed. However, you can rearrange the layout of the icons in the Control Center if you prefer a different order.
Is there a way to adjust the brightness of the iPhone flashlight?
No, the iPhone flashlight does not have adjustable brightness. It always emits the same level of brightness, which is at its maximum intensity. If you need a dimmer or adjustable flashlight, you might consider downloading a third-party flashlight app from the App Store, which offers additional features and customization options.




