Have you ever found yourself stuck in a dimly lit room, desperately searching for a way to brighten your surroundings? Fear no more! In this enlightening article, we will unveil the mysterious methods to activate the luminous feature on your beloved tablet device.
Unleash the power hidden within your handheld wonder as we guide you through the steps to unlock a world of brilliance. Gone are the days of fumbling in the dark, for we are about to shed light on the secrets of your iPad's radiant potential.
Embark on a journey of discovery as we delve into the depths of your device's settings, searching for the key to illuminate your surroundings. Prepare to be amazed as we unravel the intricacies of activating the dazzling feature that will banish darkness from your life.
Accessing the control center
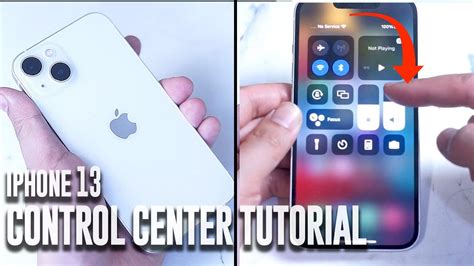
Discover an easy way to activate the built-in illumination feature on your Apple device effortlessly. In this section, we will explore how to quickly access the control center, where you can find a variety of useful tools and shortcuts to enhance your iPad experience.
Locating the flashlight icon
In order to use the light function on your iPad, you need to locate the icon that controls the flashlight feature. This section will guide you through the process of finding the symbol that enables the illuminating function on your device.
- Begin by turning on your iPad and unlocking the screen.
- Look for an icon that resembles a torch or a flashlight.
- You may find the flashlight icon in the Control Center, which can be accessed by swiping down from the top-right corner of the screen (on most iPad models) or by swiping up from the bottom of the screen (on older iPad models).
- If you are unable to locate the flashlight icon in the Control Center, try checking the Dock. The Dock is the row of icons at the bottom of the screen. Swipe left or right to browse through the various app icons until you find the flashlight icon.
- Alternatively, you can search for the flashlight icon by using the Spotlight Search feature. To access Spotlight Search, swipe down from the middle of the home screen and type "flashlight" in the search bar. The flashlight icon should appear in the search results.
Now that you know how to locate the flashlight icon on your iPad, you can easily access and utilize the flashlight feature whenever you need a source of light. Remember that the exact placement of the icon may vary depending on your iPad model and software version, so it's always a good idea to familiarize yourself with the location beforehand for quick and convenient access.
Activating the Illumination Feature

Discover how to activate the illuminating function on your portable electronic gadget, allowing you to brighten up your surroundings in a convenient and efficient manner.
1. Enable the Illumination Stimulant |
2. Engage the Light Inducing Mechanism |
3. Initiate the Luminosity Element |
4. Trigger the Brightness Enabler |
5. Activate the Radiance Generator |
Adjusting the Brightness of the Flashlight
In this section, we will explore the process of modifying the brightness of the flashlight on your iPad. By adjusting the intensity of the flashlight, you can customize the brightness level to suit your preferences and needs. Whether you require a subtle soft light or a powerful beam, this guide will show you how to easily change the brightness setting on your device.
There are several ways to adjust the flashlight intensity on your iPad. Below, we will outline two different methods for you to choose from:
- Using the Control Center: Swipe down from the top-right corner of your iPad screen to open the Control Center. Look for the flashlight icon, which resembles a small flashlight beam. Tap on the flashlight icon to turn it on. To adjust the brightness, press firmly or long-press on the flashlight icon to reveal the intensity slider. Drag the slider to the left or right to decrease or increase the brightness level respectively. Release when you have reached your desired intensity.
- Through the Settings: Open the 'Settings' app on your iPad and navigate to the 'Control Center' section. Tap on 'Customize Controls'. Look for the flashlight option under 'More Controls'. If it is not already included in the 'Include' list, tap the green plus icon next to it to add it to the Control Center. Now, return to the home screen and swipe down from the top-right corner of your iPad to access the Control Center. Locate the flashlight icon and tap on it. Similar to the first method, you can adjust the brightness by firmly pressing or long-pressing on the flashlight icon and using the intensity slider.
Experiment with different brightness levels until you find the perfect intensity that suits your specific needs and preference. Adjusting the flashlight brightness allows you to optimize visibility in various scenarios, such as reading in low light conditions or searching for something in the dark. Now you can easily customize the flashlight on your iPad to provide the ideal amount of light whenever and wherever you need it.
Using the flashlight in various situations

In various scenarios and environments, having access to a portable source of light can be immensely helpful. Whether you find yourself in a dimly lit room, walking outdoors at night, or experiencing a power outage, the ability to utilize the flashlight feature of your iPad can provide a practical solution. By mastering the process, you can ensure that you are prepared for any situation that may require additional lighting.
One situation where the flashlight on your iPad can come in handy is during a camping trip or outdoor adventure. The darkness of the night can make navigation difficult, and having a reliable source of light can make all the difference. Whether you need to find your way to the bathroom, set up a tent, or locate an important item, the flashlight feature allows you to illuminate your path and carry out necessary tasks with ease.
Another situation where the flashlight feature proves beneficial is during a power outage. When all the lights in your home suddenly go out, it can be disorienting and inconvenient. However, with the simple tap of a button on your iPad, you can instantly have access to a source of light. This can be particularly useful when you need to navigate through dark hallways, find essential items, or even provide temporary lighting for tasks such as reading or cooking.
Additionally, the flashlight on your iPad can also be utilized in dimly lit environments where you need some extra illumination. For instance, if you find yourself in a restaurant with low lighting, trying to read a menu or locate a dropped item can be challenging. By turning on the flashlight feature on your iPad, you can easily brighten up your surroundings and make those tasks a breeze.
In conclusion, the flashlight feature on your iPad can be used in various situations to provide additional lighting when needed. From outdoor adventures to power outages to dimly lit environments, having access to a reliable and portable source of light can prove incredibly useful. By familiarizing yourself with the functionality of the flashlight feature and integrating it into your everyday life, you can ensure that you are prepared and capable of handling any situation that requires extra illumination.
Customizing the flashlight settings
In this section, we will explore how to personalize the settings for the light source on your device, providing you with the ability to adjust and tailor its functionality according to your preferences. By customizing the flashlight settings, you can enhance your lighting experience and optimize the output to suit specific situations or requirements.
Intensity settings:
One way to customize the flashlight is by adjusting its intensity. By changing the brightness level, you can control the amount of light emitted by your device's flashlight. This is particularly useful when you are in low-light environments where a higher intensity may be required, or in situations where a lower intensity is more suitable, such as when reading or using the flashlight as a nightlight.
Color filters:
Another way to customize your flashlight is by applying color filters. These filters allow you to alter the color of the light emitted by your device, creating different visual effects or enhancing visibility in specific scenarios. For example, you can use a red filter to preserve night vision or an amber filter to reduce glare.
Strobe mode:
In addition to adjusting the intensity and color of the flashlight, you can also enable the strobe mode, which causes the light to blink rapidly. This feature can be useful in environments where you need to attract attention or signal an emergency. By customizing the strobe speed, you can control the frequency at which the light blinks, making it highly visible or more discreet, depending on your needs.
Accessibility features:
Your device may offer additional accessibility features related to the flashlight. These features allow you to adjust settings like the flash duration, flash patterns, or activate features like an SOS signal. By customizing these accessibility options, you can ensure that the flashlight meets your individual needs and is fully accessible to all users.
Preserving battery life while using the flashlight

Maximizing the longevity of your device's battery is crucial when utilizing the flashlight feature. By employing a few smart techniques, you can ensure that your iPad's battery lasts longer while still benefiting from the illuminating capabilities of your device.
One efficient approach to conserve battery power when using the flashlight is to set the brightness level to the lowest comfortable setting. Dimming the brightness not only reduces power consumption but also extends the lifespan of your battery. Adjusting brightness levels can be done through the device's settings or by utilizing the control center on your iPad.
Additionally, utilizing the flashlight only when necessary is an effective way to preserve battery life. Turning off the flashlight promptly after use prevents unnecessary drain on your battery. This habit is especially important when using the flashlight for brief and infrequent tasks, as keeping it on unnecessarily can significantly impact battery performance.
Another technique to consider is minimizing the use of other power-consuming applications or features while the flashlight is activated. Closing unnecessary apps running in the background or disabling features such as Bluetooth or Wi-Fi can reduce overall battery usage, allowing more power to be allocated for the flashlight function.
Furthermore, utilizing the flashlight feature in low-power mode, if available, can greatly help preserve battery life. Enabling low-power mode optimizes system performance and limits power-intensive activities, ultimately increasing the duration for which the flashlight can be used without compromising battery life.
Remember, preserving battery life while using the flashlight on your iPad is attainable through a combination of mindful brightness adjustments, limited usage, minimizing other power-consuming activities, and exploiting low-power mode when applicable. By adopting these practices, you can make the most out of your iPad's flashlight function without draining the battery excessively.
Troubleshooting common issues with the iPad flashlight
When it comes to using the flashlight feature on your iPad, there can sometimes be unexpected issues that arise. In this section, we will explore common problems users encounter and provide troubleshooting tips to help you resolve them.
1. Dim or weak flashlight brightness
If you find that the brightness of your iPad's flashlight is not as strong as you would like it to be, first check your device's battery level. A low battery can impact the flashlight's brightness. Try charging your iPad to see if the flashlight brightness improves.
In addition, ensure that there is no obstruction blocking the flashlight lens, such as dirt or fingerprints. Clean the lens gently with a soft, lint-free cloth to remove any potential blockages that might reduce the brightness.
2. Flashlight not turning on
If your iPad's flashlight is not turning on, there are a few steps you can take to troubleshoot. First, check if the flashlight is enabled in the Control Center. Swipe down from the top-right corner of the screen to open the Control Center, then tap the flashlight icon to turn it on.
If the icon appears grayed out or unresponsive, try disabling and re-enabling the flashlight. Go to Settings, then tap on Control Center. From there, toggle the flashlight off and on again.
If the issue persists, restart your iPad by pressing and holding the power button until the slider appears. Slide it to power off, then turn it back on after a few moments. Attempt to turn on the flashlight again to see if it now functions properly.
3. Flashlight turning off automatically
If your iPad's flashlight turns off automatically after a short period, it could be due to the auto-lock feature. To check this, go to Settings and select Display & Brightness. Ensure that the Auto-Lock duration is set to a longer period or disabled.
Additionally, check if any third-party apps on your iPad are causing conflicts with the flashlight. Uninstalling recently installed apps or performing a device reset may help resolve this issue.
By following these troubleshooting steps, you can address common problems with the flashlight feature on your iPad and ensure it functions optimally when you need it.
Exploring Alternatives to the Built-in flashlight feature

In this section, we will delve into various alternative options available for illuminating your iPad. While the built-in flashlight feature is undoubtedly convenient, it may not always meet everyone's needs or preferences. Fortunately, there are alternative methods and apps that offer unique functionality and enhanced lighting capabilities.
Third-party flashlight apps: If the built-in flashlight feature on your iPad doesn't provide sufficient brightness or lacks specific functionality, third-party flashlight apps can fill the gap. These applications often offer additional features such as adjustable brightness settings, strobe effects, or colored lights. Some options even allow you to customize the intensity and color temperature of the flashlight, providing a more tailored lighting experience.
External lighting attachments: For those seeking powerful lighting solutions beyond the capabilities of a built-in flashlight, external lighting attachments can be a game-changer. These attachments connect to your iPad through the charging port or wirelessly, and provide a versatile range of lighting options. From ring lights that offer uniform lighting for photography to high-intensity LED panels for professional video recording, external lighting attachments can significantly enhance your iPad's lighting capabilities.
Using the iPad's screen: In situations where you don't have access to a traditional flashlight, utilizing the brightness of your iPad's screen can serve as an alternative method. Simply open a white screen app or webpage on your device and increase the brightness to its maximum level. While this method may not be as powerful as an actual flashlight, it can still provide sufficient light for navigating dark environments or finding objects nearby.
Utilizing ambient light sensor: Taking advantage of the ambient light sensor on your iPad is another alternative to the built-in flashlight feature. By adjusting the screen brightness settings, you can mimic the effect of a flashlight without using any additional apps. This method conserves battery life and can be especially handy in situations where you need a quick burst of light without the need for intense illumination.
Exploring other device features: Some iPads come equipped with features that can serve as a makeshift flashlight. For example, devices with a rear-facing camera flash can be utilized by opening the camera app and activating the flash. While this method may not provide continuous illumination, it can still be useful in certain situations.
By considering these alternative options, you can enhance your lighting capabilities on your iPad beyond the built-in flashlight feature. Whether you prefer the versatility of third-party apps, the power of external attachments, or innovative ways to utilize existing features, exploring these alternatives can help you find the ideal lighting solution for your needs.
FAQ
Is it possible to use the flashlight on an iPad?
Yes, it is possible to use the flashlight on an iPad. Apple introduced a built-in flashlight feature starting from iOS 10, which allows users to easily turn on the flashlight on their iPads.
How can I turn on the flashlight on my iPad?
To turn on the flashlight on your iPad, swipe down from the top-right corner of the screen to access the Control Center. Look for the flashlight icon, which resembles a flashlight beam, and tap on it. This will enable the flashlight on your iPad.
Can I adjust the brightness of the flashlight on my iPad?
No, unfortunately, there is no option to adjust the brightness of the flashlight on an iPad. The flashlight feature on iPads is designed to provide a standard level of brightness.
Is there a shortcut to turn on the flashlight on an iPad?
Yes, there is a shortcut to quickly turn on the flashlight on your iPad. From the lock screen or home screen, simply swipe left from the bottom-right corner of the screen. This will instantly turn on the flashlight without the need to access the Control Center.
Can I use the flashlight on my iPad while using other apps?
Yes, you can use the flashlight on your iPad while using other apps. Once you turn on the flashlight, it will stay on until you manually turn it off or until you close the Control Center. This allows you to use the flashlight while multitasking on your iPad.
Can I use the flashlight on my iPad?
Yes, you can definitely use the flashlight on your iPad. It is a built-in feature that allows you to use the device's camera flash as a flashlight.
How do I turn on the flashlight on my iPad?
To turn on the flashlight on your iPad, simply swipe down from the top-right corner of the screen to open the Control Center. Then, tap the flashlight icon located at the bottom-left corner of the Control Center. The flashlight will turn on instantly.




