In today's fast-paced technological era, who wouldn't want to explore new possibilities and unleash the true potential of their devices? Imagine enjoying the innovation and convenience of the acclaimed iPad mode on your very own Lenovo device. With a few simple steps, you can transform your device into a versatile powerhouse, expanding the horizons of what it can offer.
Unlocking the iPad mode feature on your Lenovo device opens up a world of multitasking, efficiency, and seamless user experience, without the need to invest in additional hardware. Whether you are a student striving for productivity, a professional on the go, or a tech enthusiast seeking the best of both worlds, this guide will walk you through the process of enabling the iPad mode, elevating your device's capabilities to new heights.
Ignite your creativity and productivity! With the iPad mode, your Lenovo device will seamlessly integrate features that cater to every facet of your life. Enjoy the fluidity of touch gestures, intuitive navigation, and a variety of productivity-enhancing applications that optimize your device's potential. Whether it's taking handwritten notes, sketching ideas, or effortlessly switching between apps, you will have everything you need in the palm of your hand.
Experience the power of versatility. By enabling the iPad mode on your Lenovo device, you are embracing a world of endless possibilities. Discover the ability to split your screen for enhanced multitasking, effortlessly drag and drop files between applications, and enjoy a level of convenience that adapts to your unique needs. Embrace the seamless integration of hardware and software, as your Lenovo device effortlessly blurs the lines between tablet and laptop, empowering you to do more with less.
Experience the Essence of an iPad: Unleashing a Tablet Transformation

Do you wish to incorporate the sleek and intuitive functionality of an iPad into your Lenovo tablet? In this section, we will explore the art of transforming your Lenovo device into an unparalleled iPad-like experience, without any complicated procedures or extensive technical knowledge.
- Step 1: Embrace Intuitive Navigation
- Step 2: Embracing Multi-Touch Gestures
- Step 3: Customizing Your Lenovo Device
- Step 4: Exploring iPad-Compatible Apps
- Step 5: Utilizing Productivity Features
Emulating the iPad's intuitive navigation style is essential to creating an authentic iPad-like experience on your Lenovo tablet. Discover how to seamlessly navigate through your device's interface and effortlessly access your favorite applications using alternative methods.
Unlock the power of multi-touch gestures on your Lenovo tablet, reminiscent of the iPad's impressive touch responsiveness. Learn how to incorporate swipe, pinch, and zoom gestures into your daily interactions, enhancing productivity and overall user experience.
Immerse yourself in a personalized iPad-like ambiance by customizing your Lenovo tablet's appearance and functionality. Discover unique ways to transform your device's interface, icons, and wallpapers, mimicking the aesthetics of an iPad while still retaining your individual style.
Unlock the vast selection of iPad-compatible apps and explore a wealth of possibilities that were once exclusive to iPad users. Discover how to access and optimize iPad-specific applications on your Lenovo tablet, enabling you to enjoy a plethora of exclusive features and functionalities.
Unleash the power of productivity with Lenovo tablet's unique features that can rival the iPad's renowned capabilities. Unlock hidden functionalities, explore productivity-enhancing apps, and uncover tips and tricks to utilize your Lenovo tablet to its fullest potential.
Embark on the journey of transforming your Lenovo tablet into an iPad-like experience, opening the doors to a world of endless possibilities and unmatched convenience. Embrace the essence of an iPad without compromising the familiarity and versatility of your trusted Lenovo device.
Discover the Benefits of Activating Tablet Mode on Your Versatile Computing Device
Unleash the full potential of your handheld device with the remarkable functionality of Tablet Mode. By enabling this feature on your advanced portable gadget, you can optimize your user experience and enjoy an enhanced level of productivity.
Tablet Mode, also referred to as Touch Mode, grants your device the ability to seamlessly transition into a more intuitive and touch-friendly interface. This mode enables you to navigate through applications and interact with content effortlessly using touch gestures, allowing for a more natural and immersive experience.
One of the primary advantages of activating Tablet Mode on your sophisticated Lenovo device is the flexibility it offers in terms of diverse usage scenarios. Whether you are engaged in creative tasks such as sketching or painting, or simply prefer a more portable and seamless approach to everyday tasks, Tablet Mode provides an ideal solution.
With Tablet Mode enabled, your Lenovo device becomes an all-in-one tablet, offering a simplified and streamlined user interface that allows for easier multitasking. You can effortlessly switch between applications, access your favorite features with a swipe or a tap, and enjoy a more immersive media consumption experience.
Additionally, Tablet Mode provides the convenience of a virtual keyboard, sparing you the need to carry a physical keyboard when you're on the go. This feature significantly enhances the portability of your device, making it easier for you to take notes, compose emails, and perform various other tasks while traveling or in cramped spaces.
- Enjoy effortless navigation through touch gestures
- Experience a more intuitive and immersive interface
- Optimize productivity with enhanced multitasking capabilities
- Benefit from a virtual keyboard for increased portability
By activating Tablet Mode on your versatile Lenovo device, you unlock a world of possibilities and revolutionize the way you interact with technology. Embrace the power of touch and unleash your creativity and productivity on the go!
A Step-by-Step Guide: Activating the Tablet Experience on Your Lenovo Device
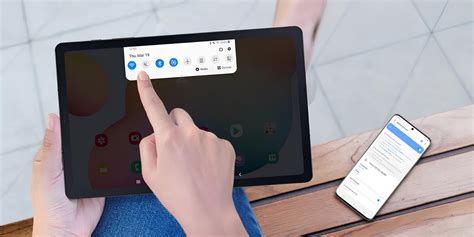
Discovering new ways to enhance your device's versatility and user experience is always exciting. In this section, we will guide you through the process of unlocking a unique tablet mode on your Lenovo device. By following these step-by-step instructions, you can optimize your device for an enhanced tablet-like interface, allowing for a seamless and enjoyable user experience.
To begin, navigate to the settings menu of your device. You can access this by tapping on the gear-shaped icon located on your device's home screen or by swiping down from the top of the screen and selecting the settings icon.
| Step | Action |
|---|---|
| 1 | Locate the "Display" or "Screen" option within the settings menu and select it. |
| 2 | Within the display settings, search for the "Display Mode" or "Screen Mode" option and tap on it. |
| 3 | Now, you will see a list of available display modes. Look for options such as "Tablet Mode," "Touch Screen Mode," or "Handheld Mode." Tap on the desired mode to activate it. |
| 4 | After selecting the desired mode, your device will undergo a quick transition, adapting its user interface to match the tablet-like experience. |
Congratulations! You have successfully activated the tablet mode on your Lenovo device. Now you can enjoy a more intuitive touch screen experience, optimized for your convenience.
Note: The specific names and locations of the settings mentioned above may vary depending on the model and operating system version of your Lenovo device. Please refer to your device's user manual or Lenovo's official support website for accurate instructions tailored to your device.
Enhancing Your Device Experience: The Advantages of Utilizing Tablet Mode
Discover a new level of versatility and functionality with your Lenovo device by unlocking the Tablet Mode feature. This innovative functionality enables you to optimize your device for a more immersive and tactile experience, allowing you to seamlessly transition between work and play.
1. Portability and Flexibility: Embrace the convenience of mobility with the Tablet Mode on your Lenovo device. By transforming your device into a sleek and lightweight tablet, you can effortlessly carry it anywhere you go, whether it's for business meetings, travel, or leisure activities. Enjoy the flexibility to use your device in various orientations, whether you prefer landscape or portrait mode. |
2. Intuitive Touchscreen Interface: Engage with your device in a more interactive way through the intuitive touchscreen interface offered by Tablet Mode. Navigate through applications, browse the web, and create content with the ease and familiarity of touching, swiping, and gesturing. Experience fluidity and responsiveness like never before, enhancing productivity and enjoyment in your everyday tasks. |
3. Optimized Apps and Features: Unleash the full potential of your Lenovo device with Tablet Mode, as it seamlessly optimizes applications and features specifically designed for tablet usage. From note-taking apps and drawing tools to media playback and gaming applications, explore a wide range of tablet-optimized software offerings that will enhance your creativity, entertainment, and productivity. |
4. Enhanced Multimedia and Entertainment: Immerse yourself in a captivating multimedia experience by utilizing the iPad Mode on your Lenovo device. Enjoy stunning visuals, crystal-clear audio, and seamless video playback as you dive into your favorite movies, TV shows, and online content. With Tablet Mode, your device becomes a portable entertainment powerhouse, bringing the cinematic experience to your fingertips. |
Unlock the limitless possibilities offered by the Tablet Mode on your Lenovo device and elevate your daily computing experience. Experience unparalleled portability, intuitive touch controls, optimized applications, and enriched entertainment by embracing this innovative feature. Discover a new way of computing and embrace the endless flexibility and functionality that Tablet Mode brings to your Lenovo device.
Unleash the Potential: Discover the Features of Enhanced Tablet Experience on Lenovo

In this section, we will explore the dynamic and versatile functionalities that come with unlocking the full capabilities of the tablet mode on your Lenovo device. By harnessing the advanced features and intuitive user interface, your tablet experience will be elevated to a whole new level.
Enhancing User Experience with Touch Gestures and Multi-Touch Functionality
In the realm of user interfaces, touch gestures and multi-touch functionality play a pivotal role in providing a more seamless and intuitive experience for users. These features allow for effortless interaction with devices, enabling users to navigate, manipulate, and interact with content in a natural and efficient manner. In this section, we will explore the significance of touch gestures and multi-touch functionality within the context of iPad mode on Lenovo devices.
When utilizing touch gestures, users can employ a variety of finger movements to perform specific actions on their Lenovo device. These gestures include tapping, swiping, pinching, and rotating, among others. Each gesture serves a distinct purpose, allowing users to access different functionalities or execute specific commands. By leveraging touch gestures, users can effortlessly navigate through menus, scroll through web pages, zoom in on images, and interact with various applications.
Multi-touch functionality enhances the user experience by enabling simultaneous touch input from multiple fingers on the device's screen. With this feature, users can perform complex actions that were previously not possible, such as zooming in on an image while panning across it or resizing and rotating objects with multiple touch points. Multi-touch functionality adds depth and precision to user interactions, increasing productivity and enhancing the overall user experience.
- Tap gesture: A single tap on the screen can be used to select an item, open an application, or execute a command.
- Swipe gesture: Swiping allows users to scroll through content, switch between applications, or navigate menus.
- Pinch gesture: By placing two fingers on the screen and bringing them closer or further apart, users can zoom in or out on images, maps, or documents.
- Rotate gesture: Rotating two fingers on the screen enables users to rotate images, adjust the orientation of objects, or navigate panoramic views.
These touch gestures, when combined with multi-touch functionality, empower users to interact with their Lenovo device in a natural and intuitive manner, resembling the usability and convenience associated with iPad devices. By embracing touch gestures and multi-touch functionality, Lenovo devices in iPad mode provide an enhanced user experience, facilitating seamless navigation, content manipulation, and overall device interaction.
Enhancing Application Experience: How to Maximize Efficiency in Lenovo's iPad Compatibility Mode

When utilizing Lenovo's innovative tablet functionality, users have the opportunity to optimize their application interface for enhanced productivity and convenience. In this section, we will explore various techniques and practices to make the most out of Lenovo's iPad compatibility mode, allowing you to unlock the full potential of your device.
Below, we have outlined a set of strategies to help you tailor your app experience within Lenovo's iPad compatibility mode:
- Utilizing Enhanced Navigation: Discover alternative ways to navigate through apps in Lenovo's iPad compatibility mode.
- Customizing Interface Layout: Personalize the arrangement of app elements, maximizing efficiency according to your preferences.
- Optimizing Multitasking Abilities: Learn how to effectively manage multiple applications simultaneously in iPad mode.
- Exploring Touch Gestures: Master various touch gestures to streamline your interactions within apps.
- Maximizing App Integration: Leverage Lenovo's iPad compatibility mode to seamlessly integrate and synchronize your favorite applications.
- Employing Keyboard Shortcuts: Exploit the power of keyboard shortcuts to expedite tasks and navigate within apps effortlessly.
- Accessing Exclusive Features: Discover exclusive features available in Lenovo's iPad compatibility mode, which can enhance your app experience.
By implementing the strategies mentioned above, you can enhance your application experience and take full advantage of Lenovo's iPad compatibility mode. Stay tuned for more tips and techniques to optimize your Lenovo device!
Enhancing Your Tablet Experience: Personalizing Your Lenovo Device
As tablet devices have become an integral part of our daily lives, it is essential to tailor our experience to suit our preferences and needs. Lenovo offers a range of options to customize and personalize your tablet, allowing you to create an experience reminiscent of an iPad. In this section, we will explore various ways to enhance your Lenovo device and create a unique tablet experience that meets your preferences.
Embark on the journey of personalization
One of the key aspects of creating an iPad-like experience on your Lenovo device is customization. By exploring the available settings and features, you can personalize the interface, apps, and overall functionality to match your style and requirements.
Elevating the interface
Customizing the interface of your Lenovo tablet is an effective way to enhance your tablet experience. Take advantage of options to change wallpapers, icons, and themes, allowing you to create a visually appealing and cohesive look that resonates with your taste. You can opt for a minimalist design or a vibrant display that reflects your personality.
Optimizing app usage
Personalizing your app usage is another crucial aspect of creating an iPad-like experience on your Lenovo device. Customize app layouts, rearrange icons, and create folders to organize your apps according to your workflow. This will not only improve accessibility but also contribute to an organized and efficient tablet usage experience.
Exploring specialized features
Lenovo tablets offer specialized features designed to enhance your productivity and entertainment options. Take advantage of advanced multitasking capabilities, split-screen functionality, and gesture controls. Additionally, explore additional customization options such as lock screen widgets, screen gestures, and advanced stylus support, allowing you to truly make the device your own.
Fine-tuning the experience
To emulate the iPad experience further, consider fine-tuning the smaller details of your Lenovo device. Customize notification settings, sounds, and vibrations to match your preferences. You can also personalize the keyboard, including layout, autocorrect, and predictive text options, to improve your typing experience.
By embracing these customization options and personalizing your Lenovo device, you can create an immersive and tailored tablet experience that resembles an iPad. Take the time to explore the available features and settings, experiment with different combinations, and make your tablet truly yours.
Tips and Tricks for Enhancing the Tablet Experience on Your Lenovo Device

When it comes to maximizing your device's utility, there are always ways to enhance and improve the tablet experience, regardless of the brand or model. Below, you will find a collection of tips and tricks that can help you make the most out of your Lenovo tablet, allowing you to enjoy a seamless and efficient user experience.
- Customize Your Settings: Optimize your tablet by exploring the various settings and options available. Take advantage of the customizable features to personalize your device according to your preferences. Tailor the display settings, adjust the sound options, and configure the connectivity settings to ensure a smooth and tailored experience.
- Organize Your Apps: Efficiently arrange and categorize your apps to streamline your tablet usage. Create folders, sort your apps by frequency of use or category, and remove unnecessary ones to keep your home screen clutter-free and easy to navigate. This way, you can quickly access the apps you need without wasting time searching for them.
- Explore Productivity Tools: Discover the productivity tools available on your Lenovo tablet to boost your efficiency and multitasking capabilities. Take advantage of features like split-screen mode, which allows you to work on two apps simultaneously, or utilize the built-in note-taking apps for easy organization and quick access to your essential notes.
- Extend Battery Life: To prolong your tablet's battery life, consider adjusting power-saving settings, dimming the screen brightness, and disabling unnecessary features when not in use. You can also invest in a portable charger or power bank for on-the-go charging, ensuring you never run out of battery when you need it most.
- Utilize Gesture Controls: Familiarize yourself with the gesture controls offered by your Lenovo tablet to navigate more efficiently. Swipe, pinch, and tap gestures can help you access certain functions quickly, switch between apps seamlessly, or zoom in and out of content effortlessly.
- Stay Updated: Regularly check for software updates to ensure your tablet is running on the latest version. Updates often bring bug fixes, security enhancements, and new features that can enhance your overall tablet experience. Follow the manufacturer's instructions to download and install updates properly.
- Maximize Storage Space: If your tablet has limited storage capacity, optimize it by transferring files, photos, and videos to cloud storage services or external storage devices. This will free up space on your device, allowing it to run smoothly and store more of your valuable data.
- Secure Your Device: Keep your Lenovo tablet secure by setting up strong passwords, enabling device encryption, and installing a reliable antivirus application. Regularly backup your important data to protect it from potential loss or device theft.
By implementing these tips and tricks, you can enhance the tablet experience on your Lenovo device and make the most out of its features and capabilities. Remember to explore further and experiment with different settings and functionalities to discover what works best for you!
Compatibility and App Recommendations for a Seamlessly Simulated iPad-like Experience
Achieving an iPad-like experience on your Lenovo device involves finding compatible applications that offer similar features and functionality. These applications will help create a smooth and user-friendly environment that emulates the iPad's interface and user experience, without explicitly enabling an iPad mode on your Lenovo device.
When it comes to compatibility, it is essential to consider applications that are optimized for your specific Lenovo device model and operating system. These applications should offer a responsive and intuitive design that adapts well to the device's screen size and resolution. Taking advantage of the Lenovo device's capabilities, such as touch screen functionality, gesture support, and stylus integration, will further enhance the simulated iPad experience.
Recommended Apps for a Seamless iPad-like Experience
- Browser: Opt for a browser that offers a clean and visually appealing interface similar to Safari on iPad. Look for features like tab management, private browsing mode, and bookmark synchronization across devices.
- File Manager: An intuitive file manager app with a familiar file structure, gesture-based navigation, and support for various file formats will help you effortlessly manage your files, documents, and folders, just like on an iPad.
- Note-Taking: Choose a note-taking app that offers a variety of interactive and customizable features, like handwriting recognition, drawing tools, and sync capabilities across multiple devices, for a seamless iPad-like note-taking experience.
- Productivity Suite: Look for a productivity suite that provides a comprehensive set of tools, including a word processor, spreadsheet editor, and presentation software, with a user-friendly interface akin to the iPad's native productivity apps.
- Media and Entertainment: Select media and entertainment apps that offer a wide range of content, including books, magazines, music, movies, and TV shows. Additionally, seek apps that support features like offline access, multi-device synchronization, and a visually immersive interface.
Remember to explore user reviews, ratings, and forums to gauge the compatibility and user satisfaction of these recommended apps with your Lenovo device. By selecting and utilizing the right apps, you can effectively enhance your Lenovo device's usability and achieve an iPad-like experience tailored to your preferences.
Battery Optimization: Prolong the Lifespan of Your Lenovo with Enhanced Power Efficiency

In today's fast-paced digital world, a crucial aspect of any device is its battery life. Whether you're using a versatile tablet or a portable laptop, optimizing battery usage remains imperative for uninterrupted productivity. In this section, we will explore effective techniques to maximize the battery life of your Lenovo device when utilizing its innovative tablet functionality.
1. Power-Saving Mode: One of the key aspects to consider when aiming to extend battery life is the activation of a power-saving mode. By enabling this feature, your Lenovo device will prioritize energy-conserving settings, such as reducing screen brightness, disabling unnecessary background processes, and adjusting system performance. This mode provides an efficient way to prolong your device's battery life during extended usage sessions.
2. App Optimization: To further enhance battery efficiency, it is essential to evaluate and optimize the apps running in the background. Consider disabling or restricting apps that consume excessive power or utilization while not actively in use. By doing so, you can reduce resource consumption and thus extend the overall battery lifespan of your Lenovo device.
3. Screen Brightness: The display of any device is typically one of the most power-consuming components. Reducing screen brightness levels or enabling auto-brightness adjusts power usage accordingly, promoting longer battery life. Finding a balance between readability and power consumption plays a crucial role in conserving battery usage without compromising visual clarity.
4. Wi-Fi and Bluetooth: Both Wi-Fi and Bluetooth connectivity, while essential features, contribute significantly to power drain. Turning off these options when not in use or when you are primarily using your Lenovo device as a tablet can assist in maximizing battery life. Only enable wireless connections when you actively require them.
5. Unnecessary Background Processes: Monitoring and managing background processes is essential for optimizing battery performance. Closing or disabling unnecessary applications or services running in the background can minimize resource consumption, ensuring efficient usage of your Lenovo device's battery power.
6. Battery Calibration: Over time, batteries can lose their efficiency due to regular usage. By periodically calibrating your Lenovo device's battery, you can improve its performance and accuracy in displaying remaining charge levels. This calibration process assists in optimizing your device's power management, ultimately enhancing battery life.
Conclusion: By implementing these battery optimization techniques, you can substantially extend the battery life of your Lenovo device when utilizing its innovative tablet functionality. Incorporating power-saving modes, managing background processes, and judiciously adjusting device settings, ensures longer-lasting performance, enabling you to remain productive wherever your Lenovo device accompanies you.
Troubleshooting: Common Issues and Solutions for Enabling Tablet Functionality on a Non-Apple Device
In this section, we will discuss some common challenges users may encounter when attempting to activate tablet functionality on a non-Apple device. By understanding these issues and the corresponding solutions, users can effectively troubleshoot and resolve problems in achieving a tablet-like experience.
Issue 1: Connectivity
One potential challenge is related to connectivity. Users may find difficulties in connecting their non-Apple device to an external keyboard, stylus, or any other accessories essential for tablet operation. In such cases, it is necessary to ensure that the device has compatible ports and wireless connectivity options. Additionally, installing the required drivers or software updates can help resolve connectivity-related issues.
Issue 2: Screen Responsiveness
Another common issue users may encounter is poor screen responsiveness when attempting to utilize tablet features on a non-Apple device. This problem can be addressed by adjusting the touch screen settings, updating the device's firmware, or calibrating the display. It is also advisable to clean the screen surface regularly to maintain optimal touch sensitivity.
Issue 3: Gesture Support
Gestures play a crucial role in enhancing the tablet experience. However, non-Apple devices may not always support the same range of gestures found on Apple devices. In such cases, users can explore third-party applications or software solutions that enable additional gesture functionalities. Researching and implementing these options can help bridge the gap between the desired tablet experience and the device's native capabilities.
Issue 4: Compatibility with Tablet Apps
One of the core elements of the tablet experience is the availability of diverse applications optimized for tablet usage. However, non-Apple devices may face limitations in terms of app compatibility. Users can overcome this issue by exploring alternative applications or seeking out software updates that offer improved compatibility and performance. Additionally, utilizing virtual machine software or emulator programs may offer a viable solution for running certain tablet-specific apps.
| Common Issues | Solutions |
|---|---|
| Connectivity difficulties with accessories | Check for compatible ports, install drivers or software updates |
| Poor screen responsiveness | Adjust touch screen settings, update firmware, calibrate display, clean screen surface |
| Limited support for gestures | Explore third-party applications or software solutions for additional gesture functionalities |
| Compatibility issues with tablet apps | Search for alternative applications, seek software updates, utilize virtual machine software or emulator programs |
FAQ
Why would someone want to enable iPad mode on a Lenovo?
Enabling iPad mode on a Lenovo allows users to experience the interface and functionality of an iPad on their Lenovo device. This can be useful for those who are used to the iPad interface or want to test out certain iPad-specific apps or features.
Can any Lenovo device be switched to iPad mode?
No, not all Lenovo devices can be switched to iPad mode. iPad mode is only available on certain Lenovo devices that have been specifically designed to support this feature.
How can I enable iPad mode on my Lenovo device?
To enable iPad mode on your Lenovo device, you will need to go to the settings menu and look for the "iPad mode" option. Once you find it, simply toggle the switch to enable iPad mode. Keep in mind that this feature might be referred to under a different name, such as "tablet mode" or "iOS mode," depending on the specific Lenovo device you have.




