Unlocking the full potential of your state-of-the-art handheld device is as simple as a few taps on the screen. In this comprehensive guide, we will navigate through the process of powering on your latest Apple gadget, ensuring that you are familiar with every step before embarking on this exciting journey.
Prepare yourself to embark on a seamless experience, devoid of complexities and uncertainties that typically accompany the first boot-up of a new device. With this step-by-step tutorial, you will confidently activate your cutting-edge smartphone, allowing you to delve right into the vast array of features and functionalities it has to offer.
Empower yourself with knowledge as we guide you through a series of straightforward instructions, making sure you are equipped with the necessary skills to maneuver your new device with ease. Whether you are a seasoned Apple enthusiast or a first-time user, this guide will assist you in unlocking the wonders of your device in no time.
Unleash the potential housed within your sleek piece of technology, as we delve into the world of settings and configurations, ensuring that your device is up and running within minutes. Prepare yourself for a stimulating journey where you will discover the power and versatility your Apple device possesses, revolutionizing the way you interact with technology on a daily basis.
With our concise and user-friendly guide, you will effortlessly activate your new Apple device, eliminating any potential roadblocks that may hinder your experience. So, let us embark on this enlightening journey, where you will learn how to power on your device and immerse yourself in all that it has to offer.
Familiarize Yourself with the iPhone 12 Layout

Before you start using your new iPhone 12, it's essential to familiarize yourself with its layout. Understanding the different parts and buttons of your device will help you navigate and use it efficiently.
- Display: The iPhone 12 features a vibrant and OLED display, which provides excellent picture quality and enhances your viewing experience.
- Side Buttons: Located on the right side of the iPhone 12, you will find the volume buttons (up and down) and the dedicated side button. The side button is used for various functions such as locking/unlocking the device, taking screenshots, and activating Siri.
- Lightning Connector: The bottom of the iPhone 12 hosts a Lightning connector. This connector is used for charging your device and connecting it to other accessories such as headphones or speakers.
- Camera: The iPhone 12 features a powerful and advanced camera system. Located on the back of the device, it allows you to capture stunning photos and videos with high resolution and clarity.
- Face ID: The front of the iPhone 12 is equipped with the Face ID sensor, which enables secure facial recognition to unlock your device and authenticate transactions.
- Speaker: The iPhone 12 comes with stereo speakers, providing immersive sound quality for multimedia experiences and speakerphone calls.
By familiarizing yourself with the layout of the iPhone 12, you will be able to navigate its features and functions more effectively. Take some time to explore and interact with the various parts of your device, and you'll be ready to make the most of your iPhone 12 experience.
Locating and Activating the Power Button
In order to power on your iPhone 12, you will need to find and press the dedicated power button. This essential button is located on the device and serves as the main control for turning it on and off. By locating and activating the power button, you will be able to start using your iPhone 12 and explore all its features and functionality.
To locate the power button on your iPhone 12, you need to identify a distinct physical button separate from the others. This button is typically positioned along the edge of the device and may be labeled with a recognizable symbol. Once you have identified the power button, gently press and hold it for a few seconds until the device powers on. You might also feel a slight vibration indicating that the iPhone 12 is turning on.
Keep in mind that the power button can also be used to turn off your iPhone 12 or to put it into sleep mode. By briefly pressing and releasing the power button, you can lock the screen and put the device into standby mode. To completely power off the iPhone 12, press and hold the power button along with either the volume up or down button until the power-off slider appears on the screen.
Remember: The power button is a crucial component for operating your iPhone 12, so familiarize yourself with its location and functionality. By pressing the power button correctly, you can easily power on, power off, and temporarily put your device to sleep, allowing for seamless usability and convenience.
Wait for the Apple Logo to Appear
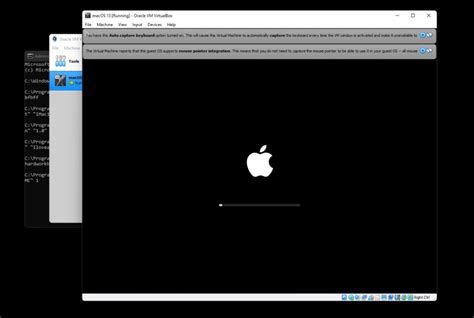
Upon powering on your iPhone 12, a distinct symbol will grace the screen, signaling the commencement of its boot-up process. This recognizable insignia, synonymous with the tech giant Apple, represents the initiation of your device. As you eagerly await the appearance of this emblem, rest assured that your iPhone 12 is undergoing its start-up procedure.
During this short interval, the Apple logo indicates that the device's operating system is being loaded into its memory, readying itself to present you with the exceptional features and functionalities that lie within. Be patient and allow this iconic logo to illuminate your screen, setting the stage for the imminent gateway to an array of possibilities that your iPhone 12 will soon offer.
- Ensure that your iPhone 12 is adequately charged and that it is not connected to a power source when attempting to power it on.
- Press and hold the power button, typically located on the right side of your device, until the Apple logo begins to appear on the display.
- Once the emblem is visible, release the power button, allowing your iPhone 12 to continue its start-up process.
- Do not be alarmed if it takes a few moments for the logo to appear, as this is a normal part of the boot-up sequence.
By patiently awaiting the appearance of the Apple logo, you are ensuring that your iPhone 12 is properly turning on and initializing its systems. Embrace this moment as the threshold to a world of possibilities, as the awaited trademark exudes anticipation for the technology that awaits your fingertips.
Setting up Face ID or Passcode
Ensuring the security and privacy of your iPhone is essential. To protect your device, you can set up either Face ID or a passcode. Face ID is a convenient and secure way to unlock your iPhone using facial recognition technology, while a passcode provides an additional layer of security through a unique alphanumeric code.
To set up Face ID, go to the "Settings" app on your iPhone. Look for the "Face ID & Passcode" section and select it. Follow the on-screen instructions to enroll your face, allowing your iPhone to scan and recognize your unique facial features. Once set up, you can use Face ID to unlock your iPhone and authenticate various actions, such as making payments or accessing sensitive information.
If you prefer using a passcode instead, go to the "Settings" app and navigate to "Face ID & Passcode" as mentioned earlier. Choose the "Turn Passcode On" option and follow the prompts to create a secure passcode. You can select between a 4-digit numeric passcode or a custom alphanumeric passcode. It is important to choose a passcode that is not easily guessable, combining numbers, letters, and special characters for added security.
Regardless of whether you opt for Face ID or a passcode, it is crucial to remember and guard this authentication method to prevent unauthorized access to your iPhone. Additionally, consider enabling features such as "Erase Data" in the "Face ID & Passcode" settings, which, when activated, will erase all data on your device after ten failed passcode attempts, ensuring the protection of your sensitive information.
In conclusion, setting up Face ID or a passcode is essential for securing your iPhone. Face ID offers the ease of unlocking your device through facial recognition, while a passcode provides an added layer of security. Choose the authentication method that suits your preferences, and ensure to follow best practices in creating a strong and memorable passcode. Safeguarding your iPhone helps protect your personal data and privacy in an increasingly digitally connected world.
Follow the On-Screen Setup Instructions
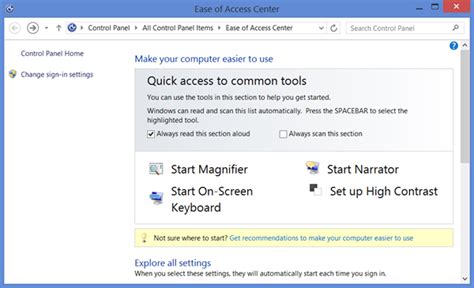
Once you have successfully powered on your iPhone 12, a series of on-screen setup instructions will guide you through the initial configuration process. These instructions will help you personalize your device, set up important features, and ensure that your iPhone is ready for use.
The on-screen setup instructions will prompt you to select your preferred language, connect to a Wi-Fi network, and sign in with your Apple ID. You may also be asked to enable or disable certain settings, such as location services, Face ID, or Touch ID, depending on your device's capabilities.
During the setup process, you will have the opportunity to transfer data from your previous device, whether it be an iPhone or an Android phone. This allows you to seamlessly migrate your contacts, messages, photos, and other important data to your new iPhone 12. If you don't wish to transfer data at this time, you can simply skip this step and manually import your information later.
Additionally, the on-screen setup instructions will guide you through setting up important features like Siri, Apple Pay, and iCloud. These features enhance the functionality and security of your iPhone, providing you with convenient voice control, secure payment options, and cloud storage for your files.
Once you have completed the on-screen setup instructions, your iPhone 12 will be fully configured and ready to use according to your preferences. You can start exploring the various apps, customizing the settings, and enjoying the innovative features that your iPhone 12 has to offer.
| Benefits of Following the On-Screen Setup Instructions: |
|---|
| - Personalize your iPhone to meet your preferences |
| - Seamlessly transfer data from your previous device |
| - Set up important features like Siri, Apple Pay, and iCloud |
| - Ensure your iPhone is fully configured and ready to use |
Connecting to a Wireless or Mobile Data Network
In order to access the full range of features and services on your iPhone 12, such as browsing the web, downloading apps, and sending messages, you need to connect to a network. This can be done either through a Wi-Fi network or a cellular network, depending on your availability and preferences.
Connecting to a Wi-Fi network allows you to utilize a stable and potentially faster internet connection if you have access to a nearby network. This is particularly useful when you are in range of a trusted Wi-Fi network, such as your home network or a public hotspot.
If you don't have access to a Wi-Fi network, you can connect to a cellular network provided by your mobile service provider. This ensures you can still access the internet even when you are on the go. Please note that data usage charges may apply depending on your cellular plan.
To connect to a Wi-Fi network, navigate to the Settings app on your iPhone 12 and tap on the Wi-Fi option. From there, you can select your desired network from the list of available options and enter the appropriate password if required. Once connected, a Wi-Fi icon will appear in the status bar of your device.
If you prefer to connect to a cellular network, go to the Settings app and tap on the Cellular option. Make sure that cellular data is enabled and that your SIM card is properly inserted into your iPhone 12. Your device will automatically connect to the available cellular network, and the strength of the signal will be indicated by the signal bars in the status bar.
Having a reliable network connection is essential for the optimal performance of your iPhone 12, as it ensures a seamless experience when using various apps and services. Whether you choose to connect through Wi-Fi or a cellular network, it's important to ensure a secure and stable connection to make the most out of your device.
Sign in with your Apple ID or Create a New Account

In this section, we will explore the process of signing in to your iPhone 12 using your Apple ID or creating a new account if you don't have one yet. Your Apple ID is a unique identifier that allows you to access various Apple services, such as the App Store, iCloud, and iTunes.
To begin, locate the "Settings" app on your iPhone 12's home screen. It is represented by a gear icon. Tap on it to open the Settings menu.
Scroll down and tap on the "Sign in to your iPhone" option. If you already have an Apple ID, enter your email address and password to sign in. If you don't have an Apple ID, tap on the "Don't have an Apple ID or forgot it?" option to create a new one.
If you choose to create a new Apple ID, you will be guided through the process. Provide the necessary information, such as your name, email address, and create a secure password. It's important to choose a password that is unique and difficult to guess to protect your account.
Once you have successfully signed in or created a new Apple ID, you will be prompted to set up additional features, such as iCloud, Siri, and Find My iPhone. These features offer added functionality and security to your device.
By signing in with your Apple ID or creating a new account, you will be able to personalize your iPhone 12 experience, access the App Store to download apps, and seamlessly sync your data across your Apple devices through iCloud.
Customize Your New iPhone 12 Settings
One of the most exciting aspects of getting a new iPhone 12 is the ability to customize its settings to suit your preferences. By personalizing your device, you can optimize its performance, enhance its functionality, and make it uniquely yours. In this section, we will explore various settings and options that you can tweak to tailor your iPhone 12 experience.
1. Adjust Display Settings:
- Modify the brightness level to suit your viewing conditions.
- Choose your preferred display mode, such as Light or Dark mode.
- Customize the text size and boldness for easier readability.
- Enable or disable True Tone display to adapt to ambient lighting.
2. Personalize Sounds and Haptics:
- Customize ringtones and notification sounds for calls, messages, and apps.
- Configure the vibration patterns for different types of alerts.
- Adjust the volume levels for various audio outputs.
- Enable or disable haptic feedback for a tactile response.
3. Set up Face ID or Touch ID:
- Secure your device and authorize purchases with your face or fingerprint.
- Enroll your unique biometric data for enhanced security.
- Choose whether to require authentication immediately or after a duration of inactivity.
4. Customize App Settings and Permissions:
- Manage notifications for each app to control the frequency and type of alerts.
- Adjust privacy settings to decide which apps can access your location, contacts, and more.
- Enable or disable background app refresh to conserve battery life.
- Customize the permissions for camera, microphone, and other device features.
5. Tailor Accessibility Settings:
- Modify the display and text size for better visibility.
- Enable features like VoiceOver, Magnifier, and Smart Invert Colors for improved accessibility.
- Adjust the speed and feedback options for typing and swiping gestures.
- Customize options for hearing, physical and motor disabilities.
By exploring and customizing these settings on your new iPhone 12, you can ensure that your device functions smoothly and suits your preferences. Take advantage of the flexibility and control offered by these options to enhance your overall iPhone experience.
FAQ
How do I turn on my iPhone 12?
To turn on your iPhone 12, press and hold the side button until the Apple logo appears on the screen.
Is there any other way to turn on the iPhone 12?
No, pressing and holding the side button is the only way to turn on the iPhone 12.
What if the Apple logo doesn't appear when I try to turn on my iPhone 12?
If the Apple logo doesn't appear when you press and hold the side button, make sure your iPhone has enough battery power. If it still doesn't turn on, you may need to contact Apple Support for further assistance.
Can I turn on my iPhone 12 without using the side button?
No, the side button is the primary power button for the iPhone 12, and it is necessary to use it to turn on the device.
What should I do if my iPhone 12 doesn't respond when I press the side button?
If your iPhone 12 doesn't respond when you press the side button, try charging it for a few minutes and then try again. If it still doesn't work, you may need to reset your device or contact Apple Support for further assistance.
How do I turn on my iPhone 12?
To turn on your iPhone 12, press and hold the side button until the Apple logo appears on the screen. Then, release the button and your iPhone will start up.
Is there any other way to turn on the iPhone 12?
No, the only way to turn on the iPhone 12 is by pressing and holding the side button until the Apple logo appears on the screen.




