Discovering alternate ways to unlock and turn on an iPad can be both intriguing and useful, especially when the conventional power button is not working or available. Exploring innovative techniques to navigate through an iPad without relying on the power button can provide you with the knowledge and tools to overcome unexpected situations.
With a myriad of options at our disposal, understanding how to unleash the hidden potential of an iPad without the power button can be a game-changer. Envision being able to effortlessly control your device without the need to physically press the power button, allowing for greater efficiency and adaptability in your daily routine.
Embracing the fascinating world of alternate methods to unlock and power on an iPad empowers you to unlock the often overlooked capabilities of your device. Through the utilization of clever workarounds and lesser-known features, not only will you gain independence from the constraints of a faulty power button, but you will also unlock a realm of possibilities that can enhance your overall iPad experience.
Alternative Methods for Starting up an iPad

Discovering alternative techniques to activate your iPad when the power button is inaccessible or non-functional provides an opportunity to still enjoy the functionality of your device. While conventional methods may not be applicable, there are several alternative approaches that can be employed to turn on your iPad without utilizing the power button.
1. Software Activation:
Some iPads offer the option to power on the device using software commands. By connecting your iPad to a power source, such as a computer or wall charger, and ensuring it is charged, you can initiate the power-on process through software-based methods.
2. Virtual Assistive Touch:
Enabling the Assistive Touch feature on your iPad can provide a convenient way to turn on your device without relying on the traditional power button. By accessing the virtual Assistive Touch button on the screen, you can navigate through the options and choose to power on your iPad effortlessly.
3. External Devices:
In case the power button is not functioning, external devices can serve as an alternative method to start up your iPad. Using peripherals like keyboards, mice, or smart cases that have built-in power buttons can help you activate your iPad without directly interacting with the device itself.
4. Scheduled Power On:
Certain iPad models may provide the option to schedule the device to power on at specific times. Utilizing this feature allows you to set a predetermined time for your iPad to automatically turn on without the need for manual intervention.
5. Power Source Manipulation:
Another possibility to turn on your iPad without using the power button is to manipulate the power source. By connecting and disconnecting your iPad to and from a power source repeatedly, you may trigger the device to power on automatically.
6. Seek Technical Assistance:
If none of the alternative methods mentioned above work, seeking technical assistance from authorized Apple service centers or professional technicians can provide a solution. They can diagnose and resolve the power button issue, enabling you to regain normal control over your iPad.
Note: It's important to note that the availability of these alternative methods may vary depending on the specific iPad model and iOS version installed on your device. It is recommended to consult the official documentation or Apple support for further guidance.
Using the AssistiveTouch Feature to Activate an iPad
One of the ways to power on an iPad without relying on the traditional power button is by utilizing the AssistiveTouch feature. This feature, available on iOS devices, is designed to assist users in accessing various functions and controls on their device, including turning it on or off.
With AssistiveTouch, you can rely on an alternative method to activate your iPad even if the power button is not functioning or accessible. By enabling AssistiveTouch in the Accessibility settings, you can create a virtual button on the screen that performs the same functions as the physical power button.
To enable AssistiveTouch and use it to power on your iPad, follow these steps:
- Open the "Settings" app on your iPad.
- Select "Accessibility" from the menu.
- Tap on "Touch" to access the touch-related settings.
- Scroll down and select "AssistiveTouch".
- Toggle the switch to enable AssistiveTouch.
- A small circle should now appear on your screen, giving you access to the AssistiveTouch menu.
- Tap on the AssistiveTouch circle, navigate to "Device", and then tap on "Lock Screen".
By following these steps, you can effectively use AssistiveTouch to power on your iPad without relying on the physical power button. This can be particularly useful if the power button is inaccessible due to damage or if you prefer an alternative method of activating your device.
Using a Charger to Activate an iPad
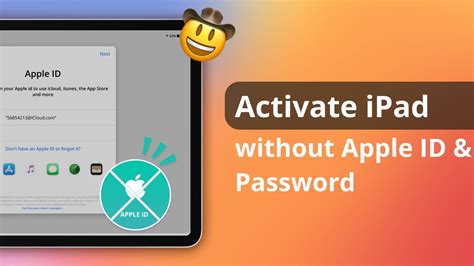
One alternative method to power on an iPad without relying on the traditional power button is by utilizing the charger.
Charging the Device: Connect the charger to the iPad's charging port and plug the other end into a power source, such as a wall socket or a computer's USB port. Ensure that the charger is compatible with the iPad model to guarantee an efficient charge.
Monitoring the Battery Level: While the iPad is connected to the charger, the battery level will gradually increase. Keep an eye on the battery indicator on the screen to assess the progress.
Automatic Activation: Once the battery reaches a certain threshold, the iPad will activate automatically. At this point, the device can be used as usual.
Patience and Time: It is important to note that this method may take some time, depending on the remaining battery level. The iPad may not instantly power on, so it is essential to be patient and allow the charging process to complete.
Unplugging the Charger: After the iPad has turned on, it is safe to unplug the charger from both the device and the power source. It is recommended to avoid leaving the iPad connected to the charger for an extended period once it is fully charged to preserve battery health.
Conclusion: If the power button on an iPad is inaccessible or non-functional, using a charger can serve as an effective alternative method to turn on the device. By connecting the iPad to a charger and allowing sufficient charging time, the device will eventually activate, granting access to its features and functions.
Troubleshooting Tips for Activating an iPad
Are you facing difficulties when trying to power on your iPad? If the traditional method of turning on your device using the power button is not working or unavailable, there are alternative steps you can take to get your iPad up and running. This section provides troubleshooting tips to help you activate your iPad without relying on the power button.
1. Recharge Your iPad If your iPad's battery is completely drained, it might not respond when you press the power button. Connect your device to a power source using the original charger and cable, and leave it to charge for at least 15 minutes. Afterward, try turning on your iPad using the alternative methods mentioned below. |
2. Connect to a Computer If you are unable to use the power button, you can connect your iPad to a computer using the original USB cable. Launch iTunes or a similar software application on your computer, and you might find an option to activate your device within the software. Follow the on-screen instructions to complete the activation process. |
3. Use AssistiveTouch AssistiveTouch is an accessibility feature on iPads that creates a virtual button on your screen, offering various functions. Enable AssistiveTouch by going to "Settings" > "Accessibility" > "Touch" > "AssistiveTouch." Once activated, you can use the virtual button to wake up your iPad by performing a series of taps and gestures as predefined within the AssistiveTouch settings. |
4. Perform a Force Restart If your iPad becomes unresponsive and the power button is not working, you can force restart the device to troubleshoot the issue. Depending on the iPad model you have, the steps might vary. Refer to the Apple Support website or the iPad user manual to learn how to perform a force restart on your specific device. |
Try these troubleshooting tips to activate your iPad even when the power button is not functional or accessible. It is essential to keep in mind that if none of these methods work, contacting Apple Support or visiting an authorized service center might be necessary to resolve the issue.
Using iTunes to Activate an iPad
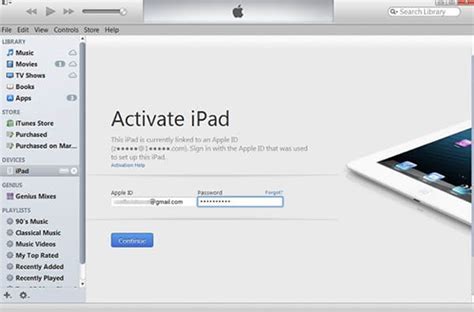
One alternative method to power on an iPad without the traditional physical power button is by utilizing iTunes, a popular media player and device management software developed by Apple. This approach allows users to activate their iPad through a computer or laptop connected to the device.
To activate an iPad using iTunes, first ensure that you have the latest version of iTunes installed on your computer. Connect your iPad to the computer using a USB cable. Once connected, open iTunes and locate your device in the software. Depending on your iTunes settings, you may need to authorize the connection between the computer and the iPad.
Next, follow the on-screen instructions within iTunes to activate your iPad. These instructions may involve entering your Apple ID and password, selecting a Wi-Fi network, and agreeing to the terms and conditions. Once the activation process is complete, your iPad will be powered on and ready for use.
Using iTunes to power on an iPad is a useful method in situations where the physical power button is not functioning or accessible. This approach provides an alternative solution to turning on your iPad and allows you to gain access to its features and functionalities. By leveraging the capabilities of iTunes, users can easily activate their iPad and continue using it without relying on the traditional power button.
Resetting the Device to Activate it
The process of resetting the device can be used as an alternative method to activate the iPad when the power button is unavailable. Resetting the device involves performing a series of steps to initiate the device and gain access to its features, without relying on the power button.
To initiate the resetting process, one can employ a combination of alternative buttons and functions. By utilizing a combination of the available buttons, such as the volume buttons and the home button, users can effectively reset the device and power it on.
One of the methods involves pressing and holding the home button in conjunction with the volume up or down buttons. This action triggers the device to enter a reset mode, where it can be subsequently turned on without relying on the power button.
Another option is holding down the home button while connecting the device to a computer or a power source. This action prompts the device to detect the connection and initiate the reset process, ultimately turning on the iPad.
It is important to note that these alternative methods may vary depending on the specific iPad model and software version. Therefore, it is recommended to refer to the official Apple documentation or support resources for the precise instructions applicable to the user's device.
By utilizing these alternative methods for resetting the iPad and activating it without relying on the power button, users can overcome the limitations posed by the button's absence and continue to enjoy the functionalities of their device.
Using a Bluetooth Keyboard to Activate an iPad

Integrating a Bluetooth keyboard with your iPad provides an alternate method to initiate the device without relying on the traditional power button. By leveraging the capabilities of a Bluetooth keyboard, you can conveniently activate your iPad without using physical buttons. This method offers a simple and efficient solution for users who may have a malfunctioning or inaccessible power button.
Step 1: Ensure that the Bluetooth keyboard is properly paired with your iPad. To establish the connection, navigate to the Settings menu on your iPad and select "Bluetooth." Enable Bluetooth if it is not already activated, and then select the keyboard from the available devices list to initiate the pairing process. Follow the on-screen prompts to complete the pairing.
Step 2: Once the Bluetooth keyboard is successfully connected to your iPad, press any key on the keyboard to wake up the device. This will trigger the iPad to power on and display the Lock screen.
Step 3: To access your iPad's home screen, enter your passcode or use the Touch ID, if enabled. Simply type in the passcode using the keyboard or use your fingerprint to unlock the device.
Note: It is essential to keep your Bluetooth keyboard charged and within the operating range of the iPad for successful connection and activation.
Using a Bluetooth keyboard to activate your iPad offers a convenient and accessible alternative to turning on the device without relying on the power button. This method is particularly beneficial for individuals with physical limitations or those who experience difficulties with the power button. By utilizing a Bluetooth keyboard, you can easily power up your iPad and access its features with ease.
Restoring the iPad using Recovery Mode
In certain situations, when the usual methods of powering on an iPad are not available, such as when the power button becomes unresponsive or broken, users can use Recovery Mode to restore the device. This method involves connecting the iPad to a computer and using iTunes or Finder to initiate the restore process.
| Step | Description |
|---|---|
| 1 | Ensure that the computer has the latest version of iTunes or Finder installed. |
| 2 | Connect the iPad to the computer using a reliable USB cable. |
| 3 | Launch iTunes or Finder on the computer to detect the iPad. |
| 4 | Put the iPad into Recovery Mode by performing a sequence of button presses, which will vary depending on the iPad model. This typically involves holding down specific buttons until the iTunes or Finder logo appears on the iPad's screen. |
| 5 | When prompted with restore options, choose the option to restore the iPad to its factory settings. |
| 6 | Follow the on-screen instructions to complete the restoration process. |
| 7 | After the restoration is finished, the iPad will restart and can be set up as a new device or restored from a backup. |
It is important to note that using Recovery Mode to restore an iPad will erase all data and settings on the device. Therefore, it is crucial to have a recent backup of the iPad's data before proceeding with this method. Restoring the iPad using Recovery Mode can be a helpful solution when facing issues with the power button or other related problems.
Charging Your iPad to Activate it

In this section, we will explore the process of powering on an iPad without using the conventional power button. Instead, we will focus on an alternative method - charging the device to activate it. By replenishing the battery, we can initiate the start-up process and bring the iPad to life.
Here are simple steps to charge your iPad and turn it on:
- Locate the charging port on your iPad.
- Connect one end of the charging cable to the charging port.
- Find an available power source, such as a wall outlet or a USB port on your computer.
- Plug the other end of the charging cable into the power source.
- Wait for the iPad to indicate that it is charging. Look for the battery icon or a charging indicator on the screen, which may appear as a lightning bolt.
- Leave the iPad connected to the power source for a sufficient amount of time to allow the battery to charge.
- Once the iPad has enough battery power, it will automatically turn on. You can now proceed with setting up the device or unlocking it if you have previously set a passcode.
Note that it is essential to use the original charging cable and a reliable power source to ensure effective charging. Additionally, it is recommended to charge your iPad in a well-ventilated area and avoid placing it on surfaces that may retain heat.
By following these steps, you can charge your iPad to turn it on, even in the absence of the power button. Remember to monitor the charging process periodically to ensure the battery is adequately replenished and ready for use.
Contacting Apple Support for Assistance
If you encounter any difficulties with powering on your Apple device, there is a resource available to provide the necessary assistance. Apple Support can be contacted to help resolve any issues related to turning on your iPad without using the designated power button.
When facing the challenge of activating your iPad without having access to the power button, reaching out to Apple Support is a reliable solution. The dedicated team of experts at Apple Support is well-equipped to guide you through the process and offer solutions tailored to your specific needs.
If you are unsure about the alternative methods to turn on your iPad or are experiencing any technical issues, contacting Apple Support is highly recommended. Their knowledge and expertise in Apple devices can help troubleshoot the problem effectively and ensure a seamless experience.
By engaging with Apple Support, you can benefit from their extensive troubleshooting resources and receive professional guidance to overcome any hurdles you may encounter in powering on your iPad without utilizing the power button. Their commitment to customer satisfaction ensures that you will receive the necessary assistance in a timely and efficient manner.
It is important to note that contacting Apple Support can be done through various channels, such as phone calls, online chat, or scheduling a visit to an Apple Store. Regardless of the method chosen, rest assured that you will be connected with a knowledgeable representative who will offer personalized assistance.
If you find yourself in a situation where your iPad cannot be turned on without using the power button, consider reaching out to Apple Support for prompt and reliable assistance.
[MOVIES] [/MOVIES] [/MOVIES_ENABLED]FAQ
What do I do if my iPad's power button is not working?
If your iPad's power button is not working, you can still turn it on by connecting it to a power source using a lightning cable. Simply plug the cable into the iPad's charging port and connect the other end to a power outlet or a computer. The iPad should automatically turn on.
Is there any way to turn on an iPad without using the power button?
Yes, there is a way to turn on an iPad without using the power button. You can do this by enabling the "AssistiveTouch" feature on your iPad. Go to "Settings", then "Accessibility", and tap on "AssistiveTouch". Turn on the toggle switch to enable it. A virtual button will appear on the screen, which you can use to turn on and off your iPad.
Can I turn on an iPad without a power button using only software?
No, you cannot turn on an iPad without a power button solely using software. The power button is a hardware component that is required to turn on the device. However, you can use other alternatives like the "AssistiveTouch" feature or connecting the iPad to a power source to turn it on.
Why doesn't my iPad turn on when connected to a power source?
If your iPad doesn't turn on when connected to a power source, there could be several reasons. First, ensure that the power source is working correctly by connecting another device to it. If the power source is fine, try using a different lightning cable to connect your iPad. If none of these solutions work, there may be an issue with the iPad's battery or internal components, and it is recommended to seek professional assistance.




