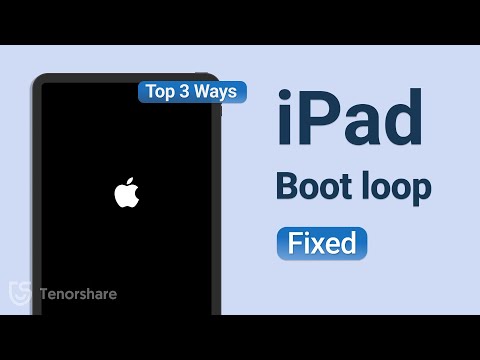
In today's constantly evolving world of technology, Apple products always stand out with their cutting-edge features and sleek designs. One distinctive feature that many iPad users desire is a glowing logo on the back of their device. Not only does it add a unique touch to the tablet, but it also provides an aesthetic appeal that sets it apart from others.
Imagine the next time you open your iPad to work, study, or simply enjoy some entertainment, the glowing logo captures your attention and gives you a sense of pride in your device. With this simple modification, you can effortlessly turn your ordinary iPad into a head-turning gadget that sparks envy among others.
This article will guide you through the process of achieving a glowing logo on your iPad, allowing you to showcase your individuality and creativity. Although Apple does not offer this feature by default, there are reliable methods available that can help you achieve the desired effect.
By following the step-by-step instructions outlined in this article, you can transform your iPad into a truly unique device that matches your style and personality. So, brace yourself as we delve into the world of iPad modification and discover how to make your iPad logo glow!
Turning Your iPad into a Mesmerizing Marvel: Illuminating the Iconic Apple Symbol
Discover the secret to transforming your iPad into an extraordinary visual spectacle that will captivate and impress those around you. In this section, we will delve into the fascinating world of enhancing the appearance of your iPad by activating the dazzling, radiant glow of the legendary emblem that represents innovation, creativity, and technological sophistication.
Are you ready to take your iPad experience to the next level and make it stand out in a crowd? Look no further! With a few simple steps, you can unlock the hidden potential of your device and savor the magical aura of the luminous Apple logo reflecting your individuality and style.
| Benefits: | Requirements: |
|---|---|
|
|
Before diving into the technicalities, it's crucial to ensure that your iPad meets the necessary prerequisites. Firstly, ensuring you have the most recent version of iOS installed is essential for accessing the feature we seek. In addition, bear in mind that maintaining a sufficiently charged battery is vital to sustain the glowing Apple logo effect.
Once you have confirmed the fulfillment of the requirements, embark on the quest of enabling this awe-inspiring characteristic. Begin the expedition by navigating to the Settings app, where you will venture into the realm of customization and personalization for your iPad.
Within the Settings app, immerse yourself in a plethora of options and keep an eagle eye out for the section dedicated to display and brightness settings. Here, you shall unveil the hidden gem that grants you the power to activate the radiant Apple logo on your iPad.
Engage your keen senses to locate the specific setting labeled as "Logo Illumination" or a synonymous alternative. Once found, unleash the potential by toggling the switch into the "On" position, akin to awakening a dormant force within your iPad.
Delight in the mesmerizing spectacle of the glowing Apple logo as it graces your iPad with its hypnotic radiance. Bask in the attention and admiration of those who witness the fascinating transformation of your device, reminding all that you are a true connoisseur of style and cutting-edge technology.
Congratulations! You have now mastered the art of enabling the captivating glow of the Apple logo on your iPad. Embrace this newfound enchantment and revel in the extraordinary allure it brings to your device.
Step-by-Step Guide: Activating the Glowing Symbol on Your iPad
Have you ever wondered how to make your iPad stand out from the crowd? One way to achieve this is by enabling the captivating glowing symbol on your device. In this guide, we will walk you through the steps you need to follow to bring this unique feature to your iPad, adding a touch of magic and personalization to your device.
- Prepare your iPad: Before you begin the process, ensure that your iPad is charged and connected to a stable internet connection. This will ensure a smooth and uninterrupted activation process.
- Update your iPad's software: To enable the glowing symbol, you need to ensure that your iPad's software is up to date. Go to the Settings app on your device, tap on "General," and then select "Software Update." If an update is available, follow the on-screen instructions to download and install it.
- Access the Accessibility settings: Next, we need to access the device's Accessibility settings. Go to the Settings app once again, tap on "Accessibility," and then choose "Display & Text Size."
- Enable the Increase Contrast option: Within the Display & Text Size settings, you will find the "Increase Contrast" option. Tap on it to access the additional contrast settings.
- Toggle on the "Reduce Transparency" switch: To activate the glowing symbol, you'll need to reduce the transparency of your iPad's interface. Toggle on the switch next to "Reduce Transparency" to enable this feature.
- Toggle on the "Dark Appearance Dims Wallpaper" switch: This step will enhance the glowing effect of the symbol. By enabling the "Dark Appearance Dims Wallpaper" switch, you will make the background darker, making the symbol appear even more vibrant.
- Enjoy the glowing symbol: Once you have completed the previous steps, your iPad will now showcase the mesmerizing glowing symbol. Embrace the uniqueness of your device and enjoy the attention it attracts!
By following these straightforward steps, you can easily enable the glowing symbol on your iPad. Let your device shine with individuality and style, making it stand out in any environment. Be sure to share this guide with other Apple enthusiasts who would like to add a touch of magic to their iPads as well.
Step 1: Determine Compatibility of Your iPad Model for Glowing Apple Logo

The first step in enabling the glowing Apple logo feature on your iPad is to check if your specific iPad model supports this functionality. Before proceeding further, it's essential to ensure that your iPad model is compatible and capable of displaying the glowing Apple logo.
- Start by identifying your iPad model. You can do this by going to the "Settings" app on your iPad and selecting "General." Then, tap on "About" to find the model information.
- Once you have determined your iPad model, research its specifications to confirm if it supports the glowing Apple logo feature.
- Check if your iPad model has a transparent Apple logo on the back. The glowing Apple logo feature requires a specific hardware design that includes a transparent logo.
It's important to note that not all iPad models have the capability for a glowing Apple logo. Apple introduced this feature in certain models, so it's necessary to verify the compatibility of your specific iPad model.
If your iPad model supports the glowing Apple logo, you can proceed with the necessary steps to enable this feature. However, if your iPad model does not support it, you may need to explore alternative options or consider upgrading to a compatible model to experience this unique feature.
Update Your iPad to the Latest iOS Version
In order to unlock the enhanced features and capabilities of your iPad, it is important to keep your device up to date with the latest iOS version. Updating your iPad to the latest iOS version not only ensures that you have access to the newest features and security patches, but it also allows for a smoother and more optimized user experience.
When you update your iPad to the latest iOS version, you are essentially installing the latest software update provided by Apple. This update typically includes bug fixes, performance improvements, and new features that have been developed based on user feedback and technological advancements. By keeping your iPad updated, you can take advantage of these improvements and ensure that your device operates at its best.
To update your iPad to the latest iOS version, follow these simple steps:
1. Connect to Wi-Fi: Before initiating the update process, ensure that your iPad is connected to a stable Wi-Fi network. This is important as software updates can be large in size and may consume significant amounts of your mobile data.
2. Open Settings: On your iPad's home screen, locate and tap the Settings app. It can usually be identified by its iconic gear-shaped symbol.
3. General: Within the Settings app, scroll down and tap on the "General" option. This will open a new menu with various settings options.
4. Software Update: In the General menu, look for the "Software Update" option and tap on it. Your iPad will now check for any available updates.
5. Download and Install: If a new iOS version is available, you will have the option to download and install it. Tap on the "Download" button and wait for the download to complete. Once the download is finished, tap on "Install" to initiate the update process.
6. Complete the Update: Your iPad will now begin the update process. It is important not to interrupt this process and ensure that your iPad remains connected to a power source throughout the update. Depending on the size of the update and your internet connection speed, this process may take some time. Once the update is completed, your iPad will restart and you will be running the latest iOS version.
By regularly updating your iPad to the latest iOS version, you can enjoy improved performance, enhanced security, and access to the latest features and capabilities offered by Apple. Remember to check for updates periodically to ensure your iPad remains up to date.
Step 3: Activate the "AssistiveTouch" Accessibility Function
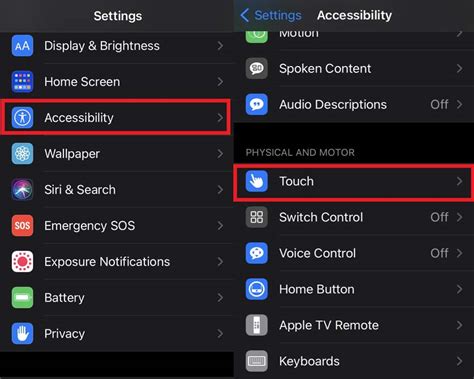
In this step, we will guide you through the process of enabling the "AssistiveTouch" feature on your iPad. By activating this accessibility function, you will gain additional options to customize your device's interface and perform various actions using intuitive gestures and virtual buttons.
- Unlock your iPad by entering your passcode or using Touch ID.
- From the home screen, navigate to the "Settings" application. You can find it among your installed apps.
- Once inside the "Settings" menu, scroll down and tap on the "Accessibility" option. It is represented by an icon of a person in a wheelchair.
- In the "Accessibility" settings, locate and select the "Touch" option. This section contains various options related to touch controls on your iPad.
- Scroll down and tap on the "AssistiveTouch" feature. It will be listed under the "Physical and Motor" subsection.
- The "AssistiveTouch" toggle switch will be set to "Off" by default. Tap on the switch to enable this feature and turn it "On".
- A small circular button will appear on your screen, which represents the virtual button of the "AssistiveTouch" feature. You can tap and drag this button to position it anywhere on your screen.
- To customize the "AssistiveTouch" menu and assign specific actions to the virtual button, tap on the "Customize Top Level Menu" option.
- From this menu, you can add or remove icons representing different actions. Use the "+" button to add an action, and the "-" button to remove an action. You can select from a variety of options, such as adjusting volume, locking screen orientation, taking screenshots, and more.
- Once you have customized your "AssistiveTouch" menu to your preference, tap on the "Done" button to save your changes.
Congratulations! You have successfully activated the "AssistiveTouch" accessibility feature on your iPad. Now, you can enjoy the convenience of performing various actions with ease using the virtual button and gestures provided by this feature.
Step 4: Personalize the "AssistiveTouch" Menu and Activate the Illuminated Symbol
In this section, we will delve into the process of customizing the "AssistiveTouch" menu on your iPad and activating the mesmerizing luminous symbol that graces the gadget's exterior.
By modifying the settings of the "AssistiveTouch" feature, you can tailor the accessibility menu to your preferences, giving you quick access to essential functions and convenient shortcuts. Additionally, we will guide you through the steps to enable the captivating glowing emblem on the back of your device.
Begin by accessing the "Settings" application on your iPad, where you will uncover an array of options to elevate your user experience. Locate and tap on the "Accessibility" tab, where the gateway to a multitude of customization features awaits.
Within the "Accessibility" settings, navigate to the "AssistiveTouch" section, which grants you the power to design a personalized menu tailored to your specific needs. Unleash your creativity as you name and position the various icons that will populate this menu, ensuring easy access to the functions you find most valuable.
Once the "AssistiveTouch" menu is configured to your liking, it's time to activate the alluring glow emanating from the emblem on the back of your iPad. Journey to the "Accessibility" settings once more and scroll down to find the "Touch Accommodations" option.
Within the "Touch Accommodations" section, locate and enable the "Enable LED Flash for Alerts" feature. This will not only enhance your visual experience but also add a touch of uniqueness to your device by enabling the captivating luminosity of the symbol.
With these simple steps completed, you can enjoy a personalized "AssistiveTouch" menu tailored to your needs and an iPad adorned with a mesmerizing and radiant logo, adding a touch of enchantment and elegance to your technological companion.
Troubleshooting: Common Issues and Solutions
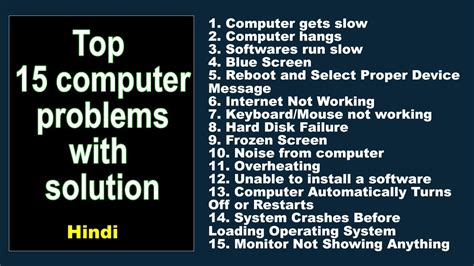
When it comes to utilizing the unique feature of a glowing emblem on your tablet device, you may encounter some common difficulties along the way. This section aims to provide solutions to those issues, enabling you to fully enjoy the novelty and functionality of a luminous emblem on your chosen gadget.
1. Unresponsive Logo:
If you find that your emblem fails to glow or respond, there are a few steps you can take to troubleshoot this issue. Firstly, ensure that your device is charged adequately, as a low battery can affect the functionality of the glowing emblem. Secondly, check the settings menu on your device to make sure that the logo feature is enabled. If it is already enabled, try disabling and re-enabling it to refresh the settings. If these steps do not resolve the issue, consider restarting your device or seeking assistance from a professional technician.
2. Dim or Flickering Logo:
In some cases, the glowing emblem may appear dim or flicker inconsistently. One possible cause could be a software glitch or outdated firmware. To address this, check for any available system updates and install them if applicable. Additionally, ensure that the device is not overheating, as excessive heat can impact the performance of the glowing emblem. If the issue persists, try adjusting the brightness settings on your device or contacting the manufacturer for further assistance.
3. Incompatibility with Certain Apps:
Occasionally, the glowing emblem feature may not be compatible with certain applications or games. If you encounter this issue, verify that you have the latest version of the app installed on your device. If the compatibility issue persists, consider contacting the app developer for further support or explore alternative applications that are known to work seamlessly with the glowing emblem feature.
4. Limited Battery Life:
Using the glowing emblem feature can consume additional battery power. If you notice a significant decrease in battery life, try reducing the duration or intensity of the emblem's glow in the settings menu. You can also explore battery-saving options available in your device's settings to optimize power usage. Additionally, carrying a portable charger or power bank can provide a convenient solution for extended usage of the glowing emblem.
By addressing these common challenges and applying the suggested solutions, you can troubleshoot and overcome any obstacles that may arise while utilizing the captivating feature of a luminous emblem on your tablet device.
Tips and Tricks: Enhancing the Glowing Apple Logo Experience
When it comes to making the most out of your device's iconic illuminated emblem, there are several tips and tricks that can take your glowing Apple logo experience to the next level. These enhancements can add a touch of personalization and make your iPad stand out from the crowd.
- Customize the Logo Color: One way to enhance your glowing Apple logo experience is by customizing the color of the illumination. There are various third-party applications available that allow you to change the logo color to match your mood, outfit, or preference.
- Animations and Effects: Another way to make your iPad's glowing logo more captivating is by adding animations or effects. With the help of certain apps, you can create mesmerizing patterns, movement, or even pulsating effects that add an extra flair to your device.
- Control the Intensity: Adjusting the brightness or intensity of the glowing Apple logo can significantly impact your experience. By fine-tuning this setting, you can ensure that the logo is visible in different lighting conditions or even create a subtle, understated glow.
- Notification Glows: Take advantage of certain apps that allow you to sync your glowing Apple logo with notifications. This means that whenever you receive a message or a notification, the logo can flash or pulse, allowing you to stay informed even when your device is facedown.
- Sticker Skins: For those looking for a temporary or reversible enhancement, sticker skins are an excellent option. These adhesive covers are available in various designs and colors, allowing you to easily change the appearance of your glowing Apple logo without permanent alterations.
By implementing these tips and tricks, you can make your iPad's glowing Apple logo a unique and personalized feature that adds a touch of individuality to your device.
FAQ
Can I enable my iPad with a glowing Apple logo?
Yes, it is possible to enable your iPad with a glowing Apple logo through a specific modification process.
What is the benefit of having a glowing Apple logo on my iPad?
The glowing Apple logo can add a unique aesthetic touch to your iPad and make it stand out among other devices.
How can I enable the glowing Apple logo on my iPad?
To enable the glowing Apple logo on your iPad, you will need to perform a hardware modification by replacing the original Apple logo with a customized one that has built-in illumination.
Is the process of enabling the glowing Apple logo reversible?
No, the process of enabling the glowing Apple logo on your iPad is not reversible without further modifications. Once the original Apple logo is replaced, it cannot be easily switched back to its original state.
Where can I find a professional service to enable my iPad with a glowing Apple logo?
There are various online services and specialized electronics shops that offer iPad modification services, including enabling the glowing Apple logo. It is recommended to do thorough research and read customer reviews before choosing a service provider.




