Have you ever found yourself in a frustrating situation where your beloved tablet just refuses to wake up or charge? The seemingly endless waiting game can leave you feeling powerless and disconnected from the digital world. However, fear not, as we have prepared an informative guide to help you tackle this common issue in no time.
Unveiling the Secrets to Reviving Your Device
Picture this: you're excitedly searching for your iPad, eager to dive into your favorite apps or catch up on the latest news. But as you press on the power button, silence fills the air. Panic sets in as you realize that your device is unresponsive, leaving you wondering whether it's a dead battery, a software glitch, or something else altogether.
Fret not, dear reader, as we have compiled an arsenal of troubleshooting methods that will reignite your iPad's spark and bring it back to life. Summon your inner tech-savvy hero as we embark on a journey filled with helpful tips and tricks to overcome this unfortunate hurdle.
Check the Power Source

In this section, we will explore the importance of checking the power source when encountering issues with your iPad not turning on or charging. It is essential to investigate and ensure that the input power is functioning correctly and providing the necessary electricity to your device.
1. Verify the power outlet: Before assuming there is an issue with your iPad, it is crucial to confirm that the power outlet you are using is operational. Plug in another device or appliance to the same outlet and check if it powers on or charges properly. If the other device functions correctly, it indicates that there might be an internal problem with your iPad.
2. Try a different power cable or adapter: If the power outlet seems to be functioning correctly, the next step is to assess the power cable or adapter. Examine the cable for any signs of damage or fraying. If possible, try using a different cable or adapter to see if the issue persists. Sometimes, a faulty cable or adapter can prevent your iPad from receiving the necessary power.
3. Consider using a different power source: If you have confirmed that the power outlet and cable are not causing the problem, try connecting your iPad to a different power source. This could be a different power outlet, a computer's USB port, or even a portable power bank. If your iPad starts to charge or turn on with an alternative power source, it suggests that there might be an issue with the original power source.
4. Clean the charging port: Over time, dust, lint, or debris can accumulate in the charging port of your iPad, hindering proper connection and charging. Use a small brush or a can of compressed air to gently clean the charging port. Be careful not to damage the port or insert anything sharp into it while cleaning.
5. Consider a power reset: If none of the above steps resolve the issue, you can try performing a power reset on your iPad. To do this, press and hold both the Sleep/Wake button and the Home button simultaneously for at least ten seconds until the Apple logo appears. This resets the device's power and can potentially resolve any temporary glitches or software issues.
By thoroughly checking the power source, including the power outlet, cable, adapter, and charging port, you can determine if the problem lies within the power supply or if further troubleshooting is necessary.
Inspect the Charging Cable
One of the potential issues that can prevent your iPad from powering on or charging is a faulty charging cable. It is important to carefully examine the cable to ensure it is in good condition.
Start by checking for any visible signs of damage or wear and tear on the cable itself. Look for frayed or exposed wires, bent or broken connectors, or any other indications of damage. If you notice any such issues, it is likely that the cable needs to be replaced.
Next, make sure that the charging cable is securely connected to both your iPad and the power source. Sometimes, the cable may come loose or be improperly connected, preventing the device from receiving power. Disconnect and reconnect the cable firmly to ensure a proper connection.
Additionally, try using a different charging cable to see if that resolves the issue. Sometimes, the problem may lie with a faulty cable, rather than the iPad itself. If the iPad powers on or starts charging with a different cable, it indicates that the original cable is indeed faulty and needs to be replaced.
It is also worth checking the charging port on your iPad for any debris or dirt that may be interfering with the charging process. Use a clean, dry toothbrush or a compressed air canister to gently clean the port. Be careful not to cause any damage to the port while cleaning it.
Taking the time to inspect the charging cable and ensuring it is in good condition and properly connected can often help resolve issues with the iPad not powering on or charging. If the problem persists, it may be necessary to explore other troubleshooting steps or seek professional assistance.
Clean the Charging Port

A crucial step in troubleshooting a non-responsive or uncharging iPad is cleaning the charging port. Over time, dust, debris, and lint can accumulate in the port, causing connectivity issues and preventing the device from charging properly. This section will guide you through the process of cleaning the charging port to ensure optimal performance and power delivery.
To clean the charging port, you will need a few simple tools:
- A soft-bristled brush or toothbrush
- A clean, dry toothpick or a SIM card removal tool
- Isopropyl alcohol (optional)
Before proceeding, make sure your iPad is turned off and disconnected from any power sources. Using the soft-bristled brush or toothbrush, gently brush around the charging port area to remove any visible dirt or debris. Be careful not to apply excessive pressure that could damage the port or any components.
Next, inspect the charging port for any stubborn debris that may be lodged inside. Use the toothpick or SIM card removal tool to carefully remove any visible lint or dirt. Be gentle and avoid inserting the tool too deeply into the port, as you could damage the connectors.
If you encounter resistance and cannot remove the debris with the toothpick or SIM card removal tool, you can try using a small amount of isopropyl alcohol. Dampen a clean, lint-free cloth with the alcohol and gently wipe the inside of the charging port. This can help dissolve stubborn residue and improve connectivity.
After cleaning the charging port, allow it to dry completely before attempting to charge your iPad again. To do this, simply let the device sit in a well-ventilated area for at least 15-20 minutes. Avoid using compressed air or excessive heat to speed up the drying process, as this can cause further damage.
Once the charging port is clean and dry, reconnect your iPad to a power source and check if it charges properly. If the issue persists, there may be other underlying problems, and it is recommended to seek further assistance from Apple Support or a professional technician.
Cleaning the charging port regularly is a good practice to maintain the longevity and performance of your iPad. By removing dirt and debris, you can ensure a reliable and efficient charging experience, allowing you to enjoy your device without interruptions.
Restart the Device
If you find that your device is unresponsive and fails to turn on or charge, restarting it might help address the issue. Restarting the device involves completely powering it off and then turning it back on, which can help resolve any software glitches or temporary issues that may be causing the problem.
Here are a few steps you can follow to restart your iPad:
- Press and hold the Sleep/Wake button located at the top or side of your iPad.
- After a few seconds, a slider will appear on the screen.
- Drag the slider to power off your device.
- Once your iPad is completely turned off, press and hold the Sleep/Wake button again.
- Release the button when the Apple logo appears on the screen.
- Your iPad will now start up and should be responsive again.
If your iPad still doesn't power on or charge after performing a restart, there may be other underlying issues that need to be addressed. In such cases, it is recommended to consult the Apple Support team or visit an authorized service center for further assistance.
Remember that regularly updating your iPad's software and keeping it charged can help prevent potential issues from arising in the first place.
Force Restart the iPad
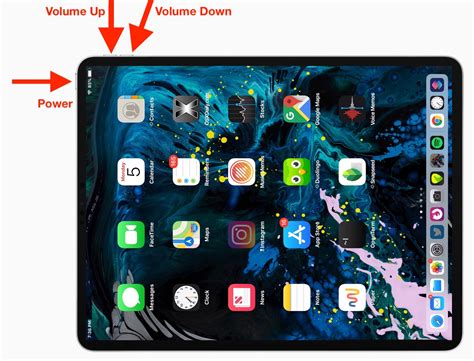
If your iPad becomes unresponsive and refuses to turn on or charge, you can perform a force restart to potentially resolve the issue. This method involves manually restarting the device, bypassing any software glitches or conflicts that may be causing the problem.
To force restart your iPad, follow these steps:
1. Press and quickly release the Volume Up button.
2. Press and quickly release the Volume Down button.
3. Press and hold the Power button (also known as the Sleep/Wake button) until the Apple logo appears.
This force restart action triggers a reboot of the iPad's operating system, allowing it to start fresh and potentially resolve any issues causing it not to power on or charge. Keep in mind that performing a force restart will not erase any of your data.
If your iPad still does not power on or charge after attempting a force restart, it is recommended to reach out to Apple Support for further assistance. They can provide additional troubleshooting steps or advise on potential hardware-related problems.
Connect to a Computer
In the event that your iPad experiences difficulties in powering on or charging, connecting it to a computer can offer a potential solution. This method involves utilizing the connectivity between your iPad and a computer to revive its functionality.
Step 1: Locate a computer with a compatible USB port and ensure it is powered on and functioning properly.
Step 2: Retrieve the USB cable that was provided with your iPad or a compatible alternative.
Step 3: Plug one end of the USB cable into the USB port on the computer.
Step 4: Take the other end of the USB cable and connect it to the charging port on your iPad, ensuring it is securely plugged in.
Step 5: Wait for a few moments to allow the computer to recognize the connected iPad. You may see a notification or a prompt on the computer screen.
Step 6: Once the connection is established, the iPad may automatically begin to charge. If not, ensure that the iPad is turned off and proceed to the next step.
Step 7: Press and hold the power button and the home button simultaneously for about 10 seconds. This will initiate a reset process and may prompt the iPad to power on.
Note: The combination of buttons may vary depending on the model of your iPad. Refer to the specific instructions for your device if the power button and home button combination does not work.
Step 8: If the reset process is successful, your iPad should turn on and start charging. If not, consider repeating the steps or seeking further assistance from an authorized service center or Apple Support.
Connecting your iPad to a computer can sometimes provide an alternative method to resolve power or charging issues. By following these steps, you can attempt to revive your iPad's functionality and get back to using it without further interruptions.
Reset the iPad's Settings
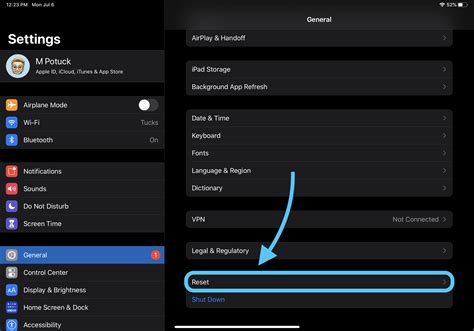
When your iPad is experiencing issues with powering on or charging, resetting the device's settings can often resolve the problem. Resetting the settings allows you to restore the iPad to its default configurations, eliminating any potential software glitches or conflicts that may be preventing it from powering on or charging properly.
Before proceeding with a reset, it's important to note that this action will erase any personalized settings and preferences you have set on your iPad. However, your apps, photos, and other data will remain intact.
- Start by accessing the "Settings" app on your iPad.
- In the settings menu, scroll down and tap on "General."
- Within the General settings, find the "Reset" option and tap on it.
- Next, you'll see several reset options. Tap on "Reset All Settings."
- A pop-up confirmation message will appear. Confirm your decision by tapping "Reset All Settings" again.
- Your iPad will now reset its settings, and the process may take a few minutes to complete.
Once the reset is finished, your iPad will reboot, and you will need to set up your preferences and configurations again. However, this step often resolves power and charging issues, allowing your iPad to function properly once more.
Contact Apple Support
If you are experiencing difficulties with your device and have attempted various troubleshooting methods without success, it may be time to reach out to Apple Support for further assistance.
When faced with unresponsive iPads or issues related to charging, it is crucial to contact the experts at Apple Support to receive personalized advice and guidance. The dedicated team at Apple Support possesses the knowledge and experience necessary to diagnose and resolve complex technical problems.
By contacting Apple Support, you can leverage their expertise to troubleshoot potential software or hardware issues that may be preventing your iPad from powering on or charging properly. They can provide step-by-step instructions tailored to your specific situation to help you regain functionality and restore your device to its optimal performance.
Whether you prefer to reach out via phone, online chat, or by visiting an Apple Store, Apple Support offers various channels to ensure you receive the assistance you need. The support representatives are trained to provide excellent customer service and are committed to finding a solution to your iPad's power and charging problems.
Remember, contacting Apple Support is a proactive step towards resolving any technical issues with your iPad. By seeking their professional advice, you can save time and effort while ensuring the longevity of your device.
If you find yourself in a situation where your iPad won't power on or charge, don't hesitate to reach out to Apple Support for prompt and reliable assistance.
Emphasize your device's reliance on Apple Support, showcasing how their expertise can help resolve complex issues and restore functionality to your iPad.
iPad Not Turning On? Try This 1 Minute Hack!
iPad Not Turning On? Try This 1 Minute Hack! by Gen Xplained 111,345 views 2 years ago 2 minutes, 37 seconds
My iPad Won't Turn On! Here's The Real Fix.
My iPad Won't Turn On! Here's The Real Fix. by Payette Forward 1,530,317 views 5 years ago 5 minutes, 27 seconds
FAQ
What should I do if my iPad won't turn on or charge?
If your iPad won't turn on or charge, there are a few steps you can try to fix the issue. First, make sure the charging cable and adapter are connected properly and that there is no damage. If everything seems fine, try a force restart by holding down the power button and the home button (for older models) or the volume up button (for newer models) at the same time for at least 10 seconds. If that doesn't work, you can also try connecting your iPad to a computer or a different power source to see if it starts charging. If none of these steps work, it may be a hardware issue, and you might need to contact Apple Support for further assistance.
Why is my iPad not charging even when it's plugged in?
If your iPad is not charging even when it's plugged in, there could be several reasons for this. It could be a problem with the charging cable or adapter, so it's worth checking for any signs of damage or trying a different cable and adapter to see if that solves the issue. There might also be an issue with the charging port on your iPad, such as dirt or debris preventing a proper connection. In that case, you can try cleaning the charging port with a soft brush or compressed air. If none of these steps work, it's possible that there is a more significant hardware issue, and you should consider contacting Apple Support for further assistance.
Can I fix my iPad not turning on or charging issue by myself?
There are a few troubleshooting steps you can try yourself if your iPad is not turning on or charging. First, check the charging cable and adapter for any damage and make sure they are properly connected. You can also try a force restart by holding down the power button and the home button (or the volume up button on newer models) for at least 10 seconds. Additionally, connecting your iPad to a computer or a different power source can help determine if it's a charging issue. However, if none of these steps work, it may be a hardware issue that you might not be able to fix on your own. In such cases, it's recommended to contact Apple Support or visit an authorized service center for further assistance.




