Discover the step-by-step process of effortlessly setting up your iPad using the popular software, iTunes, right from the comfort of your own personal computer. Whether you are a new owner or looking to restore your device, this guide will provide you with the necessary instructions to get started.
Unlock the full potential of your iPad by following these straightforward guidelines. With the assistance of iTunes, you can activate your device, allowing you to access a wide array of applications and features. Say goodbye to limitations and hello to a world of possibilities as you seamlessly integrate your iPad into your technological lifestyle.
Experience the ease of connecting your iPad to your computer and effortlessly enabling it for use. By utilizing iTunes, you can initialize your device and establish a secure and efficient way of managing your data. Say goodbye to complicated procedures and hello to a simplified activation process that will have you up and running in no time.
Connecting Your iPad to a PC

Establishing a connection between your iPad and a personal computer is essential for various tasks and activities. By connecting your iPad to a PC, you can transfer files, backup data, update software, and perform other important operations. This section will guide you through the process of connecting your iPad to a computer, allowing you to unlock the full potential of your device.
- Prepare the necessary tools: Before initiating the connection, ensure that you have an appropriate charging cable compatible with your iPad model. Furthermore, make sure your computer is powered on and running the latest operating system.
- Locate the port: On your iPad, find the port designed to connect with the charging cable. It is typically located at the bottom or side of the device.
- Connect the cable: Plug one end of the charging cable into the corresponding port on your iPad. Take the other end of the cable and insert it into an available USB port on your computer.
- Establish the connection: Once the cable is connected to both devices, your iPad should prompt a message asking for permission to establish a connection with the computer. Confirm the connection by tapping "Allow" on your iPad's screen.
- Recognize the iPad on the computer: After the connection is established, your computer should recognize the connected iPad. It may prompt you to install necessary drivers or software if it's your first time connecting the device.
- Access your iPad's files: Once the connection is established and recognized, you can access your iPad's files and perform various tasks using the designated software, such as iTunes or other file management applications.
By following these simple steps, you can connect your iPad to a computer, enabling a seamless flow of data and functionality between the two devices. Establishing this connection opens up numerous possibilities and empowers you to make the most out of your iPad's capabilities.
Launching the iTunes Application
To initiate the process of enabling your iPad on a computer, you will need to open the iTunes application. By doing so, you can establish a connection between your device and the computer, allowing you to perform various tasks such as backups, software updates, and content management.
Once you have successfully installed iTunes on your computer, locate the application in your list of installed programs or applications. Double-click on the iTunes icon or select it from the Start menu to launch the program.
Upon launching iTunes, you will be greeted with a user-friendly interface that provides access to a wide range of features and functionality. These include the ability to sync your iPad with your computer, browse and purchase content from the iTunes Store, and manage your device's settings.
As you explore the iTunes interface, you will notice a menu bar at the top of the window, which provides quick access to different sections of the application. From here, you can navigate to the various tabs and options available to interact with your iPad.
Additionally, iTunes offers a sidebar on the left-hand side of the window, displaying your device's name under the "Devices" section. This sidebar allows for easy access to your iPad's content and settings, providing a centralized location for managing your device.
In summary, launching the iTunes application is the first step in enabling your iPad on a computer. By opening iTunes, you gain access to a powerful tool that facilitates the connection between your device and the computer, enabling you to perform a wide range of tasks and manage your iPad effectively.
Trust the Connection

In the process of managing your device's settings and functionality, establishing trust between your iPad and the computer you are using is crucial. By establishing this trust, you allow your iPad to securely connect and communicate with your computer, allowing for seamless data transfer and device management.
Building a Trust Relationship
When connecting your iPad to a computer, it is essential to establish trust between the two devices. Trust can be established through a process that verifies the integrity and authenticity of the connection. This ensures that your iPad connects only to trusted computers and prevents unauthorized access.
Verifying the Connection
Before enabling your iPad via iTunes on a computer, it is important to verify the connection and ensure that the computer you are using can be trusted. This step helps protect your data while maintaining the privacy and security of your device. By verifying the connection, you can be confident that your iPad will interact with the computer in a secure and reliable manner.
The Trust Prompt
Once the connection between your iPad and the computer is established, a trust prompt may appear on your device's screen. This prompt provides an additional layer of security by allowing you to authorize the connection. By confirming your trust in the computer, you grant it permission to access and manage your iPad's settings, backup, and other functions.
Ensuring Continued Trust
To maintain a trusted relationship between your iPad and the computer, it is essential to regularly update software and security features on both devices. This ensures that any potential vulnerabilities or threats are addressed promptly, minimizing the risk of unauthorized access or data breaches. By keeping your devices up to date, you can continue to trust the connection and enjoy a seamless iPad experience.
Entering Passcode on Your iPad
In order to access your iPad and unlock its full functionality, you will need to enter a passcode. This passcode serves as a security measure to protect your personal information and prevent unauthorized access to your device.
When prompted, you can enter a series of numbers, characters, or even a combination of both to create a unique passcode. It is important to choose a passcode that is easy for you to remember but difficult for others to guess.
Once you have set up a passcode on your iPad, you will be required to enter it every time you want to unlock your device or access certain features. This adds an extra layer of security to ensure that only authorized users gain access to your iPad and its contents.
When entering your passcode, make sure to carefully input each character to avoid any errors. If you enter the passcode incorrectly multiple times, your iPad may become temporarily disabled for security reasons. In such cases, you may need to wait or follow specific instructions to unlock your device.
Additionally, you can adjust the settings on your iPad to enable features such as Touch ID or Face ID, which provide an even more convenient and secure way to unlock your device without having to enter a passcode every time.
Remember, setting up and using a passcode on your iPad is an essential step in safeguarding your personal data and ensuring the privacy of your device. Take the time to choose a strong passcode and keep it confidential to maintain the security of your iPad.
Setting Up Your iPad with iTunes
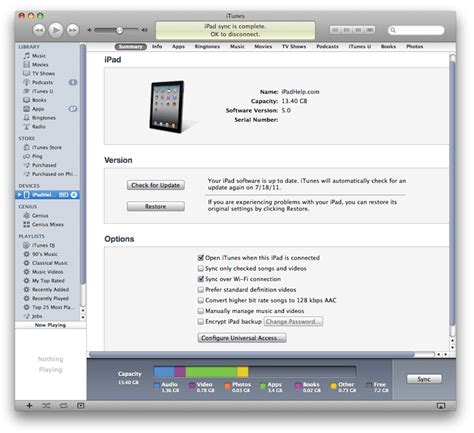
When it comes to connecting your iPad to your computer and getting it up and running, there are a few simple steps you need to follow. In this section, we will guide you through the process of enabling your iPad in iTunes, allowing you to easily manage your device and sync your data.
- Ensure that your computer is running the latest version of iTunes. This will ensure compatibility and provide you with the most up-to-date features and functionality.
- Connect your iPad to your computer using the included USB cable. Make sure the cable is securely plugged into both your iPad and the USB port on your computer.
- Once connected, launch iTunes on your computer. If it doesn't open automatically, you can manually open it from the Start menu (Windows) or the Applications folder (Mac).
- In iTunes, you will see an icon representing your iPad in the top left corner. Click on this icon to access the settings and options for your device.
- Within the device settings, you will find various tabs and options to customize your iPad's functionality. Take some time to explore these options and adjust them according to your preferences.
- To enable your iPad, click on the checkbox next to "Sync with this iPad" or a similar option. This will allow iTunes to recognize and communicate with your device.
- You may be prompted to enter your Apple ID and password. This is necessary for iTunes to authorize your iPad and enable features such as iCloud synchronization and app downloads.
- Once you have successfully enabled your iPad, you can start transferring data, such as music, videos, photos, and apps, between your computer and your device. Simply select the desired content in iTunes and click the "Sync" button to initiate the transfer.
- Remember to properly eject your iPad from iTunes before disconnecting it from your computer. This will ensure that any pending transfers are completed and that your data remains intact.
By following these easy steps, you can quickly enable your iPad in iTunes and start enjoying the seamless integration between your device and your computer. Take advantage of the powerful features and functionality offered by iTunes to manage and enhance your iPad experience.
Syncing Your iPad with iTunes
When it comes to keeping your iPad up-to-date and organized with your favorite content, syncing it with iTunes can be a valuable tool. By connecting your device to your computer and utilizing iTunes, you can easily transfer files, apps, music, videos, and more between your computer and iPad.
- Connect your iPad to your computer using a compatible USB cable.
- Launch iTunes on your computer.
- In iTunes, locate your iPad, which will appear as an icon in the upper-left corner of the window.
- Click on the iPad icon to access the device's summary page.
- From the sidebar on the left-hand side of the screen, choose the type of content you want to sync. This can include music, movies, TV shows, podcasts, books, and more.
- Check the box next to "Sync [content type]" to enable syncing of that particular item.
- Customize your syncing preferences by selecting options such as which playlists, artists, or genres to include.
- Click on the "Apply" or "Sync" button in the lower-right corner of the iTunes window to start the syncing process.
- Wait for iTunes to complete the syncing process, ensuring that your content is successfully transferred to your iPad.
- Once the sync is complete, safely disconnect your iPad from your computer by ejecting it from iTunes or using the appropriate option in the operating system.
By following these simple steps, you can efficiently sync your iPad with iTunes and ensure that all your desired content is readily available on your device. Keep in mind that regular syncing is essential for maintaining an updated and organized iPad.
Eject Your Device from iTunes
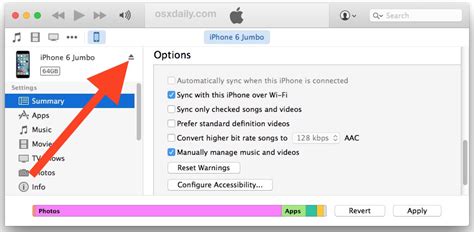
Once you have successfully connected your device to iTunes on your computer, it is important to know how to safely disconnect or eject it. This ensures that the device is not abruptly disconnected and prevents any potential data loss or damage to its software.
Ejecting your device from iTunes is a simple process that can be done in just a few steps. By following the instructions below, you will be able to safely disconnect your device from iTunes:
| Step 1: | Locate the device icon or name in the iTunes interface. |
| Step 2: | Right-click or control-click on the device icon or name. |
| Step 3: | A context menu will appear, displaying various options. |
| Step 4: | Select the "Eject" or "Disconnect" option from the context menu. |
| Step 5: | Once the device has been successfully ejected, you can disconnect it from your computer. |
It is important to note that ejecting your device from iTunes ensures that any ongoing synchronization or data transfer processes are completed before disconnection. This helps avoid any potential data corruption or loss.
By following these simple steps, you can safely disconnect your device from iTunes and ensure that your data remains intact. Remember to always eject your device before physically disconnecting it from your computer to avoid any potential issues.
[MOVIES] [/MOVIES] [/MOVIES_ENABLED]FAQ
Can I enable my iPad using iTunes on my computer?
Yes, you can enable your iPad using iTunes on your computer. Follow the steps mentioned in the article to enable it successfully.
What is the purpose of enabling an iPad via iTunes on a computer?
The purpose of enabling an iPad via iTunes on a computer is to set up or activate the device, access various features and services, and synchronize data between the iPad and the computer.
Do I need any special software to enable my iPad via iTunes?
No, you don't need any special software. iTunes is the official Apple software that allows you to enable and manage your iPad from your computer.
Can I enable my iPad without using iTunes on a computer?
Yes, you can enable your iPad without using iTunes on a computer if you have access to an active Wi-Fi network. You can set it up directly on the iPad using the on-screen instructions.
Are there any specific requirements or prerequisites before enabling an iPad via iTunes on a computer?
Yes, before enabling an iPad via iTunes on a computer, make sure you have the latest version of iTunes installed on your computer, a USB cable to connect your iPad to the computer, and a stable internet connection. Also, ensure your computer meets the system requirements for iTunes.




