When it comes to setting up and activating your brand new iPad, there's nothing quite like the seamless process that iTunes offers. Created by Apple, iTunes is a versatile software that not only allows you to organize your music, movies, and podcasts, but also serves as a hub for managing your iPad's settings and applications.
In this guide, we'll take you through the step-by-step process of enabling your iPad using the power of iTunes. By following these instructions, you'll have your iPad up and running in no time, ready to explore the limitless possibilities it brings to your fingertips.
Before we dive into the nitty-gritty, it's important to understand the importance of this setup process. Think of it as laying the foundation for your iPad experience. Just like a key that unlocks a treasure trove of features, enabling your iPad via iTunes is the key that brings your device to life, allowing you to fully utilize its capabilities.
Section 1: Starting iTunes on your computer
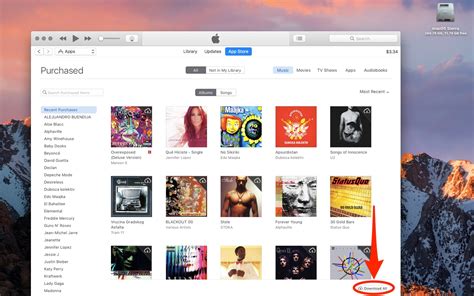
In this section, we will guide you through the first step of enabling your iPad using iTunes. The initial action is to launch the iTunes application on your personal computer. By following the steps outlined below, you will be able to easily locate and open iTunes, setting the stage for the further proceedings.
| Step | Actions |
|---|---|
| 1 | Locate the iTunes icon on your computer. |
| 2 | Double-click on the iTunes icon to launch the application. |
| 3 | Wait for iTunes to open. This may take a few moments depending on the speed of your computer. |
By following these simple steps, you will successfully initiate the iTunes application on your computer, preparing you for the subsequent stages of enabling your iPad. By launching iTunes, you gain access to a wide range of features and functionalities that will assist you in the overall process.
Step 2: Establish a Connection Between Your iPad and Computer
Now that you have gathered all the necessary information during Step 1, it's time to connect your iPad to your computer.
Make sure you have a compatible USB cable that can establish a physical connection between your iPad and computer. Locate the USB port on your computer and carefully insert one end of the cable into the port.
Next, locate the charging port on your iPad. It is usually located at the bottom or the side of your device. Insert the other end of the cable into the charging port.
Once the cable is securely connected to both the computer and your iPad, you will notice that your iPad's screen may light up and display the charging icon. This indicates that the connection has been successfully established.
Now, it's time to open iTunes on your computer. Look for the iTunes icon and click on it to launch the application.
As iTunes opens, you may be prompted to update the software. It is recommended to install any available updates as they may contain important bug fixes and improvements.
Once you have ensured that iTunes is up to date, you will be ready to proceed to the next step in enabling your iPad. Remember to keep your iPad connected to the computer throughout the process.
Step 3: Accessing Recovery Mode on Your iPad

After completing the initial steps for enabling your iPad, the next crucial step is to enter recovery mode. This mode allows you to troubleshoot and resolve various issues that may be preventing your iPad from functioning properly, without losing any stored data. Follow the instructions below to successfully enter recovery mode on your device.
- Connect your iPad to your computer using the appropriate USB cable.
- Launch the iTunes application on your computer.
- On your iPad, simultaneously hold down the home button and the power button until the device turns off completely.
- Once the device is turned off, release the power button while continuing to hold the home button.
- Keep holding the home button until a message appears in iTunes, indicating that your iPad has been detected in recovery mode.
- You are now successfully in recovery mode and can proceed with any necessary troubleshooting or software updates.
It is important to note that entering recovery mode may vary slightly depending on the model and iOS version of your iPad. However, the general steps provided above should work for most devices. Remember to always back up your important data before attempting any troubleshooting procedures.
Step 4: Detecting your iPad in recovery mode
Once you have followed the previous steps and successfully entered recovery mode on your Apple tablet, it's time to establish a connection with iTunes. This crucial step allows iTunes to recognize your iPad and initiate the necessary actions.
- Launch iTunes on your computer or laptop.
- Ensure that your computer is connected to the internet for a seamless experience.
- Using a USB cable, connect your iPad to the computer running iTunes.
- Keep a close eye on your iPad's screen as it might display a message indicating that it is in recovery mode.
- Wait for a few moments as iTunes begins its detection process. Be patient, as this may take some time.
Once the detection is successful, iTunes will display a pop-up message confirming that it has detected your iPad in recovery mode. This signifies that a stable connection has been established between your device and iTunes.
With your iPad successfully recognized, you are now ready to proceed with the next steps in this guide to enable your device via iTunes. The upcoming steps will guide you through the necessary procedures to restore your iPad and unlock its full functionalities.
Step 5: Follow the instructions provided on your screen in iTunes
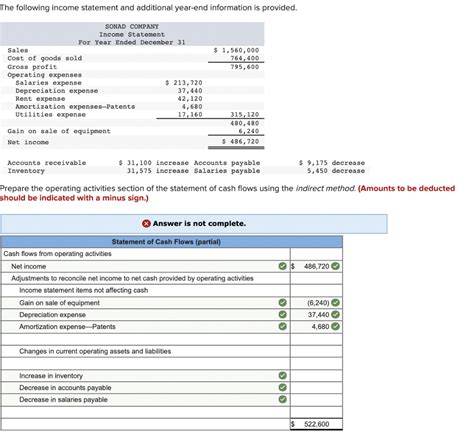
Once you have successfully connected your iPad to iTunes, it's time to proceed with the activation process. In this step, you will need to carefully follow the prompts and instructions that are presented on the screen in iTunes. These instructions will guide you through the necessary steps to enable your iPad and set it up according to your preferences.
Pay close attention to the details provided on the screen, as they will help you navigate through various options and settings. It is important to follow the instructions accurately to ensure a smooth and successful setup process.
During this step, you may be asked to provide certain information, such as your Apple ID and password, or to choose whether to set up your iPad as a new device or restore from a previous backup. The on-screen instructions will outline the necessary steps to complete these tasks.
Additionally, you may be prompted to select your preferred language, enable location services, or set up Touch ID or Face ID, depending on the model of your iPad. These settings can be personalized according to your preferences and can enhance the functionality and security of your device.
Following the on-screen instructions in iTunes ensures that your iPad is properly enabled and configured to your liking. It is crucial to take your time and carefully go through each step to ensure a seamless and satisfying experience with your iPad.
Step 6: Select the option to restore your iPad
Once you have successfully connected your iPad to iTunes and completed the necessary steps, it is now time to choose the appropriate option to restore your iPad. This step is crucial in ensuring that your iPad is reset to its original factory settings, eliminating any potential issues or problems you may have been experiencing.
When you restore your iPad, you are essentially erasing all the data and settings on the device and reinstalling the latest version of iOS. This can be useful in fixing software-related issues, such as freezing, crashing, or slow performance. It also serves as a preventive measure if you plan on selling or giving away your iPad to ensure that your personal information is completely wiped clean.
To proceed with the restoration process, carefully navigate through the options provided by iTunes. Look for the specific choice that allows you to restore your iPad, either via a backup or as a new device. It is important to note that restoring your iPad will erase all the data on the device, so be sure to have a backup of any important information before proceeding.
Once you have selected the appropriate option, follow the on-screen prompts and instructions provided by iTunes. It may take some time for the restoration process to complete, depending on the size of your iPad's data and the speed of your internet connection. Make sure your iPad remains connected to your computer throughout the entire process.
After the restoration process is finished, your iPad will restart and you will be prompted to set it up as a new device or restore from a backup. Choose the option that best suits your needs and follow the remaining steps to complete the setup. Congratulations, you have now successfully restored your iPad via iTunes!
Step 7: Downloading the Latest Software for Your iPad
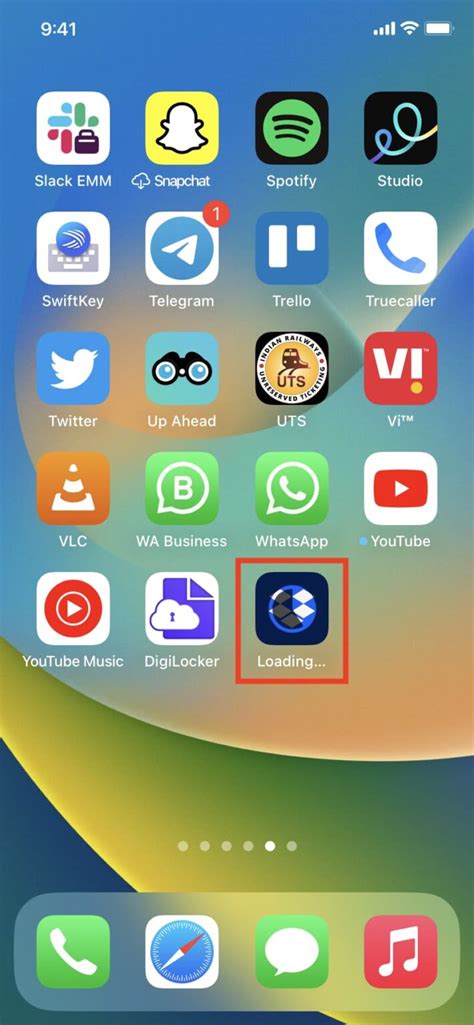
Once you have successfully completed the initial steps to set up your iPad via iTunes, it's time to ensure that your device is equipped with the latest software version. Updating the software on your iPad is crucial for accessing new features, improvements in performance, and enhanced security measures.
To download the latest software for your iPad through iTunes, follow these simple steps:
- Ensure that your iPad is connected to your computer.
- Launch iTunes on your computer.
- Locate your iPad within iTunes, usually found in the top-left corner, and click on it.
- Within the Summary tab of your iPad, you will find information about your device.
- Look for the "Software Version" section to check if you have the latest software installed.
- If a newer version is available, you will find an option to update your software. Click on the "Update" button.
- iTunes will now begin to download the latest software specifically tailored for your iPad model.
- This process may take some time, depending on the size of the update and the speed of your internet connection. It is important to ensure that your computer remains connected to the internet throughout the download.
- Once the download is complete, iTunes will automatically install the new software on your iPad.
- After the installation is finished, your iPad will restart and be ready to use with the latest software.
By regularly updating your iPad's software through iTunes, you can take full advantage of the latest features and enhancements, ensuring the best possible user experience on your device.
Step 8: Await completion of the restoration process
Once you have initiated the restoration process, it's essential to exercise patience and wait for it to conclude successfully. During this stage, your iPad's system will be reinstated to its original state, eliminating any glitches or issues that may have been present. It is crucial not to interrupt or attempt to use your device during this period, as it may result in an incomplete restoration or potential data loss.
To ensure a smooth and uninterrupted restoration, make sure your iPad remains connected to your computer via the USB cable throughout the process. You may encounter a progress bar or an Apple logo on your device's screen, indicating that the restoration process is in progress. The duration of this stage will vary based on factors such as the device's storage capacity, internet speed, and the amount of data being restored.
| Tip: | During the waiting period, you can utilize this time to organize your Apps, music, or other desired content on iTunes, so when the restoration process is complete, you can enjoy a well-optimized and personalized iPad experience. |
Step 9: Configure your iPad as a new device or restore from a previously saved backup
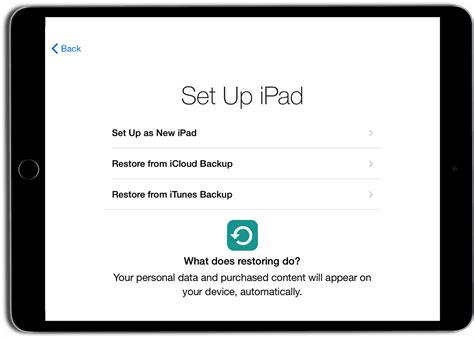
Once you have successfully connected your iPad to iTunes and entered the required information, it is time to set up your iPad according to your preferences. You have two options at this stage: configuring your iPad as a new device or restoring all your previous settings, data, and apps from a backup.
If you choose to set up your iPad as a new device, it means you will start with a clean slate. You will need to manually personalize the settings, install the apps you desire, and set up your accounts, including email, contacts, and calendars. This option is suitable if you are looking for a fresh start or if you have never had an iPad before.
On the other hand, if you opt to restore from a backup, you can transfer all your data, settings, and apps from a previously saved backup. This is especially useful if you have used iTunes or iCloud to regularly back up your iPad. By choosing this option, you can easily reclaim your previous preferences and get back to where you left off.
- If you choose to set up as a new device, select the "Set up as new iPad" option in iTunes.
- If you prefer to restore from a backup, select the "Restore from backup" option.
- If you are restoring from a backup, choose the most recent backup available to ensure you have the latest data.
Regardless of which option you choose, following these steps will ensure that your iPad is ready to use and customized according to your preferences. Take your time to consider which option is best for you before proceeding to the next step.
Step 10: Your iPad is now activated and ready for use
Congratulations! After successfully going through the previous steps, your iPad is now fully activated and ready to be put to use. You have completed the necessary process to ensure that your device is up and running, allowing you to explore its vast capabilities. From browsing the internet and checking emails to using various apps and enjoying multimedia content, the possibilities are endless.
Now that your iPad is activated, you can personalize it according to your preferences. Customize the home screen layout, set up your email accounts, connect to your favorite social media platforms, and install apps that pique your interest. With the device in your hands, you have the power to streamline your daily activities, stay connected with friends and family, and access a world of information at your fingertips.
Remember: As you continue to use your iPad, it is essential to keep it updated with the latest software versions. Regularly installing system updates not only provides new features, security enhancements, and bug fixes but also ensures optimal performance. Stay informed about the latest updates from Apple by visiting their official website or enabling automatic updates on your iPad.
Make the most out of your iPad and explore the countless possibilities it offers. Whether you're using it for work, entertainment, or staying connected on the go, this versatile device can enrich your digital lifestyle in more ways than you can imagine. Enjoy the experience, and let your creativity and productivity thrive with your newly enabled iPad!
How to Fix Disabled iPad / iPhone - Using a Windows computer (This works for iPad or iPhone)
How to Fix Disabled iPad / iPhone - Using a Windows computer (This works for iPad or iPhone) by calexismedia 1,421,231 views 7 years ago 4 minutes, 2 seconds




