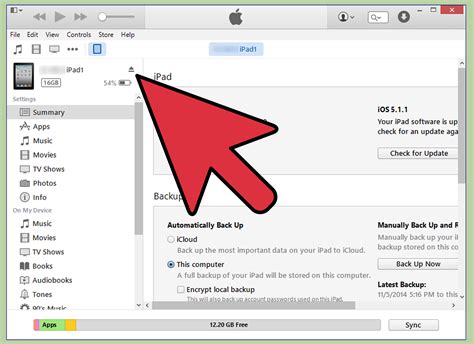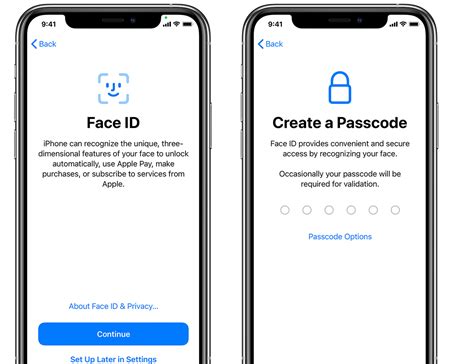Imagine having a device at your fingertips that not only keeps you connected to the world but also transforms your day-to-day activities. This marvel of technology is none other than the widely acclaimed iPad. Whether you're a tech enthusiast, a professional, or a casual user, harnessing the full potential of your iPad can open doors to endless possibilities.
In this article, we delve into a fundamental aspect of iPad usage: how to activate your device using the renowned iTunes application. You may be wondering why we focus on iTunes when there are alternative methods. Our reasoning lies in the seamless integration and functionality that iTunes offers, making it the preferred choice for many iPad users.
So, if you've recently acquired a new iPad or if you're simply looking to brush up on your knowledge, this guide is designed to walk you through the step-by-step process of awakening your iPad's digital soul through the magic of iTunes. Get ready to embark on a journey that will empower you to unlock the true potential of your beloved Apple tablet.
Activating Your iPad with iTunes: A Step-by-Step Guide

Once you have acquired your remarkable tablet device, embarking on your journey to bring it to life requires an essential initial step - activating it using the revered and reliable iTunes software. This process is vital to unleash the boundless potential of your iPad, enabling you to experience its remarkable features and functionality.
Step 1: Connecting Your iPad to Your Computer
Begin by establishing a physical connection between your iPad and your computer. This can be accomplished by utilizing a compatible cable to bridge the gap between these two technological wonders. Ensure that your computer is running the latest version of iTunes to guarantee a seamless activation process.
Step 2: Preparing Your iTunes Software
Launch your iTunes software, which serves as the gateway to the immersive world of your iPad. Ensure that your software is updated to the latest version, as this guarantees compatibility and a streamlined activation experience. By staying up-to-date, you unlock the potential for seamless synchronization between your iPad and iTunes.
Step 3: Navigating iTunes Settings
Within the iTunes interface, navigate to the settings menu, where you will discover the options to activate your iPad. This section grants you the power to configure various aspects of your device, such as privacy settings, localization preferences, and network connections. Take a moment to personalize your iPad, ensuring that each setting aligns with your individual needs and desires.
Step 4: Initiating the Activation Process
After selecting the appropriate settings, direct your attention to the activation tab within the iTunes software. With a simple click, initiate the activation process, allowing your iPad and iTunes to establish a harmonious connection. Be patient during this endeavor, as this process may take a few moments to complete.
Step 5: Celebrating Success
Once the activation process reaches its climax, celebrate the victorious activation of your iPad. Witness the glowing screen welcoming you into a world of limitless possibilities, where productivity, entertainment, and connectivity seamlessly intertwine. Now, your iPad is ready to accompany you on your technological odyssey.
Embrace the transformative power of technology and harness the capabilities of your iPad by embarking on this activation journey. By successfully activating your iPad using iTunes, you unlock a realm where imagination comes to life, where productivity soars, and where endless possibilities await.
A Step-by-Step Guide to Activate Your Device Using iTunes
Have you recently acquired a new device and want to learn how to power it on using the popular software application from Apple? In this section, we will provide you with a comprehensive and easy-to-follow guide on activating your device without utilizing the device's power button. By following these step-by-step instructions, you will be able to effortlessly activate your device and begin enjoying its exciting features.
- Ensure that you have the latest version of iTunes installed on your computer. You can do this by opening iTunes and selecting "Check for Updates" from the dropdown menu.
- Connect your device to your computer using a compatible USB cable. Make sure that both ends of the cable are securely plugged in.
- Launch the iTunes application on your computer. If it does not open automatically upon connecting your device, you can manually open it from your desktop or Applications folder.
- In the iTunes interface, locate and click on the device icon or name that represents your connected device. This will typically display in the top left or top center of the iTunes window.
- A summary page for your device will appear, displaying various information and options. Look for the "Summary" tab along the left sidebar and click on it to proceed.
- Within the "Summary" tab, locate the "Options" section and ensure that the "Automatically sync when this [device] is connected" option is unchecked. This precautionary step will prevent any unintended actions during the activation process.
- Moving to the "Backups" section within the "Summary" tab, click on "Back Up Now" to create a backup of your device's data. This step is highly recommended as it allows you to restore your device's data in case of any unforeseen issues.
- Once the backup is complete, navigate to the "General" tab and locate the "Configure Accessibility" button. Click on it to proceed to the next step.
- In the "Accessibility" menu, you will find an option to enable AssistiveTouch. This feature allows you to simulate the power button's functionality by using on-screen gestures. Enable AssistiveTouch by toggling the switch to the "On" position.
- Now, return to the "Summary" tab and click on the "Sync" or "Apply" button to apply the changes and activate your device through iTunes. This action may take a few moments.
- After successfully activating your device, disconnect it from your computer. Your device is now ready to be set up and personalized according to your preferences.
By diligently following the steps outlined above, you can power on your device smoothly using iTunes and enjoy all the exciting features and functionalities it offers. Remember to exercise caution while using AssistiveTouch and be mindful of the backup process to ensure a seamless activation experience.
Unlock Your iPad with iTunes: A Beginner's Tutorial
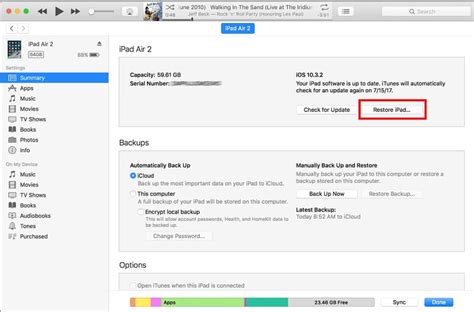
Discover how to effortlessly gain access to your iPad using the powerful and versatile iTunes application. This tutorial will guide you through the step-by-step process of unlocking your device, providing you with a seamless and hassle-free experience.
Immerse yourself in a world of possibilities as you explore the various methods and techniques to unlock your iPad's full potential with iTunes. By following these simple instructions, you will gain invaluable knowledge and skills that will allow you to effortlessly access your device's features and functions.
- Step 1: Navigation and Setup
- Step 2: Securely Connecting your iPad
- Step 3: Initiating the Unlocking Process
- Step 4: Verifying your Identity
- Step 5: Customizing your Unlocking Preferences
- Step 6: Finalizing the Unlocking Process
Unlocking your iPad through iTunes offers a range of benefits, including enhanced security, personalized settings, and seamless integration with other devices and services. Get ready to embark on a journey of discovery as you unlock the true potential of your iPad with this beginner-friendly tutorial!
Unlock the Potential of Your iPad with the Power of iTunes
Discover the ultimate guide to harnessing the full capabilities of your iPad through the versatile tool of iTunes. Learn the art of activating your device with ease, unlocking a world of endless possibilities at your fingertips.
1. Explore the Essential Steps to Getting Started
- Connect your iPad to your computer
- Select your iPad in the iTunes interface
- Ensure the latest version of iOS is installed
2. Dive into the Intricate Process of Activation
- Confirm your device is recognized by iTunes
- Enter your Apple ID and password
- Follow the on-screen instructions for verification
3. Unlock a Pool of Exciting Features and Functions
- Access the App Store to download an array of applications
- Synchronize your media library for seamless entertainment
- Customize your iPad settings to match your preferences
4. Troubleshooting Tips and Tricks
- If activation fails, check your network connection
- Ensure your iTunes software is up to date
- Contact Apple Support for further assistance
Mastering the activation process of your iPad through iTunes is the key to unleashing its true potential. By following these steps and exploring the variety of features and functions available, you'll be well on your way to maximizing your iPad experience. Get ready to embark on a journey of endless opportunities!
[MOVIES] [/MOVIES] [/MOVIES_ENABLED]FAQ
How do I turn on my iPad if the power button is not working?
If the power button on your iPad is not working, you can turn it on by connecting it to a computer with iTunes installed. Once connected, iTunes will detect your device and turn it on automatically.
Can I turn on my iPad using iTunes if it has a dead battery?
No, you cannot turn on your iPad using iTunes if it has a dead battery. In order to turn it on, you will need to charge the battery first.
What should I do if my iPad is stuck on the Apple logo?
If your iPad is stuck on the Apple logo and not turning on, you can try connecting it to a computer with iTunes. iTunes will recognize the device in recovery mode and give you the option to restore it, which might help resolve the issue.
Is it possible to turn on my iPad without using iTunes?
Yes, it is possible to turn on your iPad without using iTunes. Simply press and hold the power button until the Apple logo appears on the screen. If this doesn't work, you can try connecting it to a power source and then pressing the power button.
Will turning on my iPad via iTunes erase all my data?
No, turning on your iPad via iTunes will not erase your data. However, if you were previously unable to turn on your iPad due to a software issue, it might prompt you to restore your device, which could lead to data loss. It's always a good idea to regularly backup your data to prevent any potential loss.
Can I turn on an iPad using iTunes?
Yes, you can turn on your iPad using iTunes. However, iTunes is primarily used for syncing data and backing up your device, so it is not the conventional method of turning on an iPad.