Discovering that your iPad Pro refuses to turn on can be a frustrating experience. However, there's no need to panic just yet. There are various troubleshooting steps you can take to determine the cause of this issue and hopefully resolve it without having to rush to a service center or consider purchasing a new device.
When faced with an unresponsive iPad Pro, it's essential to remain calm and approach the problem logically. Often, the solution lies in a combination of basic fixes and more advanced troubleshooting techniques. By following the steps outlined below, you can effectively diagnose and address the root cause of the problem, enabling you to power on your iPad Pro once again and regain access to your valuable data and applications.
Before delving into the troubleshooting process, it's important to acknowledge that there can be several reasons why your iPad Pro isn't responding. It could be due to a drained battery, a software glitch, or even a hardware malfunction. By systematically examining each potential cause, you can narrow down the possibilities and increase your chances of success in getting your iPad Pro up and running again.
Troubleshooting a Non-functioning iPad Pro

When faced with a lifeless iPad Pro that refuses to turn on, there are several steps you can take to troubleshoot the issue and potentially revive your device. In this section, we will explore some possible solutions that can help you identify and address the underlying problem without the need for professional assistance.
1. Check the Power Source: The first thing you should do is ensure that your iPad Pro is properly connected to a power source. Verify that the charging cable is securely plugged into both the device and the power outlet. You may also want to try using a different power adapter or USB cable to rule out any issues with the charging accessories.
2. Examine the Battery: If the power source seems to be working fine, the next step is to examine the battery. It's possible that the battery has drained completely, preventing the device from turning on. Connect your iPad Pro to a power source and let it charge for at least 30 minutes. Then, try turning it on again.
3. Perform a Forced Restart: Sometimes, a simple restart can do wonders for a malfunctioning iPad Pro. To perform a forced restart, press and hold the power button and the volume up or down button simultaneously until the Apple logo appears on the screen. Release the buttons and wait for the device to restart.
4. Check for Software Issues: If the previous solutions haven't worked, it's possible that a software issue is causing the problem. Connect your iPad Pro to a computer with iTunes installed and try to perform a restore. Follow the instructions provided by iTunes to restore your device to its factory settings.
5. Contact Apple Support: If none of the above steps have resolved the issue, it's advisable to reach out to Apple Support or visit an authorized service center for further assistance. They can help diagnose any hardware problems that may be preventing your iPad Pro from powering on.
| Steps to Troubleshoot a Dead iPad Pro: |
|---|
| 1. Check the Power Source |
| 2. Examine the Battery |
| 3. Perform a Forced Restart |
| 4. Check for Software Issues |
| 5. Contact Apple Support |
Perform a Hard Reset
If your iPad Pro is unresponsive or refuses to start up, performing a hard reset can help resolve the issue. A hard reset is a forceful action that restarts the device by temporarily cutting off its power supply. This can be useful when the iPad Pro is not powering on or showing any signs of activity.
To perform a hard reset on your iPad Pro, follow these steps:
- Press and quickly release the Volume Up button.
- Press and quickly release the Volume Down button.
- Press and hold the Power button (also known as the Sleep/Wake button) on the top or side of your iPad Pro.
- Continue holding the Power button until the Apple logo appears on the screen.
- Release the Power button, and your iPad Pro should begin to start up again.
Note: Performing a hard reset will not delete any data on your iPad Pro. It is a safe troubleshooting method that can help resolve software-related issues.
If your iPad Pro still does not power on after performing a hard reset, it may be necessary to seek further assistance from Apple Support or consider visiting an Apple Store for professional help.
Check the Charging Cable and Power Adapter

In this section, we will focus on troubleshooting steps to follow when your iPad Pro fails to power on. One of the potential causes for this issue could be a problem with the charging cable or power adapter.
- Examine the charging cable for any visible damage such as fraying, bending, or exposed wires.
- Try using a different charging cable to see if the issue persists.
- Inspect the power adapter for any signs of damage or dirt that may affect its functionality.
- Ensure that the power adapter is securely plugged into a power source and the charging cable is properly connected to both the iPad Pro and the power adapter.
- Consider using a different power outlet or USB port to eliminate the possibility of a faulty power source.
- If you have access to another compatible power adapter, try using it to charge your iPad Pro.
- Use a can of compressed air to clean the charging port of the iPad Pro as well as the connector on the charging cable.
By carefully examining and ensuring the integrity of the charging cable and power adapter, you can eliminate any potential issues related to these components and troubleshoot further if necessary.
Inspect and Clean the Charging Port
In the process of troubleshooting a non-functioning or unresponsive iPad Pro, one important step to consider is carefully examining and cleaning the charging port. This crucial component plays a significant role in supplying power and maintaining a stable connection for charging the device.
Begin by gently inspecting the charging port using a bright light source to identify any visible obstructions or debris. It is essential to ensure that the port is free from any dirt, dust, lint, or other foreign objects that may hinder the charging process.
If any obstructions are found, it is recommended to use a soft, dry brush or a can of compressed air to remove them gently. To avoid causing any damage to the charging port, it is important to proceed with caution and avoid using sharp or pointed objects.
Another effective method to clean the charging port is by using a clean, dry cotton swab or toothpick. Gently insert the swab or toothpick into the port and carefully clean the area, being cautious not to apply excessive force or break any delicate components.
After cleaning the charging port, it is advisable to recheck for any remaining debris or obstructions and remove them if necessary. Once the port is thoroughly cleaned, attempt to charge the iPad Pro again to see if the issue has been resolved.
Remember, regularly inspecting and cleaning the charging port can help prevent future charging problems and ensure the smooth functioning of your iPad Pro.
Connect to a Different Power Source

When your iPad Pro refuses to power on, one possible solution is to connect it to a different power source. By trying a different power outlet or using a separate charging cable and adapter, you can eliminate the possibility of a faulty power source causing the issue.
| Step 1: | Unplug your current charging cable and adapter from both the iPad Pro and the power outlet. |
| Step 2: | Inspect the charging cable for any signs of damage, such as frayed wires or bent connectors. If you notice any issues, replace the cable with a new one. |
| Step 3: | Find a different power outlet in your vicinity and plug in the charging cable and adapter. Make sure the power outlet is functioning properly by testing it with another device. |
| Step 4: | If available, try using a different charging cable and adapter to connect your iPad Pro to the power source. Borrow these components from a friend or family member, or purchase new ones if necessary. |
| Step 5: | Leave your iPad Pro connected to the alternative power source for at least 30 minutes. This will give it enough time to charge, and if the issue was related to a drained battery, the device may turn on during this period. |
| Step 6: | If your iPad Pro still doesn't power on after following these steps, it may be necessary to further troubleshoot or seek technical assistance from Apple or an authorized service provider. |
By connecting to a different power source, you can rule out any issues with your current charging cable or adapter. This simple troubleshooting step can help you pinpoint the cause of the power issue and determine the next course of action.
Using an Alternative USB Cable
If your iPad Pro is unresponsive and fails to power on, it may be due to an issue with the USB cable. One potential solution to this problem is to try using a different USB cable to connect your iPad Pro to a power source.
When faced with a non-functioning iPad Pro, it can be frustrating to determine the exact cause. However, a faulty USB cable is one possibility that could prevent your device from turning on. Using a different USB cable can help you determine whether the original cable was the issue or if there is a different underlying problem.
Start by disconnecting your current USB cable from both your iPad Pro and the power source. Look for an alternative cable that is compatible with your iPad Pro model. Connect the new cable securely to both the device and the power source.
Next, give it a few minutes to see if your iPad Pro responds to the new cable. Check if the device starts charging or displays any signs of life. If it does, then the previous USB cable was likely the problem. Consider replacing it to avoid future issues.
If the iPad Pro still doesn't power on despite using a different USB cable, it is essential to explore other troubleshooting options. Trying alternative charging methods or seeking professional assistance may be necessary to resolve the issue.
- Disconnect the current USB cable from the iPad Pro and power source.
- Obtain a different USB cable compatible with your iPad Pro model.
- Connect the alternative USB cable securely to both the iPad Pro and the power source.
- Wait for a few minutes to observe if the device starts charging or shows signs of life.
Restore iPad Pro Settings to Default

In the event that your iPad Pro is experiencing issues and fails to start up, you may need to reset its settings to their original state. Resetting the settings can resolve various software glitches and conflicts, providing a fresh start for your device.
To reset your iPad Pro's settings, follow the steps below:
- Access the Settings: Locate and tap on the cogwheel icon, typically found on the home screen or within the app drawer.
- Select General: Within the Settings menu, scroll down and tap on the option labeled "General". This is typically represented by a gear icon.
- Reset All Settings: Within the General settings menu, scroll down and select the option "Reset", which is usually located at the bottom of the list.
- Choose Reset All Settings: From the available reset options, choose "Reset All Settings". This action will revert all settings on your iPad Pro back to their original factory defaults.
- Confirm the Reset: A confirmation prompt will appear on the screen, informing you that resetting all settings will erase your personalized preferences and configurations. If you wish to proceed, tap on the appropriate option to confirm the reset.
After the reset process is complete, your iPad Pro will restart and load the default settings. You will then need to reconfigure any personalized settings, such as Wi-Fi network connections, display preferences, and notification settings, to suit your needs.
Note: Resetting your iPad Pro's settings will not erase any of your personal data, such as photos, videos, or apps. However, it is always recommended to create a backup before performing any major changes or resets on your device.
Seek Professional Assistance
If your iPad Pro fails to power on despite attempting various troubleshooting methods, it may be time to seek professional assistance. In some cases, the underlying issue could be more complex and require the expertise of a certified technician.
When faced with a non-responsive iPad Pro, it can be frustrating and tempting to continue troubleshooting on your own. However, attempting to fix the problem without the necessary knowledge and tools can potentially worsen the situation and even cause irreversible damage.
Seeking professional assistance ensures that your iPad Pro is in the hands of experts who can accurately diagnose the problem and implement the appropriate solutions. They are equipped with the necessary tools, skills, and experience to troubleshoot hardware and software issues that may be causing the device to not power on.
By bringing your iPad Pro to a certified technician, you can be confident that the repair process will be handled professionally and efficiently. They will provide a thorough assessment of the device, identify the root cause of the problem, and perform any necessary repairs or replacements to get your iPad Pro up and running again.
Additionally, seeking professional assistance often comes with the benefit of warranty coverage or service guarantees, depending on the specific repair service or Apple's warranty policy. This ensures that you are protected against any additional costs if the problem persists or reoccurs after the repair.
Overall, seeking professional assistance for a non-powering iPad Pro is a wise decision to ensure proper diagnosis and resolution of the issue. It saves you time, prevents potential damage to the device, and provides peace of mind knowing that your iPad Pro is in the hands of experts.
Consider Battery Replacement
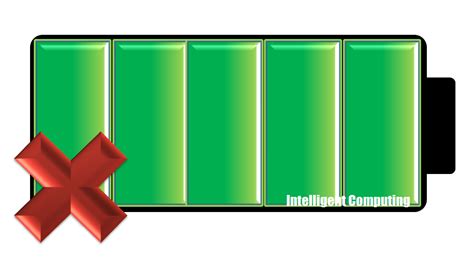
When your iPad Pro fails to start up or show any signs of power, it might be an indication that the battery needs to be replaced. The battery plays a crucial role in powering your device and if it becomes worn out or damaged, it can significantly affect the overall performance and functionality.
Replacing the battery of your iPad Pro can solve a range of issues, including the device not turning on or responding. It is important to consider this option especially if you have been using your iPad Pro for an extended period of time or if you frequently use power-intensive applications.
While it is tempting to assume that the problem lies elsewhere, such as a faulty power button or charging port, a battery replacement is often the most effective solution to restore your iPad Pro's functionality. To ensure an accurate diagnosis, it is recommended to seek assistance from a professional technician or visit an authorized service center for a proper evaluation.
Replacing the battery of your iPad Pro involves removing the existing battery and installing a new one. It is recommended to use a genuine Apple replacement battery to ensure compatibility and optimal performance. The process should only be carried out by trained technicians to prevent any potential damage to the device.
By considering battery replacement as a viable option when your iPad Pro doesn't power on, you can potentially resolve the issue and enjoy a fully functional device once again. Regular maintenance and care for the battery can also extend its lifespan and prevent future power-related problems.
Remember to always follow the manufacturer's guidelines and recommendations when it comes to battery replacement and seek professional assistance if you are unsure or uncomfortable performing the procedure yourself.
[MOVIES] [/MOVIES] [/MOVIES_ENABLED]FAQ
How long does it take for an iPad Pro to turn on after being charged?
After plugging in your iPad Pro to a power source, it usually takes around 15-30 minutes for it to turn on. However, this can vary depending on the current charge level and any potential software or hardware issues. If your iPad Pro doesn't power on even after waiting for this period of time, you may need to try some troubleshooting steps or contact Apple Support for assistance.
Can a faulty charging cable prevent an iPad Pro from turning on?
Yes, a faulty charging cable can prevent an iPad Pro from turning on. If the cable is damaged or defective, it may not provide the necessary power for the device. To determine if the charging cable is the issue, try using a different cable and see if the iPad Pro powers on. If it does, then replacing the faulty cable should solve the problem.
What should I do if all troubleshooting steps fail to turn on my iPad Pro?
If you've tried all the troubleshooting steps and your iPad Pro still doesn't power on, it's recommended to contact Apple Support or visit an authorized Apple service center. They will be able to diagnose any potential hardware issues and provide appropriate solutions, such as repairs or replacements.
Why won't my iPad Pro turn on?
If your iPad Pro doesn't power on, it could be due to various reasons. The most common ones include a depleted battery, software issues, or hardware malfunctions.




