Are you the proud owner of a sleek, cutting-edge tablet that has the ability to revolutionize your digital experience? Have you recently acquired a remarkable device that has the potential to enhance your productivity, creativity, and entertainment? If so, it's time to embark on an exhilarating journey of discovery and unleash the full potential of your state-of-the-art Apple gadget.
Within this step-by-step tutorial, we'll explore the essential techniques and explore the various features that will enable you to tap into the boundless possibilities that lie within your remarkable handheld companion. Whether you're a tech novice or an experienced user, this comprehensive guide will provide all the necessary insights and instructions to effortlessly navigate through the intricacies of activating and optimizing your iPad Pro 2016.
Get ready to uncover a treasure trove of tips and tricks that will transform your tablet into the ultimate digital companion, empowering you to effortlessly connect, create, and conquer. From setting up your device for the first time to mastering the most advanced settings and functions, this tutorial will equip you with the knowledge and confidence to fully harness the immense capabilities of your portable powerhouse.
Join us on this riveting expedition as we divulge the secrets to empowering your device and unraveling the mysteries that lie beneath its sleek surface. Prepare to immerse yourself in a world of endless possibilities as we guide you through the labyrinth of customizations and optimizations that will undoubtedly revolutionize the way you use your trusted iPad Pro 2016.
Getting Started with Your iPad Pro: A Comprehensive Overview
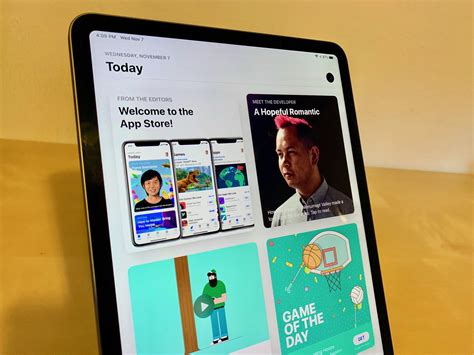
Embarking on the journey of exploring your new iPad Pro 2016 is an exciting experience filled with boundless possibilities and limitless potential. In this section, we will walk you through the initial steps and essential features that will enhance your productivity, creativity, and entertainment on this cutting-edge device.
Setting up Your Revolutionary Mobile Device
Before diving into the endless possibilities of your cutting-edge tablet, it's essential to set up your iPad Pro 2016 properly. This section will guide you through the process of configuring your device, ensuring that you make the most out of its remarkable features.
The Initial Power-On
When you first power on your sleek, state-of-the-art iPad Pro 2016, an intuitive setup wizard will welcome you. Follow the on-screen instructions to specify your language preferences, connect to your local Wi-Fi network, and choose a security passcode that keeps your device secure yet accessible.
Mastering Touch ID
Your iPad Pro 2016 is equipped with the latest biometric technology, allowing you to effortlessly unlock your device with your unique fingerprint. During the initial setup, you will have the opportunity to configure Touch ID by enrolling your fingerprint. This ensures a seamless and secure user experience, enabling quick access to your valuable information with just a touch.
Personalizing Your iPad Pro 2016
Make your iPad Pro 2016 truly your own by customizing various settings and features. Explore the "Settings" menu to adjust your display brightness, modify the wallpaper to reflect your individual style, and configure sounds and notifications that suit your preferences. Moreover, take advantage of the versatile multitasking capabilities offered by your iPad Pro 2016 by enabling Split View and Slide Over, empowering you to effortlessly manage multiple apps simultaneously.
Accessing the App Store
Unleash the full potential of your iPad Pro 2016 by downloading and installing applications from the extensive App Store. This digital marketplace offers a vast array of apps specifically designed to enhance your productivity, creativity, entertainment, and more. Explore the App Store's top charts, categories, and recommendations to find the perfect apps that cater to your unique needs and interests.
Syncing and Backing Up Your Data
Ensure the safety of your precious data by syncing your iPad Pro 2016 with iCloud or your computer. This allows you to effortlessly access your files, photos, and documents across multiple devices, providing unparalleled convenience and peace of mind. Moreover, regularly backing up your data ensures that you never lose your valuable information, even in the unlikely event of an unexpected device malfunction.
Now that you've mastered the essential setup steps, you're ready to take full advantage of the incredible capabilities of your iPad Pro 2016. Embark on a journey of limitless possibilities, where work, play, and creativity seamlessly blend together.
Activating Your iPad Pro 2016
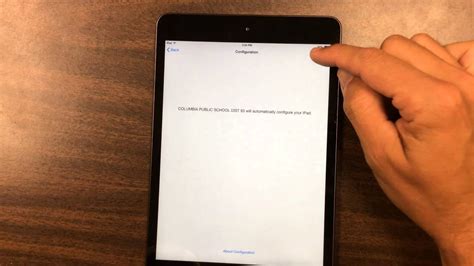
Getting started with your new device is an exciting process, and activating your iPad Pro 2016 is an essential step to unlock its full potential. In this section, we will guide you through the necessary steps to start using your iPad Pro 2016 seamlessly.
1. Choose your preferred language: To personalize your iPad Pro 2016 experience, select your preferred language from the available options. This will ensure that all system menus, notifications, and interactions are displayed in a language you are comfortable with.
2. Connect to a Wi-Fi network: To access all the features and services of your iPad Pro 2016, a stable internet connection is required. Connect to a Wi-Fi network by selecting it from the list of available networks in the Wi-Fi settings. Enter the password if necessary, and ensure that you have a reliable and secure connection.
3. Set up a passcode: Protect your iPad Pro 2016 by setting up a passcode. This passcode will be required every time you unlock your device, providing an additional layer of security to your personal information and data. Choose a passcode that is easy for you to remember but not easy for others to guess.
4. Sign in with your Apple ID: Your Apple ID is essential for accessing various Apple services and features, including the App Store, iCloud, and Apple Music. Sign in to your existing Apple ID or create a new one if you don't have an account yet. This will enable you to download apps, back up your data, and enjoy a seamless integration with other Apple devices.
5. Enable Touch ID or Face ID: If your iPad Pro 2016 supports Touch ID or Face ID, take advantage of these convenient biometric authentication methods. Set up your fingerprint or facial recognition to unlock your device and authorize purchases securely. This will save you time and provide an additional layer of security.
6. Restore from a previous backup (optional): If you previously owned an iPad or iPhone and have a backup stored in iCloud or iTunes, you can choose to restore your data, apps, and settings to your new iPad Pro 2016. This will ensure a smooth transition and save you time in setting up your device from scratch.
By following these steps, you will successfully activate your iPad Pro 2016 and be ready to explore its advanced features, productivity tools, and entertainment options. Enjoy your new device and make the most out of it!
Connecting to Wi-Fi on the Latest iPad Model
In this section, we will explore the process of establishing a wireless internet connection on the newest iteration of the popular Apple tablet. By following these simple steps, you can effortlessly connect your iPad Pro 2016 to a Wi-Fi network and enjoy seamless internet access.
To begin, locate the settings icon on your iPad Pro 2016. This icon is typically represented by gears and can be found on your home screen or within the app drawer. After identifying the settings icon, tap on it to access the device's settings menu.
Once inside the settings menu, navigate to the "Wi-Fi" option. This option is usually located among the top sections of the settings menu and is represented by the Wi-Fi symbol. Tap on the "Wi-Fi" option to proceed further.
Next, you will see a list of available Wi-Fi networks in your vicinity. Identify your desired network from the list and tap on its name to initiate the connection process. If prompted, enter the necessary password or other security credentials to authenticate your access.
After entering the required information, wait for a few moments as your iPad Pro 2016 establishes a connection with the chosen Wi-Fi network. Once the connection is successfully established, the Wi-Fi symbol in the settings menu will turn blue, indicating a stable and active network connection.
Now, you can navigate back to your home screen or launch any internet-dependent application on your iPad Pro 2016 to confirm that the connection is working correctly. You should be able to browse the web, stream media, download apps, and perform other online activities without any issues.
If you encounter any problems while connecting to Wi-Fi on your iPad Pro 2016, ensure that you are within a reasonable distance from the Wi-Fi router and that the router is functioning correctly. Additionally, double-check that you have entered the correct password and that the network you are trying to connect to is accessible.
By following these steps and troubleshooting potential issues, you can easily connect your iPad Pro 2016 to Wi-Fi and stay connected to the internet wherever you go. Enjoy the convenience and versatility of your new device!
Configuring Security Settings on the 2016 iPad Pro
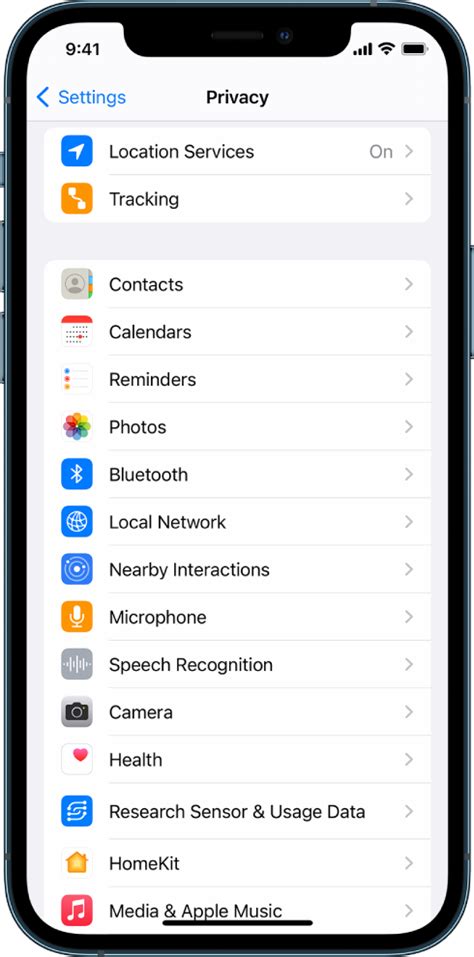
Enhancing the security of your 2016 iPad Pro is essential for protecting your personal information and ensuring a safe digital experience. This section will guide you through the step-by-step process of configuring various security settings on your device, allowing you to safeguard your data and privacy.
1. Passcode Lock: Set up a strong and unique passcode to prevent unauthorized access to your iPad Pro. This passcode should be a combination of numbers, letters, and special characters to maximize security.
2. Touch ID: Enable the convenient Touch ID feature on your iPad Pro to enhance security even further. This fingerprint recognition system allows only authorized individuals to access your device, providing an additional layer of protection.
3. Auto-Lock: Customize the auto-lock feature to automatically lock your iPad Pro after a certain period of inactivity. This will help prevent unauthorized access in case you forget to manually lock your device.
4. Find My iPad: Activate the Find My iPad feature, which allows you to locate, remotely lock, or erase your device in case it gets lost or stolen. Ensure that you have signed in with your Apple ID to enable this powerful security tool.
5. App Permissions: Review and manage the permissions granted to individual apps on your iPad Pro. Restrict access to sensitive information, such as location services and contacts, by adjusting the app permissions accordingly.
6. iCloud Security: Take advantage of the enhanced security features offered by iCloud to protect your data stored in the cloud. Enable two-factor authentication and regularly update your Apple ID password to minimize the risk of unauthorized access.
7. Safari & Browser Security: Configure Safari and other web browsers on your iPad Pro to ensure safe browsing. Enable pop-up blockers, disable auto-fill options, and regularly clear your browsing history and cookies to reduce the risk of phishing and tracking.
8. Privacy Settings: Customize the privacy settings on your iPad Pro to control the data shared with apps and services. Adjust permissions for location services, camera access, microphone use, and other privacy-sensitive features to protect your personal information.
By following these steps to configure the security settings on your 2016 iPad Pro, you can enjoy peace of mind knowing that your device and personal data are well-protected.
Syncing Your Apple ID with iPad Pro 2016
In this section, we will delve into the process of synchronizing your unique Apple ID with the advanced iPad Pro 2016. By connecting your Apple ID to the device, you will gain access to a myriad of features and capabilities, seamlessly integrating your personal preferences and data across various Apple devices.
To initiate the synchronization process, navigate to the settings menu of your iPad Pro 2016. Once there, locate and select the "Apple ID" option, which can usually be found towards the top of the menu. This will open a new screen where you can enter your Apple ID credentials.
Next, you will be prompted to enter your Apple ID password, ensuring the security and confidentiality of your account. Once entered, proceed by clicking on the "Sign In" button, confirming your identity and allowing the iPad Pro 2016 to access the features associated with your Apple ID.
Upon successful authentication, you will be presented with a series of options to further personalize your synchronization settings. These include the ability to sync your contacts, calendars, and reminders, which enables you to effortlessly manage and update your information across all connected devices.
Additionally, you can choose to sync your iCloud Drive, enabling the seamless sharing and access of files and documents across your Apple devices. This feature provides a streamlined experience, ensuring that your important data is always readily available at your fingertips.
Furthermore, by syncing your Apple ID with the iPad Pro 2016, you can take advantage of the iCloud Keychain, which securely stores your passwords and payment information. This convenient feature eliminates the need to manually input credentials or payment details, saving you time and simplifying your online activities.
In conclusion, syncing your Apple ID with the iPad Pro 2016 offers a host of benefits, allowing for effortless integration and personalized settings. By following the steps outlined above, you can unlock the full potential of your iPad Pro 2016 and enjoy a seamless user experience across all your Apple devices.
Updating the Software on the iPad Pro 2016

In order to keep your iPad Pro 2016 running smoothly and taking advantage of the latest features and enhancements, it is important to regularly update its software. Software updates not only bring new functionalities but also address any existing bugs and security vulnerabilities. This section will guide you through the steps to update the software on your iPad Pro 2016.
- Step 1: Connect to a stable internet connection
- Step 2: Open the Settings app
- Step 3: Navigate to the "General" section
- Step 4: Find and select "Software Update"
- Step 5: Check for updates
- Step 6: Install the update
- Step 7: Wait for the update to complete
- Step 8: Complete the setup
Before initiating a software update, ensure that your iPad Pro 2016 is connected to a stable Wi-Fi or cellular network. A steady internet connection is crucial to download and install the update seamlessly.
To access the software update settings on your iPad Pro 2016, locate and tap on the "Settings" app on the home screen. The Settings app is represented by a gear icon and provides you with access to various device settings and configurations.
Within the Settings app, scroll down the options and tap on the "General" tab. This section contains essential settings related to the overall functionality and performance of your iPad Pro 2016.
In the General settings, look for the "Software Update" option and tap on it. This will open the Software Update screen, where you can manage and install the available updates for your iPad Pro 2016.
On the Software Update screen, your iPad Pro 2016 will check for any available software updates automatically. If an update is found, you will be presented with a description of the update along with the option to download and install it. Tap on the "Download and Install" button to proceed.
Once the update is downloaded, you will be prompted to install it. Make sure your iPad Pro 2016 is sufficiently charged or connected to a power source to avoid interruptions during the installation process. Tap on the "Install Now" button to begin the installation.
The installation process may take some time, depending on the size of the update. It is important not to turn off or restart your iPad Pro 2016 during this process. Sit back and wait for the update to complete, which may involve your device restarting to apply the changes.
Once the update is successfully installed, your iPad Pro 2016 will restart and prompt you to complete the setup process. Follow the on-screen instructions to customize your device settings and preferences.
By regularly updating the software on your iPad Pro 2016, you ensure that your device remains secure, optimized, and equipped with the latest features available. Now you can keep enjoying the enhanced experience that comes with each software update.
Customizing Display Settings on iPad Pro 2016
When using your iPad Pro 2016, it's important to personalize the display settings according to your preferences and needs. By customizing the display settings, you can enhance your viewing experience and optimize the device for your specific usage.
Here are some ways in which you can customize the display settings on your iPad Pro 2016:
- Adjusting Brightness: You can modify the brightness level of your iPad Pro's display to suit different lighting conditions. By increasing or decreasing the brightness, you can ensure comfortable viewing and extend the battery life.
- Changing Wallpaper: Personalize your iPad Pro's home screen by selecting a wallpaper that reflects your style and personality. You can choose from the pre-installed wallpapers or use your own photos as the background image.
- Choosing Display Mode: The iPad Pro 2016 offers different display modes, such as Standard and Zoomed. The Standard mode provides more screen space, while the Zoomed mode enlarges app icons and text for easier visibility.
- Enabling Night Shift: Night Shift is a feature that reduces the amount of blue light emitted by the display, promoting better sleep and reducing eye strain. You can schedule Night Shift to activate automatically during specific hours or enable it manually.
- Customizing Text Size: If you find it difficult to read text on your iPad Pro's screen, you can adjust the text size to make it more comfortable for your eyes. You have the option to increase or decrease the font size system-wide or within specific apps.
- Changing Display Zoom: In addition to the Zoomed mode, you can further customize the display by adjusting the display zoom level. This allows you to zoom in or out of the screen content, making it easier to read and interact with.
By taking advantage of these display settings on your iPad Pro 2016, you can tailor the device to your liking and optimize it for a more enjoyable and personalized user experience.
Configuring App Preferences on the 2016 iPad Pro: A Comprehensive Guide
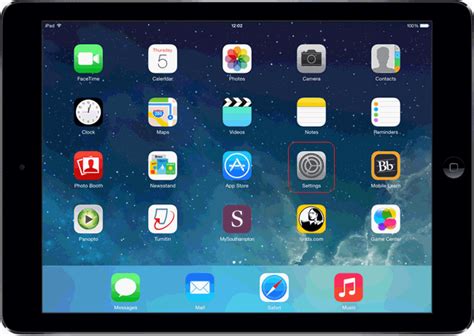
Setting up and customizing your apps according to your preferences is an essential step in optimizing your iPad Pro 2016 experience. In this section, we will explore the various ways to configure app preferences on your device, allowing you to tailor your iPad Pro to suit your personal needs.
1. Accessing App Preferences: Start by locating the Settings app on your iPad Pro. This can typically be found on your home screen or by swiping down and using the search function. Once you have found the app, tap on it to open.
2. Navigating the Settings Menu: Upon opening the Settings app, you will be presented with a menu displaying different categories such as General, Display & Brightness, Privacy, and more. Navigate through these categories by scrolling vertically and tap on the desired category.
3. Customizing App-Specific Preferences: Within each category, you will find various options and settings that can be modified to suit your preferences. For app-specific preferences, look for the individual app name under the respective category. Tap on the app name to access its specific settings.
4. Exploring App Preferences: Once you have entered the app-specific settings menu, you will be presented with a range of options to customize the app to your liking. These preferences may include notifications, privacy settings, accessibility options, appearance preferences, and more. Explore each setting and make adjustments according to your needs.
5. Managing App Permissions: It's important to review and manage app permissions to ensure your privacy and security. Under the Privacy category, you can manage permissions for various aspects, such as location services, camera access, microphone access, and more. Review each permission and toggle them on or off as desired.
6. Resetting App Preferences: If you wish to revert app preferences back to their default settings, you have the option to reset individual app preferences or reset all preferences within the Settings app. This can be helpful if you encounter any issues or want to start fresh with your app configurations.
By taking the time to configure app preferences on your iPad Pro 2016, you can enhance your productivity, improve user experience, and personalize your device to align with your unique preferences. Explore the numerous settings available and make your iPad Pro truly yours!
Troubleshooting Common Issues on the Latest iPad Model
In this section, we will provide solutions to some of the most frequently encountered difficulties on the latest version of the iPad. By understanding the proper steps, you can easily overcome these challenges and enhance your user experience.
1. Unresponsive Touchscreen: If you find that the touchscreen on your iPad Pro 2016 is not responding, try performing a force restart by holding down the power button and the home button simultaneously until you see the Apple logo. This should resolve any temporary software glitches.
2. Battery Drain: If you notice that the battery life on your iPad Pro 2016 is draining quickly, check for any power-hungry apps running in the background. You can close these apps by double-clicking the home button and swiping them away. Additionally, adjusting the screen brightness and enabling the battery-saving mode can help preserve battery life.
3. Connectivity Issues: If you are experiencing problems connecting to Wi-Fi or Bluetooth devices, ensure that your iPad Pro 2016 is updated to the latest software version. You can do this by going to Settings > General > Software Update. If the issue persists, try forgetting the Wi-Fi network or resetting the network settings entirely.
4. App Crashes: If certain applications are crashing frequently on your iPad Pro 2016, first try closing and reopening the app. If the problem persists, uninstall and reinstall the app from the App Store. To uninstall an app, press and hold its icon on the home screen until it starts to wiggle, then tap the "x" symbol. Finally, download and install the app again.
5. Slow Performance: If your iPad Pro 2016 seems sluggish, clearing the device's cache can often help improve its performance. To do this, go to Settings > Safari > Clear History and Website Data. Additionally, regularly closing unused apps and updating your device's software can also enhance its overall speed.
6. Storage Full: If you receive a notification stating that your iPad Pro 2016's storage is almost full, consider offloading some files to the cloud or deleting unnecessary apps and data. You can also transfer media files to a computer using iTunes or other file management software.
By following these troubleshooting solutions for common issues on the iPad Pro 2016, you can ensure a smoother experience with your device. If the problem continues to persist, consider reaching out to the Apple support team or visiting an authorized service center for further assistance.
Reset iPad to Factory Settings - iPad, iPad Pro, iPad Mini, iPad Air! HOW TO GUIDE
Reset iPad to Factory Settings - iPad, iPad Pro, iPad Mini, iPad Air! HOW TO GUIDE by Hi Tech Hero 5,154 views 7 years ago 4 minutes, 32 seconds
iPad Pro Getting Started Guide - iPadOS 16
iPad Pro Getting Started Guide - iPadOS 16 by Jerad Hill Tech 692 views 1 year ago 16 minutes
FAQ
Can I enable my iPad Pro 2016 without using the power button?
No, the power button is necessary to enable your iPad Pro 2016. Pressing and holding the power button is the standard method to turn on the device. If your power button is not working, it is recommended to contact Apple Support or visit an authorized service center for assistance.




