Have you ever picked up your compact marvel of technology, only to find it eerily non-responsive? In a world where our gadgets seem to possess a life of their own, it can be disconcerting when they decide to take an extended siesta. Fear not, for we have the secret code to revive your diminutive companion!
Unleashing the Power of Slumber
As scribes would call it, the slumber that befalls our electronic sidekicks can leave us puzzled and despondent. Whether they succumb to exhaustion or simply wish to embrace temporary oblivion, it is our duty to awaken them from their digital slumber. Just as a skilled physician with knowledge of ancient lore, we shall employ a tantalizing sequence of actions to rouse our delightful companion from its deep sleep.
A Symphony of Activation
With a flourish, we embark on our quest to restore vitality to our invaluable pocket-sized companion. Assemble thy fingers, for they shall dance upon the surface of your device. Lightly caress the ever-obedient surface as you press and hold the mightiest of buttons. A magical incantation of digits and symbols shall adorn the once silent screen, heralding the resurrection of our dormant ally.
Troubleshooting the iPad Mini won't power on problem

Having difficulties turning on your iPad Mini can be quite frustrating, especially if it has been inactive for a prolonged period. However, you can overcome this issue by following these troubleshooting steps to diagnose and resolve the problem.
- Check the battery: One possible reason for your iPad Mini not powering on could be a drained battery. Connect your device to a power source and ensure that it is charging properly.
- Inspect the charging cable and adapter: A faulty or damaged charging cable or adapter could also prevent your iPad Mini from turning on. Try using a different cable or adapter to see if it resolves the issue.
- Perform a hard reset: If your iPad Mini is unresponsive, performing a hard reset might help. Press and hold the power button and the home button simultaneously for about 10 seconds until the Apple logo appears.
- Check for physical damage: Examine your iPad Mini for any signs of physical damage, such as cracks or liquid exposure. Physical damage can interfere with the device's ability to turn on and may require professional repair.
- Update the software: Outdated software can sometimes cause power-related issues. Connect your iPad Mini to a stable Wi-Fi network and go to the Settings app to check for software updates.
- Restore your device: If none of the previous steps fix the problem, you can try restoring your iPad Mini using iTunes. Connect your device to a computer with iTunes installed and follow the instructions to restore it to factory settings.
By following these troubleshooting steps, you should be able to determine the cause of the iPad Mini not turning on issue and resolve it accordingly. If the problem persists, it is advisable to seek professional assistance or contact Apple support for further guidance.
Understanding the reasons for the extended period of dormancy of the compact Apple tablet
With the passage of considerable time, electronic devices such as the revered iPad Mini occasionally fall into a state of prolonged inactivity. In order to best address this perplexing issue, it is essential to comprehend the underlying causes behind this extended period of dormancy.
1. Malfunctioning power source: One possible explanation for the extended inactivity of the diminutive Apple tablet is an irregular power supply. It is crucial to investigate whether the power source is experiencing any faults or disruptions, as this can impede the device from turning on.
2. Battery depletion: Another probable contributing factor to the extended period of disuse is a fully depleted battery. Over time, the battery's charge diminishes, rendering the device unable to power on. It is necessary to ensure that the battery is not completely drained and to consider recharging it for a sufficient amount of time.
3. Software glitches: The presence of glitches or software anomalies within the iPad Mini's operating system can also account for its extended state of inactivity. It is essential to assess the device's software integrity and, if necessary, perform troubleshooting procedures or seek professional assistance to resolve any software-related issues.
4. Hardware malfunctions: The occurrence of hardware malfunctions, be it due to physical damage or component failure, can significantly prolong the period of inactivity. Careful examination and assessment of the device's internal hardware may be required in order to identify and rectify any underlying issues.
5. Environmental factors: Environmental conditions, such as exposure to extreme temperatures or moisture, could also lead to the iPad Mini's extended period of inactivity. It is important to consider the surroundings in which the device has been kept and assess whether any adverse environmental factors may have affected its functionality.
By understanding these potential reasons for the iPad Mini's extended period of dormancy, users can embark on the path towards successfully reviving their beloved compact Apple tablet and restoring it to its former operational state.
Steps to verify if your iPad Mini is completely powered off
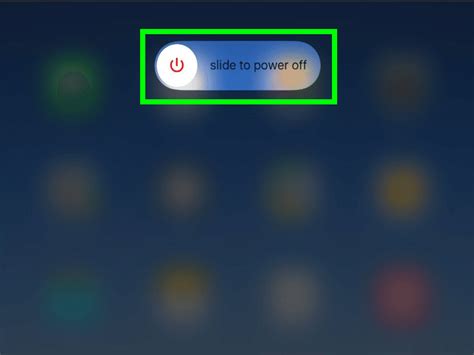
In this section, we will outline a series of steps you can follow to confirm whether your iPad Mini has been turned off completely. By checking specific indicators, you can ensure that your device is not just in a sleep mode or in a low-power state, but fully powered off. Follow the steps below to verify the power state of your iPad Mini:
| Step | Description |
|---|---|
| 1 | Press and hold the Power button on the top or side of your device. |
| 2 | Look for the appearance of an Apple logo on the screen. |
| 3 | Continue holding the Power button until the Apple logo disappears. |
| 4 | Release the Power button and wait for a few seconds. |
| 5 | Press the Power button again to see if the device turns on. |
By following these steps, you will be able to discern whether your iPad Mini is fully powered off or if it is in a different power state. Checking the appearance and disappearance of the Apple logo during the power cycle is a reliable way to verify the device's power state. If the device turns on after you press the Power button in the final step, it indicates that your iPad Mini was not powered off entirely before.
Restarting your iPad Mini: A basic solution to power it up again
When your iPad Mini has been inactive for a prolonged period of time, you may encounter difficulties turning it back on. In this section, we will discuss the essential steps to restart your device and bring it back to life without any hassle.
To begin, locate the power button on your iPad Mini. This button is typically found on the top edge or side of the device, depending on the model. Once you have located the power button, press and hold it for a few seconds until you see the power-off slider appear on the screen.
Once the power-off slider appears, slide it from left to right to turn off your iPad Mini completely. It is important to ensure that the shutdown process is complete, so give it a few moments before proceeding to the next step.
After the device has completely powered off, it is time to turn it back on. To do this, simply press and hold the power button again until the Apple logo appears on the screen. This signifies that your iPad Mini is booting up and will soon be ready for use.
If you followed these steps correctly, your iPad Mini should now be powered on and operational. In the event that you encounter any issues during the restart process, such as the device not responding or displaying an error message, it may be necessary to seek further assistance from Apple support or visit an authorized service center.
Remember, restarting your iPad Mini is a simple solution that can often resolve minor issues and restore its functionality. It is always a good troubleshooting step to try before seeking professional help.
Checking the battery level and properly charging your iPad Mini
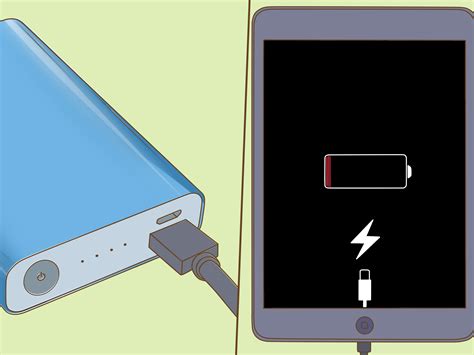
One of the important aspects of keeping your iPad Mini functional and ready for use is ensuring that the battery is charged and maintained properly. In this section, we will discuss how to check the battery level and provide essential tips for correctly charging your device.
1. Monitor the battery level: It is essential to keep an eye on the battery level of your iPad Mini to ensure you do not run out of power at an inconvenient time. You can easily check the battery level by accessing the settings menu and locating the battery option. This will display the percentage of battery remaining.
2. Charge with the original charger: To ensure optimal charging performance and safety for your iPad Mini, it is recommended to use the original charger that came with the device. Using third-party chargers may not provide the same quality and could potentially damage your device.
3. Avoid overcharging: Overcharging can negatively impact the longevity and overall health of your battery. Once your iPad Mini reaches 100% charge, it is advised to unplug it to prevent unnecessary stress on the battery. It is also beneficial to avoid using your device while it is charging to reduce battery strain.
4. Charge in a suitable environment: It is essential to charge your iPad Mini in a well-ventilated area and at a moderate temperature. Extreme temperatures, both hot and cold, can affect the battery's performance. Additionally, charging your device on a stable surface can prevent accidental damage caused by falls or slips.
5. Regularly charge and discharge the battery: To maintain the overall health and longevity of your battery, it is recommended to perform regular charge and discharge cycles. This means allowing the battery to drain completely before charging it to 100%. This practice helps calibrate the battery and keeps it functioning optimally.
By following these tips for checking the battery level and charging your iPad Mini correctly, you can ensure that your device remains functional and ready for use, even after long periods of inactivity.
Resolving software-related issues causing the iPad Mini to remain dormant
In this section, we will explore common software-related problems that prevent the iPad Mini from being functional. By understanding and troubleshooting these issues, users can successfully activate their device and restore its functionality.
- Software glitches: These unexpected errors in the iPad Mini's operating system can hinder its ability to power on. Conducting a software update or performing a hard reset may help resolve these glitches.
- App conflicts: Certain applications can conflict with the iPad Mini's system, causing it to become unresponsive. Identifying and uninstalling the problematic app can help rectify this issue and enable the device to turn on.
- Insufficient battery level: If the iPad Mini's battery level is critically low, it may not have enough power to turn on. Plugging it into a power source and allowing it to charge for a while before attempting to power on can resolve this problem.
- Frozen screen: A frozen or unresponsive screen can prevent the iPad Mini from turning on. To resolve this, force restarting the device may be necessary by holding down the Home and Power buttons simultaneously.
- Corrupted system files: In some cases, the iPad Mini's system files may become corrupted, leading to inactivity. Restoring the device to its factory settings or using specialized software tools can help fix these corrupted files.
- Incompatible iOS version: Running an outdated or incompatible iOS version can cause the iPad Mini to stay inactive. Upgrading to a supported iOS version can rectify this issue and allow the device to power on.
By addressing these software-related issues, users can troubleshoot and overcome the obstacles preventing their iPad Mini from being functional after a prolonged period of inactivity.
The Significance of Updating the iOS on Your iPad Mini

Keeping your device's operating system up to date is crucial for optimal performance and enhanced functionality. Regular updates provide important bug fixes, security patches, and new features that can enhance your overall user experience.
Staying current with the latest iOS updates is imperative to ensure a smooth and efficient operation of your iPad Mini. By keeping your device updated, you actively contribute to its longevity and usability while also safeguarding it against potential vulnerabilities.
Updating your iPad Mini's iOS guarantees access to the latest advancements and improvements in terms of performance, speed, and compatibility. Each update brings refined features, enhanced apps, and increased stability that can make a significant difference in your daily usage.
Regular iOS updates also address security vulnerabilities and keep your personal data safe from cyber threats. The advancements in security measures implemented through updates safeguard your device and protect your personal information, including sensitive data stored on your iPad Mini.
Furthermore, keeping your iOS up to date ensures compatibility with the latest apps and software available on the App Store. Developers often leverage the latest iOS version's capabilities when creating their applications, meaning that outdated operating systems may not support the newest features and functionalities offered by various apps.
In conclusion, updating the iOS on your iPad Mini is paramount to maximize its performance, security, and compatibility. By actively staying up to date with the latest updates, you can ensure a seamless user experience, protect your personal data, and take advantage of the latest enhancements offered by Apple's iOS.
Restoring your iPad mini to resolve persistent power concerns
If you have been facing ongoing power issues with your iPad mini, it might be time to consider resetting the device. Resetting your iPad mini can help eliminate any lingering power-related problems and restore its functionality. In this section, we will explore the steps involved in resetting your iPad mini to address persistent power issues.
- Backup your data: Before proceeding with a reset, it is crucial to back up your important data to prevent any data loss. Connect your iPad mini to a computer and use iTunes or iCloud to create a backup.
- Access the Settings menu: On your iPad mini, locate the "Settings" app. This app contains various options and configurations for your device.
- Navigate to the "General" section: Within the Settings menu, scroll down and tap on the "General" option. This section houses essential settings for your iPad mini.
- Find and select "Reset": Inside the General settings, look for the "Reset" option. This option allows you to initiate a reset of your device.
- Choose the type of reset: Depending on your specific power concerns, you can opt for a few different reset options. These options include resetting all settings, erasing all content and settings, or resetting network settings. Select the appropriate reset option based on your requirements.
- Wait for the reset process: After selecting the reset option, your iPad mini will begin the reset process. This might take a few minutes, so be patient and do not interrupt the device during this time.
- Set up your iPad mini: Once the reset process is complete, your iPad mini will restart. Follow the on-screen instructions to set up your device as a new iPad or restore it from a backup.
By following these steps, you can effectively reset your iPad mini to resolve persistent power issues. Remember to back up your data before initiating a reset to avoid any potential data loss. If the power problems persist after the reset, it is advisable to contact Apple Support for further assistance.
Seeking professional assistance when the iPad Mini remains unresponsive

In situations where attempts to restart the iPad Mini using various methods have proven unsuccessful, it may be necessary to seek professional help to resolve the issue. The iPad Mini's prolonged inactivity might have resulted in a more severe underlying problem, requiring the expertise of an authorized technician or Apple support specialist.
It is essential to consult professionals who possess a comprehensive understanding of the technical intricacies of the device and have access to specialized tools and diagnostic software. These experts can employ their skills and knowledge to identify the root cause of the iPad Mini's unresponsiveness and determine the most appropriate course of action to rectify the problem.
Reaching out to professionals can help avoid further damage to the iPad Mini, as self-diagnosis and attempted repairs without the necessary expertise could potentially worsen the situation. Additionally, seeking professional assistance ensures that any necessary repairs or replacements are carried out using genuine parts, maintaining the device's integrity and optimizing its performance.
By seeking professional help, users can benefit from personalized guidance and support tailored to their specific issue. Professionals can offer troubleshooting advice, recommend possible solutions, and provide detailed explanations of the repair process. This level of expertise and support ensures that users feel reassured, knowing that their iPad Mini is in the hands of qualified individuals who possess the skills and knowledge necessary to restore its functionality and prolong its lifespan.
Ultimately, when facing persistent unresponsiveness despite attempts to revive the iPad Mini, seeking professional assistance becomes a sensible and practical step towards resolving the issue effectively and efficiently. It's important to consider the value of entrusting the device to experts who can provide the necessary assistance and expertise required to bring the iPad Mini back to life.
Tips to prevent your iPad Mini from extended periods of inactivity in the future
When it comes to maintaining the optimal performance of your beloved tablet, it is crucial to take proactive measures to prevent prolonged periods of inactivity. By implementing a few simple strategies, you can ensure that your iPad Mini remains in top shape and ready for use whenever you need it.
Create a usage schedule
One effective way to prevent extended inactivity is to establish a regular usage schedule for your iPad Mini. By incorporating dedicated time slots for its usage into your daily routine, you can proactively prevent your device from being left idle for prolonged periods. This can help keep your iPad Mini engaged and functional.
Set reminders
To further ensure that your iPad Mini stays active, consider setting periodic reminders on your device. These reminders can prompt you to engage with your tablet, whether it be checking emails, updating applications, or using educational or entertainment apps. By incorporating regular reminders, you can prevent your iPad Mini from succumbing to inactivity.
Explore new features and apps
Keeping your iPad Mini interesting and engaging can be a key factor in preventing prolonged periods of inactivity. Take the time to explore new features, applications, and updates offered by Apple. Constantly discovering and utilizing new functionalities can enhance your overall tablet experience, making it less likely for your device to go untouched for extended periods.
Enlist a buddy system
Incorporating accountability can also be an effective strategy to prevent prolonged inactivity with your iPad Mini. Partnering with a friend, family member, or colleague who also has a tablet can help keep both of you engaged. By challenging each other to utilize your devices regularly, you can create a sense of accountability and motivation to prevent long stretches of inactivity.
Consider automation and remote access
Automation and remote access can be powerful tools in keeping your iPad Mini active, even when you're away. Utilize features such as automated app updates and cloud storage to keep your device functioning optimally. Additionally, availing remote access options can allow you to access your device remotely, ensuring regular usage even when you're not physically present.
By implementing these tips and strategies, you can proactively prevent extended periods of inactivity for your iPad Mini, keeping it ready for use whenever you need it. Remember, an active device is a functional device!
[MOVIES] [/MOVIES] [/MOVIES_ENABLED]



