Are you the proud owner of the latest addition to the well-known tablet family? Have you recently acquired a sleek, compact device that offers a world of possibilities at your fingertips? If you are the lucky owner of a certain palm-sized, cutting-edge technological wonder, then this article is tailor-made for you! In the following paragraphs, we will guide you through the effortless steps to successfully enable your new portable companion, ensuring that you make the most of its remarkable features and functionalities.
Embrace the excitement and dive into the immersive experience your miniature gadget promises! With its elegant design, powerful processor, and user-friendly interface, this compact device is more than just a mere tablet. It is your gateway to a world of entertainment, productivity, and connectivity. By following our concise and straightforward step-by-step instructions, you will be able to unlock its true potential and seamlessly integrate it into your everyday life.
Unlock a realm of endless possibilities with a few taps and swipes! Imagine having an assortment of advanced tools and applications always within your reach, ready to enhance your creativity, streamline your work, and keep you entertained. Whether you wish to stay connected with your loved ones, immerse yourself in captivating multimedia or expand your horizons through educational resources, this pint-sized device is your ultimate companion. Our comprehensive guide will walk you through the activation process, ensuring that you can fully utilize the vast array of features this exceptional gadget has to offer.
Powering on your iPad Mini

When you first get your iPad Mini, one of the very first things you'll need to do is power it on. The process of turning on your device is straightforward and can be completed in just a few simple steps.
To begin, locate the power button on your iPad Mini. It is typically found on the top edge of the device, towards one of the corners. The power button may be labeled with a small icon representing a power symbol, resembling a circle with a vertical line through the center.
Once you have located the power button, press and hold it for a few seconds. You will feel a slight vibration and see the screen come to life as the device powers on. It's important to note that the initial power-up process may take a moment, so be patient as your iPad Mini starts up.
After powering on, you will be greeted with the Apple logo followed by the home screen. This indicates that your iPad Mini is ready for use. If prompted, you may need to enter your passcode or Touch ID, depending on your device's security settings.
With your iPad Mini successfully powered on, you can now begin exploring its features and getting started with your favorite apps and functions. Remember to keep your device charged to ensure uninterrupted usage and to protect against unexpected power loss.
Pro tip: If you ever need to turn off your iPad Mini, simply press and hold the power button again until an option appears on the screen to power off. This can be useful when you want to conserve battery or restart your device.
Configuring Language and Region
In this section, we will explore the steps involved in customizing the language and region settings on your iPad Mini. By adjusting these settings, you can ensure that your device's display, keyboard, and other relevant features align with your preferred language and region preferences.
Language Setting: To begin, navigate to the language settings on your iPad Mini. Here, you can choose the language that will be used for system menus, notifications, and other interface elements on your device. Select your preferred language from the list of available options.
Region Setting: Once you have configured the language settings, proceed to the region settings. In this section, you can specify your preferred region or country. This setting impacts various aspects of your device, including date and time formats, currency symbols, and other region-specific features.
Customizing Preferences: The language and region settings on your iPad Mini allow for further customization to suit your individual preferences. You can choose specific options such as dialects, text-to-speech languages, and preferred date formats. Take the time to explore these options and select the ones that best suit your needs.
Additional Considerations: It is worth noting that changing the language and region settings may require a restart of your device. Additionally, some apps may not support all languages or regions. Therefore, after making these changes, it is recommended to check the compatibility of your apps to ensure optimal functionality.
By configuring the language and region settings on your iPad Mini, you can personalize your device to better align with your language preferences and region-specific needs. This enables a more seamless and tailored user experience, enhancing your overall enjoyment and productivity with your iPad Mini.
Connecting to a Wireless Network: Simple Steps to Get Your iPad Mini Online
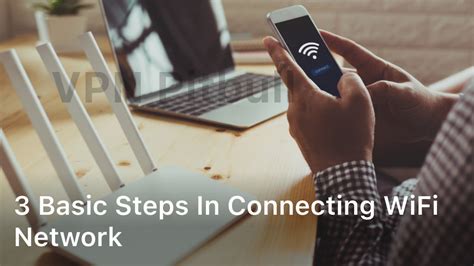
One of the crucial tasks after getting your iPad Mini up and running is to connect it to a wireless network. By connecting to a Wi-Fi network, you can access the internet, browse websites, stream videos, download apps, and much more. This section presents a step-by-step guide to help you easily connect your iPad Mini to a Wi-Fi network.
Step 1: Access the Settings menu
The first step to connect your iPad Mini to a Wi-Fi network is to access the Settings menu. This menu provides various options to customize your device settings and manage different features.
Step 2: Locate the Wi-Fi option
Within the Settings menu, locate and tap on the "Wi-Fi" option. This will open a new screen where you can manage all the Wi-Fi settings and connections on your iPad Mini.
Step 3: Enable Wi-Fi
On the Wi-Fi screen, you will find a toggle switch next to the "Wi-Fi" option. Make sure the switch is turned on to enable Wi-Fi capabilities on your iPad Mini.
Step 4: Choose a network
Once Wi-Fi is enabled, your iPad Mini will automatically start searching for available networks. A list of nearby Wi-Fi networks will appear on the screen. To proceed, select the network you want to connect to by tapping on its name.
Step 5: Enter the Wi-Fi password
If the selected network is secured, you will be prompted to enter the password to establish the connection. Type in the Wi-Fi password accurately using the on-screen keyboard and tap "Join" or "Connect" to continue.
Step 6: Wait for the connection
After entering the password, your iPad Mini will establish a connection with the selected Wi-Fi network. This process may take a few seconds. Once connected, a checkmark or signal strength icon will appear next to the network name.
Congratulations! You have successfully connected your iPad Mini to a Wi-Fi network. Now you can enjoy all the online features and services on your device without any limitations.
Creating or Signing In to Your Apple ID
One essential step in getting your iPad Mini up and running is to create or sign in to your Apple ID. This unique identifier allows you to access various Apple services and connect with the Apple ecosystem.
When you create an Apple ID, you are establishing a personal account that enables you to download apps from the App Store, make purchases from iTunes, and utilize iCloud storage. It also provides access to other features such as iMessage, FaceTime, and Apple Music.
If you already have an Apple ID, you can simply sign in using your existing credentials. This ensures that you can seamlessly access your previously purchased apps and content on your new iPad Mini.
To create a new Apple ID, you will need to provide some basic information, including your name, email address, password, and date of birth. Additionally, you will need to agree to Apple's terms and conditions. Be sure to choose a secure password to protect your account.
Once your Apple ID is set up or you have successfully signed in, you can personalize your account settings, such as adding a payment method, setting up two-factor authentication for enhanced security, and syncing your data across multiple devices.
By creating or signing in to your Apple ID, you unlock a world of possibilities and maximize your iPad Mini experience. With access to a wide range of apps, services, and content, you can fully enjoy the features and functionalities of your device.
[MOVIES] [/MOVIES] [/MOVIES_ENABLED]FAQ
How do I enable my iPad Mini?
To enable your iPad Mini, simply press and hold the power button located at the top right edge of the device. Keep holding it until the Apple logo appears on the screen, indicating that the device is powering on.
Is there any other way to enable the iPad Mini?
Yes, besides pressing and holding the power button, you can also enable your iPad Mini by plugging it into a power source using the original charger. As soon as it is connected, the device will automatically power on.
What should I do if my iPad Mini doesn't turn on after following the steps?
If your iPad Mini doesn't turn on after trying to enable it, there are a few troubleshooting steps you can attempt. Firstly, make sure the device's battery is not completely drained by connecting it to a power source and waiting for some time. If that doesn't work, try force restarting the device by simultaneously pressing and holding the power and home buttons until the Apple logo appears. If the issue persists, it may require professional assistance.
Can I enable my iPad Mini using a computer?
No, you cannot enable your iPad Mini using a computer. The device needs to be powered on directly using the power button or by connecting it to a power source.




