In this modern era of technological advancements, portable electronic devices have become an integral part of our daily lives. Among these devices, Apple’s innovative iPad stands tall as a symbol of cutting-edge technology and seamless user experience.
However, as with any sophisticated gadget, there might come a time when your beloved iPad finds itself in a state of temporary disarray, leaving you unable to access its myriad of features. Fear not, dear reader, for this article aims to shed light on the process of restoring functionality to your disabled iPad through the means of establishing a connection with Apple's multifaceted media hub.
Picture this scenario - you pick up your iPad, fueled with anticipation and excitement, ready to dive into a world of captivating apps, immersive games, and enlightening content. Alas, your dreams are dashed as a message greets you, indicating that your iPad is locked and incapacitated. Your heart sinks, fearing the worst: the loss of your cherished digital companion.
The purpose of this article is to provide you with step-by-step guidance on how to circumvent this disheartening situation and bring your iPad back to life. By establishing a seamless connection between your incapacitated iPad and Apple's renowned multimedia platform, you can regain control over your device and unlock its true potential.
Throughout the following sections, we will explore the necessary prerequisites, tools, and techniques required to connect your disabled iPad to iTunes, Apple's robust media player and device management software. By following these instructions diligently, you can once again revel in the wonders of your iPad and continue your digital journey uninterrupted.
Resolving Issues with a Locked iOS Device using Syncing Software

In this section, we will discuss effective strategies for resolving problems with a locked iOS device, utilizing software that allows for device synchronization. By following these recommended steps, you can regain access to your Apple tablet, promoting a seamless user experience.
| Step | Description |
|---|---|
| 1 | Make sure to have the latest version of the synchronization software installed on your computer. |
| 2 | Connect your disabled iPad to your computer using a compatible USB cable. |
| 3 | Launch the synchronization software and wait for it to detect the connected device. |
| 4 | Follow the prompted instructions on the software interface to initiate the device restoration process. |
| 5 | Once the restoration process is complete, your previously disabled iPad should now be accessible. |
| 6 | Set up a secure passcode or password on your iPad to prevent unauthorized access in the future. |
By following these outlined steps, you will be able to address the issue of a locked iPad and regain full usage of your device, ensuring a hassle-free experience. Remember to keep your synchronization software updated to leverage the latest features and security enhancements.
Understanding the Message When Your iPad Cannot Be Activated
When encountering certain circumstances, the message displayed on your iPad may state that it cannot be activated. This message may appear due to a variety of factors, preventing you from accessing your device's features and applications. By understanding the reasons behind the disabled message, you can take appropriate actions to resolve the issue and regain functionality of your iPad.
Origin of the Disabled Message
The disabled message on your iPad typically arises when the device's security mechanisms detect unauthorized access attempts or repeated incorrect passcode entries. This security feature is designed to protect your personal data and prevent unauthorized users from accessing your device.
The Importance of Connecting to iTunes
Connecting your disabled iPad to iTunes is an essential step in resolving the issue. iTunes serves as the main tool for restoring your device and clearing the disabled message. By connecting your iPad to iTunes on your computer, you can initiate the necessary actions to unlock your device and regain full access.
Steps to Enable Your iPad with iTunes
The process of enabling your disabled iPad with iTunes involves a few simple steps. First, connect your iPad to your computer using a USB cable. Open iTunes and select your device when it appears in the application. Then, proceed with the steps prompted by iTunes to restore your iPad and remove the disabled message. It is important to note that this process may result in the deletion of your data, so it is crucial to regularly back up your device to avoid losing any important information.
Preventing Future Disabled Messages
To prevent encountering the disabled message on your iPad in the future, it is essential to ensure that you remember your passcode and enter it correctly. It is also recommended to enable the "Find My" feature, which allows you to remotely locate, lock, or erase the content on your device, adding an extra layer of security. Regularly updating your device's software and backing up your data are also crucial in maintaining the functionality and security of your iPad.
In conclusion, understanding the message displayed when your iPad cannot be activated is key to resolving the issue and regaining access to your device. By connecting to iTunes and following the necessary steps, you can enable your disabled iPad and prevent future incidents from occurring.
Reasons Why Your iPad May Become Inaccessible

There are several possible circumstances that can lead to your iPad being rendered inoperable and inaccessible. These situations can arise due to various factors, resulting in the locking of your device for on-screen interactions and connectivity with external devices.
One reason for the disability of your iPad may be the entry of an incorrect passcode multiple times. This can occur when someone tries to gain unauthorized access to your device. Additionally, software malfunctions or bugs within the operating system can also trigger the disabling of your iPad, preventing it from being used.
Another possible cause is if your iPad gets lost or stolen, and someone attempts to access your device without your consent. To protect your sensitive data and personal information, the iPad automatically disables itself after a certain number of failed passcode attempts.
In certain cases, an iPad may become disabled due to physical damage caused by accidents or mishandling. This can include situations where the screen becomes shattered or unresponsive, making it impossible to enter the passcode and access the device.
It is necessary to be aware of these potential reasons for iPad disablity in order to understand how to prevent and rectify such situations. By taking necessary precautions and utilizing the appropriate security features, you can minimize the risk of your iPad becoming disabled and ensure the seamless functioning of your device.
Unlock Your Device: Step-by-Step Guide to Accessing Your iPad with iTunes
Discover a hassle-free method to regain access to your cherished Apple tablet by following these simple steps. With the help of iTunes, you can re-enable your iPad and restore its functionality without difficulty.
Step 1: Connect your iPad to your computer using the appropriate USB cable.
Step 2: Launch the iTunes application on your computer.
Step 3: Press and hold the Home button on your iPad until the iTunes logo appears on your device's screen.
Step 4: iTunes will automatically detect your connected iPad and prompt you to restore or update the device.
Step 5: Select the "Restore" option to proceed with unlocking your disabled iPad.
Step 6: Wait patiently as iTunes downloads the necessary firmware for your iPad to restore it to its original settings.
Important note: Please ensure that both your computer and iPad have stable internet connections throughout this process.
Step 7: Once the download is complete, iTunes will begin the restoration process. This may take several minutes, so please refrain from disconnecting your iPad or interrupting the procedure.
Step 8: After the restoration is finished, your iPad will restart, and you will be able to set it up as a new device or restore it from a backup.
Congratulations! You have successfully employed iTunes to enable your iPad and regain full access to its features and applications. Ensure you set a secure passcode to protect your device and prevent any future issues with accessibility.
Connecting Your Unresponsive Apple Tablet to a Computer

Reestablish the link between your inaccessible iOS device and your personal computer by following these step-by-step instructions. When faced with an unresponsive iPad, it can be frustrating, but fear not! There is a solution that involves utilizing the iTunes application on your computer and connecting your device through a physical connection.
To commence the process, prepare your iPad and ensure it is unresponsive. This means that you will be unable to access any of the device's functions or applications. It may also display an error message or the commonly recognized "Connect to iTunes" message on its screen.
Next, locate your trusty charging cable and connect it to your computer's USB port. Ensure the cable is functioning properly without any visible signs of damage or wear and tear. Once the cable is connected to the computer, locate the USB port on your iPad and insert the charging cable into it.
After connecting the iPad to the computer, it should automatically launch the iTunes application. If it does not open automatically, manually launch the program from your computer's application menu.
Once iTunes is open, you may receive a prompt asking for your device's passcode. However, since your iPad is unresponsive, you will be unable to input the passcode. Do not worry, as there are alternative steps to follow.
Look for your iPad's icon within the iTunes interface. It will be visible in the upper-left corner of the application's window. Click on your device's icon to proceed.
In the new window that opens, you will find several options and tabs representing different sections. Look for the Summary tab and click on it.
Within the Summary tab, you will find a button labeled "Restore iPad". Clicking on this button will initiate the process of restoring your iPad to its original settings. Keep in mind that this action will erase all data and settings on your device, so it is crucial to have a recent backup available.
After clicking the "Restore iPad" button, you will receive a prompt to confirm the action. Once confirmed, the restore process will commence. Be patient and avoid disconnecting the iPad from your computer during this process. It may take some time for the restoration to complete.
Upon completion, your iPad will automatically restart and display the initial setup screen. Follow the on-screen instructions to set up your device as new or restore it from a previous backup.
In conclusion, when faced with a disabled iPad, connecting it to iTunes provides a solution to reestablish functionality. By following these steps and initiating a restore, you can regain control of your iPad and resume using it as normal.
Using Recovery Mode to Activate an iPad with a Connection to iTunes
In certain situations where an iPad cannot be accessed due to security settings or forgotten passcodes, using recovery mode can be a useful method to regain access. This process involves connecting the device to a computer running iTunes and following a series of steps to enable the iPad.
Starting the Recovery Mode
To begin, it is necessary to ensure that the iPad is powered off. Connect the iPad to the computer using a USB cable while holding down the home button. This action will prompt the device to turn on and display the iTunes logo and a cable on the screen.
Connecting to iTunes
Next, launch iTunes on the computer, and a notification will appear stating that an iPad in recovery mode has been detected. Select the option to restore the iPad, which will erase all data on the device and install the latest iOS version. It is important to have a recent backup of the iPad's data to avoid any permanent information loss.
Restoring the iPad
After selecting the restore option, iTunes will proceed to download the necessary software for the iPad. The progress can be monitored through the iTunes interface. Once the download is complete, the software will be applied to the device, reinstalling the iOS and enabling the iPad.
Setting Up the iPad
Upon completion of the restore process, the iPad can be set up as a new device or restored from a previous backup. Follow the on-screen instructions to choose the preferred option and set up the device accordingly. It is recommended to restore from a backup to regain access to personal data and settings.
Final Steps
After completing the setup process, the iPad will enable and be ready to use. Ensure that all required updates are installed to optimize functionality and security. Additionally, it is advisable to create a new passcode to prevent unauthorized access and to regularly back up the device to avoid data loss in the future.
Disclaimer: The steps described above may vary depending on the iPad model and the version of iTunes being used. It is recommended to consult the official Apple Support documentation or contact Apple Support directly for specific instructions tailored to your situation.
Updating Your iPad's Software to Enable it
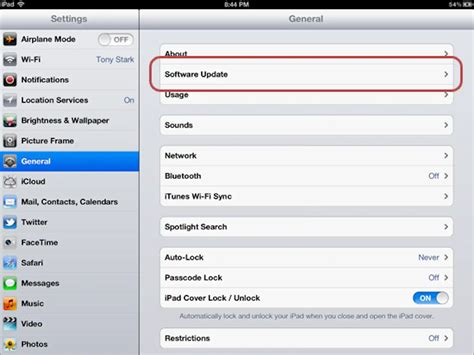
In this section, we will explore the necessary steps you can take to update the software on your iPad and allow it to function optimally. By ensuring that your device is running the latest software version, you can access new features, improvements, and security updates.
One of the primary reasons for updating your iPad's software is to enhance its performance and fix any bugs or issues that may be present. Software updates often include bug fixes that address known problems, ensuring a smoother user experience. Additionally, updates can introduce new features and capabilities, expanding the functionality of your iPad.
To update the software on your iPad, you can utilize the built-in software update feature. This feature allows you to easily download and install the latest software version directly on your device, eliminating the need for additional tools or software. By connecting your iPad to a stable Wi-Fi network, navigating to the Settings app, and selecting the Software Update option, you can check for available updates and proceed with the installation process.
Before initiating the update process, it is crucial to ensure that your iPad is sufficiently charged or connected to a power source. Software updates can consume a significant amount of battery power, and interrupting the update process due to low battery can result in potential issues. It is advisable to charge your iPad to at least 50% or connect it to a power source during the update.
During the update process, it is essential to maintain a stable internet connection to successfully download the update files. If your iPad disconnects from the Wi-Fi network or encounters network interruptions, it may result in an incomplete update, leading to potential software issues. To avoid such problems, find a reliable Wi-Fi network and ensure a stable connection throughout the update process.
Once the update files are downloaded, your iPad will automatically begin the installation process. It may take some time for the installation to complete, depending on the size of the update and the performance of your device. It is crucial to avoid interrupting the installation process by using or turning off your iPad during this time.
After the installation is complete, your iPad will restart, and you will be able to explore the new features and improvements introduced in the latest software version. It is recommended to periodically check for new software updates to ensure that your iPad remains up to date and continues to function optimally.
| Key Points |
| Updating your iPad's software enhances performance and addresses bugs. |
| Use the built-in software update feature to check for and install updates. |
| Ensure your iPad is sufficiently charged or connected to a power source before updating. |
| Maintain a stable internet connection during the update process. |
| Do not interrupt the installation process to prevent potential issues. |
| Check for new software updates periodically to keep your iPad up to date. |
Ensuring You Have the Latest Version of iTunes
When it comes to resolving issues with a disabled iPad and connecting it to iTunes, one crucial step is ensuring that you have the most up-to-date version of iTunes installed on your computer. Keeping your iTunes software up to date not only enhances the overall functionality of the program but also ensures compatibility with your iPad.
Updating iTunes to the latest version is essential for a smooth and successful iPad restoration process. It provides you with the most recent bug fixes, security enhancements, and improved performance. Without the latest iTunes version, you may encounter difficulties in establishing a connection with your disabled iPad.
To ensure you have the latest version of iTunes installed, follow these steps:
- Open iTunes on your computer.
- Click on the "Help" tab located in the menu bar.
- From the drop-down menu, select "Check for Updates."
- If an update is available, a prompt will appear, notifying you of the newer version of iTunes.
- Click on the "Download iTunes" button to begin the update process.
- Once the download is complete, follow the on-screen instructions to install the latest version of iTunes.
By regularly checking for updates and installing the latest version of iTunes, you can ensure that you are equipped with the necessary tools to perform various tasks, including enabling a disabled iPad. This not only helps to resolve any issues you may encounter but also guarantees a smoother experience when connecting your iPad to iTunes.
Common Mistakes to Avoid When Enabling a Disabled iPad
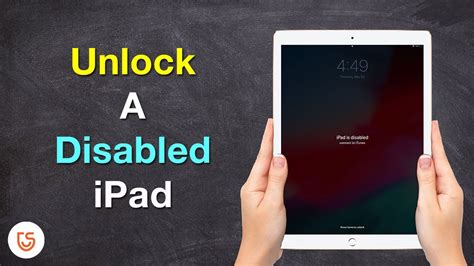
When attempting to restore functionality to a non-responsive device, it is important to be aware of common mistakes that can hinder the process. By understanding these errors, you can effectively troubleshoot and enable your device without any unnecessary complications.
1. Neglecting to back up your data: Failure to create a recent backup of your iPad can result in permanent data loss during the enabling process. Make sure to regularly back up your device using iTunes or iCloud to prevent any potential data disasters.
2. Using an outdated version of iTunes: Ensure that you are using the latest version of iTunes on your computer before attempting to enable your disabled iPad. Older versions may lack the necessary features and compatibility, causing further issues during the process.
3. Incorrectly entering the passcode: It is crucial to enter the correct passcode when prompted during the enabling process. Repeatedly entering the wrong passcode can lead to extended disabling periods or even permanent lockouts, requiring a more complex resolution.
4. Failing to establish a stable connection: For a successful enabling process, it is essential to establish a stable and reliable connection between your iPad and computer. Ensure that all cables are securely connected and try using different USB ports or cables if necessary.
5. Rushing through the enabling process: Patience is key when enabling a disabled iPad. Rushing through the process or interrupting it prematurely can cause unexpected errors and further delays. Follow the step-by-step instructions carefully and allow the process to complete without interference.
6. Ignoring the possibility of hardware issues: While software-related problems are often the cause of disabled iPads, it is crucial to consider the possibility of underlying hardware issues. If the enabling process repeatedly fails or encounters errors, it may be necessary to seek professional assistance or contact Apple support.
By avoiding these common mistakes, you can effectively enable your disabled iPad and restore its functionality without any unnecessary complications. Remember to be cautious, patient, and thorough throughout the process to achieve the best results.
Troubleshooting Tips for Activating a Locked iPad
When faced with the challenge of activating a locked iPad, there are several troubleshooting tips that can help you overcome this issue. By following these steps, you can regain access to your iPad and start using it again.
1. Check for Error Messages:
If your iPad is displaying error messages indicating that it is disabled, it is important to take note of the specific error codes or messages. This information can be helpful when seeking support or performing further troubleshooting steps.
2. Restart your iPad:
In many cases, performing a simple restart can resolve minor software glitches and enable your iPad to connect to iTunes. Press and hold the power button until the "slide to power off" slider appears, then swipe it to turn off your iPad. Wait a few seconds and then press and hold the power button again until the Apple logo appears and your iPad restarts.
3. Update iTunes:
Ensuring that you have the latest version of iTunes is crucial when attempting to activate a locked iPad. Open iTunes on your computer and navigate to the "Help" menu. From there, select "Check for Updates" to make sure you have the most recent version installed.
4. Connect to a Trusted Computer:
Connecting your disabled iPad to a trusted computer that you have previously synced with can help in the activation process. Plug your iPad into the computer using the USB cable and launch iTunes. If prompted, follow the on-screen instructions to trust the computer and proceed with the activation process.
5. Try Recovery Mode:
If all else fails, you can attempt to activate your disabled iPad using recovery mode. Connect your iPad to your computer and open iTunes. Press and hold the power and home buttons simultaneously until the iPad enters recovery mode. From there, follow the instructions provided by iTunes to activate your device.
By following these troubleshooting tips, you can increase your chances of successfully enabling a locked iPad and regain access to its features. Remember to seek professional help if you encounter any difficulties beyond these basic troubleshooting steps.
Backing Up Your iPad After it is Enabled

Once your iPad is no longer disabled and connected to iTunes, it is crucial to take the necessary steps to back up your device. Backing up your iPad ensures that you have a secure copy of all your important files, documents, photos, and settings, protecting them from potential data loss or device malfunction.
Why back up your iPad?
Backing up your iPad provides you with peace of mind knowing that even if something were to happen to your device, all your valuable information would still be safely stored. Whether it's accidental damage, theft, or a device upgrade, having a recent backup allows you to easily restore your data and settings on a new or repaired device.
How to back up your iPad?
To back up your iPad, you can use either iTunes or iCloud. iTunes offers a more comprehensive backup, including app data and specific settings, while iCloud provides a convenient wireless backup option.
Using iTunes:
Step 1: Open iTunes on your computer and connect your iPad using the appropriate cable.
Step 2: Select your iPad when it appears in iTunes.
Step 3: Click on the "Backup" option under the Summary tab.
Step 4: Choose whether you want to encrypt your backup for added security or not.
Step 5: Click on the "Back Up Now" button to initiate the backup process.
Using iCloud:
Step 1: Connect your iPad to a Wi-Fi network.
Step 2: Go to "Settings" on your iPad and tap on your name at the top.
Step 3: Tap on "iCloud" and then select "iCloud Backup".
Step 4: Toggle the "iCloud Backup" switch to enable it.
Step 5: Tap on "Back Up Now" to start the backup process.
When to back up your iPad?
It is advisable to back up your iPad regularly to ensure that you have the most recent copy of your data. Ideally, it is best to back up your iPad before performing any software updates, major changes in settings, or before doing anything that may put your data at risk.
By regularly backing up your iPad, you can protect your important information and easily recover it in case of any unforeseen issues. Remember, prevention is always better than cure, and backing up your iPad is an essential step towards safeguarding your digital life.
iPhone is Disabled Connect to iTunes? 3 Quick Fixes for 2024!
iPhone is Disabled Connect to iTunes? 3 Quick Fixes for 2024! by TenorshareOfficial 3,465,824 views 2 years ago 4 minutes, 6 seconds
iPod is Disabled, Connect to iTunes? 3 Ways to Unlock It!
iPod is Disabled, Connect to iTunes? 3 Ways to Unlock It! by TenorshareOfficial 384,753 views 3 years ago 3 minutes, 22 seconds
FAQ
What does it mean when an iPad is disabled?
When an iPad is disabled, it means that the user has entered the wrong passcode multiple times, causing the device to temporarily lock down for security reasons.
How can I enable a disabled iPad?
To enable a disabled iPad, you need to connect it to a computer with iTunes installed and follow the steps to restore the device. This will erase all data on the iPad but will allow you to set it up again.
Can I enable a disabled iPad without iTunes?
No, you cannot enable a disabled iPad without iTunes. iTunes is required to restore the device and remove the disabled state.
What should I do if I forgot my passcode and my iPad is disabled?
If you forgot your passcode and your iPad is disabled, you will need to connect it to a computer with iTunes and restore it to factory settings. This will remove all data on the iPad, but it will allow you to set it up again with a new passcode.
Will enabling my disabled iPad with iTunes delete all my data?
Yes, enabling a disabled iPad with iTunes will require you to restore the device to factory settings, which means all data on the iPad will be erased. It is important to regularly back up your iPad to prevent data loss in such situations.
What should I do if my iPad is disabled and won't connect to iTunes?
If your iPad is disabled and won't connect to iTunes, you can try putting it into recovery mode. This can be done by connecting your iPad to your computer and then pressing the Sleep/Wake button and Home button together until the recovery mode screen appears on your iPad. From there, you can follow the instructions in iTunes to restore your iPad and enable it again.




