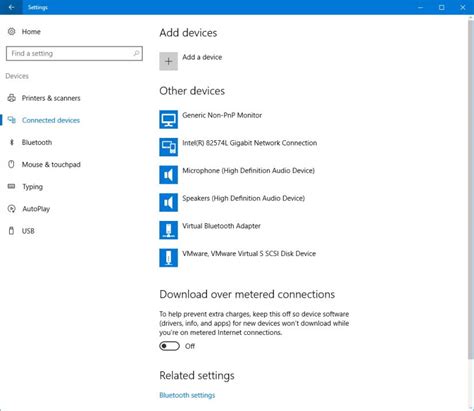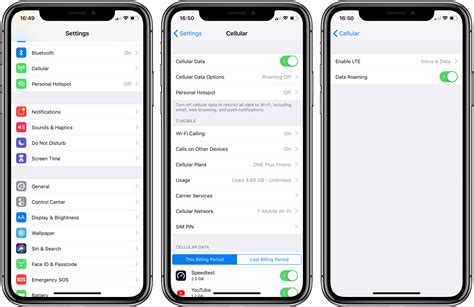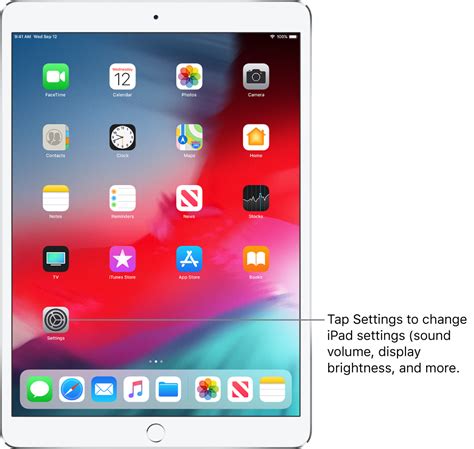Are you the proud owner of the newest addition to the Apple tablet family? Looking to bring your iPad Air 5 to life and explore all its impressive features? Look no further! This comprehensive guide will walk you through the step-by-step process of enabling your remarkable device, allowing you to fully experience its potential.
Discover the secrets behind setting up your iPad Air 5 effortlessly and efficiently. Say goodbye to complications and hello to seamless usability with our expert tips and tricks. Activate your device like a pro and unlock a world of endless possibilities.
Achieve ultimate convenience and productivity with our straightforward instructions. Harness the power of your iPad Air 5 without any hesitation or confusion. We will guide you through the essential steps, highlighting important details along the way, ensuring that nothing stands between you and the boundless benefits of your cutting-edge tablet.
Equip yourself with the knowledge to effortlessly enable your iPad Air 5 and become familiar with its awe-inspiring capabilities. From the initial setup process to connecting to Wi-Fi, creating an Apple ID, and customizing your device, our guide covers it all. Get ready to embark on a journey of digital exploration and make the most out of your iPad Air 5 from the get-go!
Checking the Battery

One crucial aspect of ensuring the smooth functioning of your device is monitoring the battery levels. In this section, we will explore the various methods to check the battery status on your iPad Air 5.
To begin, you can utilize the built-in battery indicator provided by Apple. This feature displays the current battery percentage so that you can easily determine how much power is remaining.
Another way to assess the battery health is by examining the usage statistics. Your iPad Air 5 tracks the amount of time each app has been active and the corresponding battery consumption. By studying this information, you can identify any apps or processes that may be draining your battery excessively.
Additionally, it is essential to be aware of the power source your device is connected to. When charging your iPad Air 5, ensure that you are using the official Apple charger or a certified third-party charger to prevent any potential damage to the battery.
Moreover, understanding the battery cycles of your device is crucial in evaluating its overall performance. A battery cycle refers to the process of charging your iPad to full capacity and then using it until it completely discharges. By keeping a record of the number of battery cycles your device has undergone, you can estimate the overall health and longevity of the battery.
In conclusion, by regularly checking your iPad Air 5's battery status, monitoring usage statistics, using authorized chargers, and keeping track of battery cycles, you can optimize your experience and ensure optimal performance from your device.
Connecting to Wi-Fi
In this section, we will discuss the process of establishing a wireless connection on your iPad Air 5. By connecting your device to a Wi-Fi network, you can access the internet and various online services without the need for a physical connection.
Here are the steps to connect your iPad Air 5 to Wi-Fi:
- Open the Settings app on your iPad Air 5.
- Tap on the "Wi-Fi" option in the menu.
- Toggle the Wi-Fi switch to the "On" position.
- A list of available Wi-Fi networks will appear. Select the network you want to connect to by tapping on its name.
- If the network is password-protected, you will be prompted to enter the password. Type in the password using the on-screen keyboard and tap "Join" or "Connect".
- Wait for your iPad Air 5 to establish a connection with the selected Wi-Fi network. This might take a few seconds.
- Once the connection is established, your iPad Air 5 will display a checkmark next to the connected Wi-Fi network's name.
It is important to ensure that you are within the range of the Wi-Fi network you want to connect to, as the signal strength and stability may vary depending on your physical location. Additionally, make sure you have the correct Wi-Fi password if the network is secured.
By connecting to a Wi-Fi network, you can take advantage of the internet capabilities on your iPad Air 5, such as browsing the web, downloading apps, streaming media, and staying connected with online services.
Setting Up Face ID
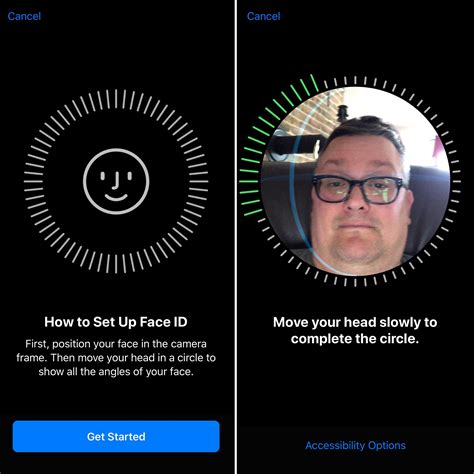
Securing your device has never been so intuitive and effortless. With Face ID, you can unlock your iPad Air 5 and authenticate various apps and features with just a glance. This section will guide you through the process of setting up Face ID and ensuring that your device can recognize your unique facial features.
Step 1: To begin, open the Settings app on your iPad Air 5. It's the icon that looks like a gear.
Step 2: Scroll down the settings menu and tap on "Face ID & Passcode."
Step 3: If prompted, enter your passcode to proceed.
Step 4: In the Face ID & Passcode settings, tap on "Set Up Face ID."
Step 5: Position your face within the frame on the screen, making sure it is fully visible and centered. Follow the on-screen instructions to move your head in a circular motion.
Step 6: Repeat step 5 for a second time to capture your face from different angles.
Step 7: Once the setup is complete, your iPad Air 5 is ready to recognize your face. You can now use Face ID to unlock your device, make secure purchases, and authenticate various apps and features.
Note: Face ID is designed to adapt to changes in your appearance, such as wearing glasses, growing a beard, or trying different hairstyles. However, if Face ID fails to recognize your face consistently, you can always use your passcode as an alternative method of authentication.
Creating a Passcode
In this section, we will explore the process of setting up a passcode on your iPad Air 5. A passcode adds an extra layer of security to your device by requiring a unique code to access it. By creating a passcode, you can protect your personal information, prevent unauthorized access, and ensure the security of your iPad Air 5.
- Step 1: Open the "Settings" app on your iPad Air 5.
- Step 2: Scroll down and tap on "Touch ID & Passcode" or "Face ID & Passcode", depending on the model of your device.
- Step 3: If prompted, enter your current passcode to proceed.
- Step 4: Tap on "Turn Passcode On" or "Enable Passcode" to initiate the passcode setup process.
- Step 5: Enter a desired passcode by using a combination of numbers, letters, or symbols.
- Step 6: You will be asked to re-enter the passcode to confirm. Make sure you remember this passcode or securely store it.
- Step 7: Optionally, you can toggle on the "Require Passcode" option to set a specific time limit before your iPad Air 5 locks automatically.
- Step 8: Once you have successfully set up your passcode, you can test it by locking and unlocking your device using the newly created passcode.
By following these simple steps, you can easily create a passcode on your iPad Air 5 and enjoy enhanced security and peace of mind while using your device.
Customizing the Display Settings
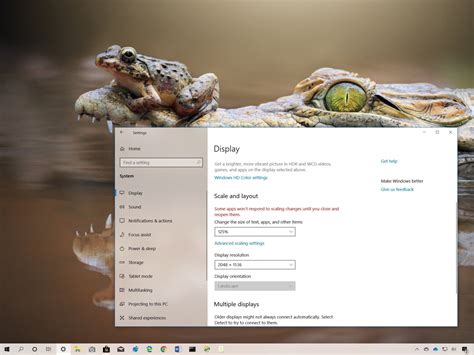
In this section, we will explore the various ways to personalize and adjust the visual aspects of your iPad Air 5. From customizing the brightness and wallpaper to changing the font size and display orientation, these settings will allow you to tailor your device to your preferences and enhance your overall user experience.
1. Adjusting Brightness
- Obtain optimal visibility by controlling the brightness level of your iPad Air 5's display.
- Access the brightness settings by navigating to the "Display & Brightness" section in the system preferences.
- Drag the brightness slider to the left or right to decrease or increase the brightness, respectively.
2. Choosing a Wallpaper
- Add a personal touch to your iPad Air 5 by selecting a wallpaper that reflects your style and personality.
- Go to the "Wallpaper" section under the "Display & Brightness" preferences to access the wallpaper options.
- Browse through the available wallpapers or choose a photo from your own collection.
- Tap on the desired wallpaper to preview and set it as your background.
3. Modifying Font Size
- Enhance readability and make content more legible by adjusting the font size on your iPad Air 5.
- Under the "Display & Brightness" settings, locate the "Text Size" option.
- Move the slider to the right to increase the font size or to the left to decrease it.
4. Changing Display Orientation
- Gain flexibility and adaptability by changing the display orientation of your iPad Air 5.
- Swipe up from the bottom of the screen to access the Control Center.
- Tap on the lock icon to enable or disable the screen rotation lock.
- When the lock is enabled, the display will remain fixed in the current orientation.
By utilizing the customization options mentioned above, you can personalize and optimize your iPad Air 5 to suit your visual preferences and make your device truly yours.
Updating Software
Ensuring your device is equipped with the latest technology is essential for optimal performance. Regularly updating the software on your device allows you to enjoy the latest features, improvements, and bug fixes. This section will guide you through the steps to update your iPad Air 5's software, ensuring that you stay up-to-date with the latest advancements and enhancements.
M1 iPad Air 5 (2022) - First 18 Things To Do!
M1 iPad Air 5 (2022) - First 18 Things To Do! by Brandon Butch 657,555 views 2 years ago 18 minutes
FAQ
Where can I find the power button on my iPad Air 5?
The power button on the iPad Air 5 is located on the top right-hand side of the device. It is a small button that you can press and hold to turn the device on or off. If you cannot find the power button, you can refer to the user manual or look for guides online with visual aids to locate it.
Is it possible to enable the iPad Air 5 without a passcode?
Yes, it is possible to enable the iPad Air 5 without a passcode if you have enabled the Touch ID feature. Touch ID allows you to unlock your iPad by using your fingerprint instead of entering a passcode. To set up Touch ID, go to the settings menu on your iPad Air 5 and navigate to "Touch ID & Passcode." From there, you can follow the prompts to enroll your fingerprint and enable this feature. Once enabled, you can unlock your iPad by placing your registered finger on the home button.