Welcome to a world of endless possibilities with your latest acquisition! Today, we are thrilled to bring you a comprehensive walkthrough on how to embark on your exciting journey with your sleek and innovative tablet.
In this step-by-step tutorial, we will guide you through the initial setup process, ensuring your device is ready to immerse you in a world of entertainment, productivity, and connectivity. Let us take you by the hand and show you how to unleash the full potential of your state-of-the-art gadget.
Prepare to explore a multitude of features, from seamless multitasking and stunning visuals to intuitive gestures and tailored experiences. Under our expert guidance, you will effortlessly navigate the intricacies of your new device, enabling you to make the most of every swipe, tap, and touch.
By the end of this tutorial, you will be empowered with the knowledge and confidence to dive headfirst into your new iPad experience. So, grab your device, put on your tech-savvy hat, and let's embark on this exciting journey together!
Disclaimer: The information provided in this tutorial is applicable to the latest version of your iPad device. Please ensure your device is updated to the latest software version before proceeding with the setup process.
Welcome to the World of Your New iPad 9: A Step-by-Step Setup Guide

Embark on an exciting journey as we guide you through the process of setting up your brand-new iPad 9 for the very first time. In this comprehensive step-by-step guide, we will walk you through the essential tasks to ensure a smooth and successful setup experience. Follow along as we explore various settings, personalization options, and essential features to make the most out of your device from the moment you power it on.
Step 1: Unboxing and Initial Power-Up
- Remove the iPad 9 from its packaging, carefully discarding any protective materials.
- Locate the power button, usually situated on the top or side of the device, and press it to power on your iPad.
- Follow the on-screen instructions to select your preferred language, region, and Wi-Fi network connection.
Step 2: Apple ID and iCloud Configuration
- Create a new Apple ID or sign in with your existing one to access the App Store, iCloud, and other Apple services.
- Enable iCloud backup to securely store your data and settings for easy recovery.
- Decide whether to enable iCloud Keychain for secure password management across your Apple devices.
Step 3: Personalization and Data Transfer
- Customize your iPad's appearance by selecting a wallpaper, adjusting display settings, and enabling Night Shift for a more comfortable viewing experience.
- Transfer data from your old device using iCloud, iTunes, or Quick Start for a seamless transition.
- Set up Face ID or Touch ID to conveniently unlock your iPad and secure sensitive data.
Step 4: Exploring App Store and Essential Apps
- Visit the App Store to discover and download a variety of apps tailored to your interests and needs.
- Install essential apps such as productivity tools, entertainment apps, and social media platforms.
- Ensure your iPad is up to date by checking for and installing any available software updates.
Step 5: Enhancing Productivity with iPad Features
- Discover the multitasking features of iPad, including Split View, Slide Over, and Picture in Picture.
- Set up and organize your email accounts, calendar, and contacts for efficient communication and scheduling.
- Explore the Files app and iCloud Drive to manage your documents and files seamlessly.
As you follow these steps, you will unlock the full potential of your new iPad 9, transforming it into a versatile tool for productivity, entertainment, and creativity. Make the most out of your device and enjoy the exciting features and possibilities that await!
Unboxing Your iPad 9 and Preparing for Setup
When embarking on your iPad 9 journey, the first step is to unbox your new device and get it ready for setup. This exciting process involves carefully opening the packaging and unveiling the sleek design and sophisticated features of your iPad 9.
To begin, find a comfortable and well-lit area where you can unbox your iPad 9. Ensure that you have a clean surface to place the device on and gather all the necessary components, including the charging cable and power adapter.
Start by removing the outer packaging, being mindful not to damage the box in case you need it for future storage or transportation of your iPad 9. Once the outer packaging is removed, you will see the elegant box with the iPad 9 logo on top.
- Take the box in your hands and gently slide off the top cover, revealing the iPad 9 resting securely inside.
- Savor the moment as you lift the iPad 9 out of its protective casing, appreciating the slim and lightweight design.
- Underneath the iPad 9, you will find a compartment containing the charging cable and power adapter. Carefully remove these accessories and set them aside.
Now that you have successfully unboxed your iPad 9, it's time to prepare it for setup. Locate the power button, usually located at the top or side of the device, and press it to turn on your iPad 9.
Once the screen lights up, you will be greeted with the initial setup process. Follow the on-screen instructions to connect to a Wi-Fi network, sign in with your Apple ID, and customize various settings according to your preferences.
By unboxing your iPad 9 and preparing it for setup, you are embarking on an exciting technological journey. Take your time to familiarize yourself with the device and enjoy the exhilaration of exploring all the possibilities that your new iPad 9 has to offer.
Connecting Your iPad 9 to a Wi-Fi Network
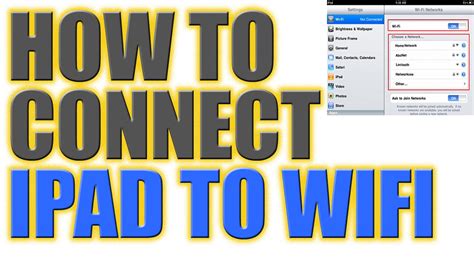
In this section, we will discuss the process of establishing a connection between your iPad 9 and a wireless network. By following these steps, you can enable your iPad to access the internet and enjoy various online services without the need for a physical connection.
Step 1: Accessing the Wi-Fi Settings
To begin, locate the "Settings" application on your iPad's home screen. It can be identified by its gray gear icon. Tap on the icon to access the settings menu.
Step 2: Enabling Wi-Fi
Within the settings menu, find and select the option labeled "Wi-Fi." This option allows you to manage your iPad's wireless connectivity. By tapping on the toggle switch next to "Wi-Fi," you can enable or disable the feature. Make sure it is turned on.
Step 3: Selecting a Network
Once Wi-Fi is enabled, a list of available networks in your vicinity will be displayed. Look through the list and identify your preferred Wi-Fi network. Tap on its name to establish a connection.
Step 4: Entering the Wi-Fi Password
If the selected network is secured, you will be prompted to enter the network's password. Carefully type in the password using the on-screen keyboard. Take note to input the correct capitalization and any special characters as required by the password. Then, tap "Join" or "Connect" to proceed.
Step 5: Connection Confirmation
After entering the password, your iPad will attempt to connect to the selected Wi-Fi network. Once the connection is established, you will see a checkmark or the word "Connected" next to the network's name in the settings menu.
Now that your iPad 9 is connected to a Wi-Fi network, you can enjoy browsing the internet, downloading apps, streaming media, and performing various online activities conveniently and wirelessly.
Activating Your iPad 9 with Apple ID
Setting up and activating your new iPad 9 requires a crucial step known as Apple ID activation. This process allows you to establish a secure and personalized connection to your device, enabling access to various services and features.
To activate your iPad 9 with Apple ID, follow these steps:
- Power on your iPad 9 by pressing the designated button.
- Select your preferred language and region settings to create a personalized experience.
- Connect your iPad 9 to a stable Wi-Fi network to ensure a seamless activation process.
- Proceed with the on-screen instructions to set up Touch ID or Face ID for enhanced security.
- When prompted, sign in with your existing Apple ID or create a new one if you don't have an account yet.
- Verify your Apple ID by entering the verification code sent to your trusted device or phone number.
- Agree to the Terms and Conditions presented on the screen, carefully reviewing the privacy and security policies.
- Set up iCloud on your iPad 9 to effortlessly sync your data, photos, and files across your Apple devices.
- Configure other settings, such as Siri, Screen Time, and App Store preferences, tailored to your preferences.
- Finally, customize your Home Screen layout, rearrange apps, and personalize your device with wallpapers and widgets.
Once you have successfully activated your iPad 9 with Apple ID, you can unlock a world of possibilities, including downloading apps from the App Store, accessing your cloud-stored content, and enjoying seamless integration with other Apple devices. Remember to keep your Apple ID credentials secure and regularly update your device to benefit from the latest features and improvements.
Setting up Touch ID or Face ID on Your iPad 9
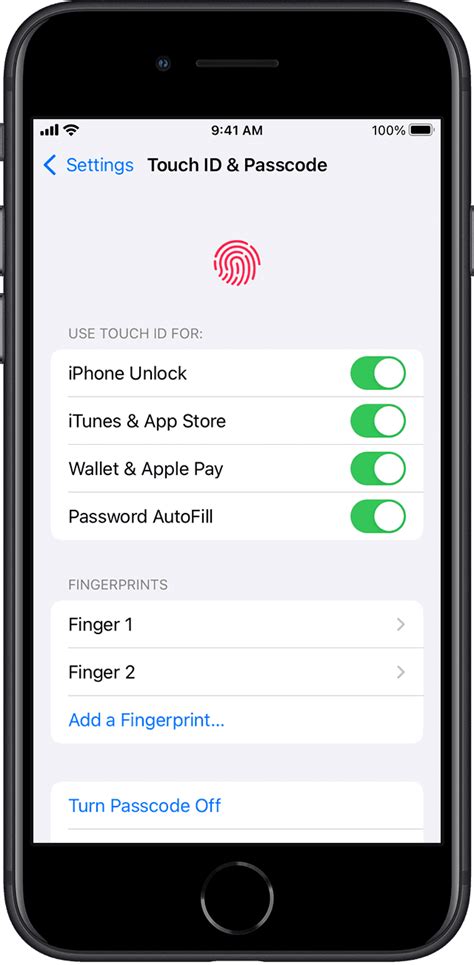
In order to enhance the security and ease of unlocking your iPad 9, it is possible to set up either Touch ID or Face ID depending on your device capabilities. By enabling this feature, you can effortlessly access your device while ensuring that it remains secure from unauthorized access.
To begin the setup process, navigate to the Settings app on your iPad 9. Look for the option that corresponds to biometric authentication, which could be labeled as "Touch ID & Passcode" or "Face ID & Passcode."
If your device supports Touch ID, select the Touch ID & Passcode option. You will then be prompted to register your fingerprint by following the on-screen instructions. Ensure that you cover the entire surface of your fingerprint to ensure accurate and efficient recognition.
For devices that support Face ID, choose the Face ID & Passcode option. Position your face within the designated frame and allow the iPad to scan your facial features. Make sure you hold the device at a comfortable distance and maintain a natural expression during this process.
After successfully registering your fingerprint or facial features, you will be guided through the process of setting up a passcode. It is recommended to use a unique and complex passcode to maximize the security of your iPad 9.
Once the setup is complete, you can now unlock your iPad 9 by simply placing your finger on the Touch ID sensor or allowing the device to recognize your face. This convenient and secure method of authentication provides quick access to your device while safeguarding your personal information.
Take advantage of the Touch ID or Face ID feature on your iPad 9 to enjoy a seamless and secure unlocking experience.
Customizing Your iPad 9's Settings and Personalizing Your Device
Creating a unique experience tailored to your preferences
Once you have successfully set up your new iPad 9, it's time to delve into the exciting world of customization and personalization. By customizing your device's settings, you can tailor it to suit your individual preferences, making it truly yours. From adjusting the display settings to modifying the notification preferences, there are numerous ways to make your iPad uniquely yours.
1. Personalizing the display: The first step in customizing your iPad is to personalize the display. This can be done by selecting a wallpaper that resonates with your style and personality. Whether it's a vibrant image, a serene landscape, or a favorite photo, choose a wallpaper that will make you smile every time you unlock your device.
2. Organizing your apps: Organizing your apps and creating folders not only helps simplify navigation but also adds a personal touch to your device. Arrange your apps to suit your workflow or group them by category. This allows for easy accessibility and declutters your home screen.
3. Configuring notifications: Take control of your notifications by configuring and customizing them. Determine which apps can send you notifications and choose whether they appear as banners or alerts. By customizing your notification settings, you ensure that you only receive alerts for the things that matter to you.
4. Tailoring sounds and haptics: Make your iPad 9 sound unique by customizing the sounds and haptics. Customize the sounds for incoming calls, messages, and notifications to reflect your style. You can also adjust the haptic feedback to provide a more personalized touch experience.
5. Setting up widgets: Widgets offer a great way to personalize your iPad's home screen. From weather updates to calendar events, choose the widgets that provide the information you need at a glance. Rearrange and resize them to create a layout that works best for you.
6. Enhancing security: Protect your personal information and enhance your device's security by customizing the various security settings available. From setting a strong passcode to enabling biometric authentication, take advantage of the advanced security features to safeguard your data.
7. Customizing accessibility features: Explore the accessibility options on your iPad 9 and tailor them to meet your specific needs. Adjust the font size, enable voice-over or magnifier, and customize gestures to enhance your overall device experience.
8. Installing and managing apps: Make your iPad even more personalized by installing apps that align with your hobbies, interests, and daily routines. Discover new apps from the App Store and organize them in a way that enhances your productivity and enjoyment.
By customizing your iPad 9's settings and personalizing your device, you can truly make it an extension of yourself. Whether it's creating a visually appealing display, organizing your apps efficiently, or enhancing security measures, take the time to tailor your device to suit your unique style and preferences.
FAQ
Can I enable iPad 9 without an internet connection?
No, to enable iPad 9 for the first time, you need an internet connection. This is necessary to set up various features and services, sign in with your Apple ID, and download any necessary updates. You can either connect to a Wi-Fi network or use the cellular data option if your iPad has cellular capabilities.
Is it possible to enable multiple user accounts on iPad 9?
No, iPad 9 does not support multiple user accounts. Each iPad is designed to be used by one user and is typically associated with a single Apple ID. However, you can add multiple user profiles on an iPad with iPadOS 13 or later through the "Shared iPad" feature, but this is primarily meant for educational institutions.
How do I enable my iPad 9 for the first time?
To enable your iPad 9 for the first time, simply press and hold the power button until the Apple logo appears on the screen. Then, follow the on-screen instructions to set up your iPad, including connecting to a Wi-Fi network, signing in with your Apple ID, and personalizing your settings.
What should I do if my iPad 9 doesn't turn on?
If your iPad 9 doesn't turn on, first make sure it is charged by connecting it to a power source using the included charging cable and adapter. Wait a few minutes to see if the charging icon appears on the screen. If the battery was completely drained, it may take a while before it starts charging. If it still doesn't turn on, try a hard reset by pressing and holding the power button and the home button simultaneously for about 10 seconds until the Apple logo appears.




