We live in an era where technology has become an integral part of our everyday lives. It is no secret that the iPad has revolutionized the way we consume media, stay connected, and work efficiently. With the dawn of the iPad 2013, a world of endless possibilities awaits us, inviting us to explore and unlock its full potential.
In this comprehensive guide, we will embark on a journey to discover the secrets of unleashing the true power of your iPad. Through a series of simple yet effective steps, we will enable your device to perform at its peak, ensuring seamless multitasking, improved battery life, and a customized user experience.
As we delve deeper into the intricacies of your iPad, we will unearth a plethora of hidden features and settings that have the ability to transform your device into a personal assistant, a creative tool, and a source of endless entertainment. Brace yourself as we unravel the mysteries and unleash the full range of possibilities that lie within your fingertips.
Step 1: Access the Settings Menu
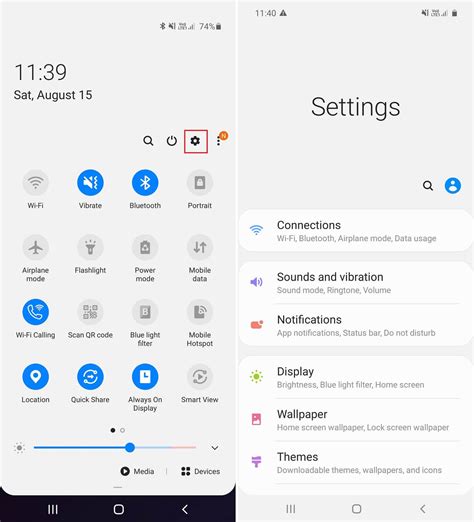
In order to begin the process of enabling your iPad 2013, you'll need to navigate to the Settings menu. Within this menu, you'll find the options and configurations necessary to activate and customize your device.
The Settings menu acts as a control center for your iPad, allowing you to adjust various features and personalize your user experience. By accessing this menu, you gain the ability to manage and fine-tune different aspects of your device according to your preferences.
Entering the Settings menu grants you access to a wide range of options, such as network settings, display settings, app permissions, and much more. It serves as the foundation for customizing your iPad experience and making it tailored to your needs.
Once you're able to access the Settings menu, you can delve into the specific features and settings that you wish to enable or modify. Whether you want to connect to a Wi-Fi network, adjust the brightness of your screen, or enable notifications, all of these functions can be found within this central hub.
By understanding how to navigate and utilize the Settings menu effectively, you'll have the power to configure your iPad 2013 according to your preferences and make the most out of its capabilities.
Learn the ins and outs of navigating through your iPad's settings
Discovering how to efficiently navigate through the various settings on your iPad is an essential skill for getting the most out of your device. By familiarizing yourself with the settings menu, you gain the ability to personalize your iPad and optimize its performance to suit your preferences.
Within the settings menu, you can fine-tune aspects such as display brightness, sound volume, language preferences, network connectivity, privacy settings, and much more. This comprehensive guide will outline the steps to access and navigate through these settings, allowing you to tailor your iPad experience to your liking.
To begin exploring the settings on your iPad, you need to first locate the "Settings" app on your home screen. Once you open the app, you will be greeted with a plethora of options to customize your device. It is important to familiarize yourself with the organization of these settings as they are categorized into different sections for ease of navigation.
Each section within the settings menu represents a specific area of customization, such as "General," "Display & Brightness," "Sounds & Haptics," "Privacy," "Wi-Fi," and more. By tapping into these sections, you gain access to a wide range of options that allow you to personalize your iPad's functionality to suit your needs and preferences.
As you delve deeper into the settings, you will encounter various submenus. These submenus contain more specific options relating to the respective category. For example, within the "General" section, you can adjust settings related to Siri, Keyboard, Date & Time, and more. Exploring these submenus allows you to fine-tune the settings to match your individual requirements.
It is important to note that while navigating through the settings, you may come across certain terms and options that you are unfamiliar with. In such cases, the iPad provides helpful descriptions and explanations for each setting, making it easier for you to understand its purpose and functionality. Take advantage of these descriptions to make informed decisions about your preferred settings.
Understanding how to navigate the settings on your iPad empowers you to make personalized adjustments that enhance your overall user experience. By taking the time to explore and familiarize yourself with the various settings and options available, you can ensure that your iPad operates in a way that is tailored to your unique preferences and needs.
Section 2: Locating the Accessibility Options
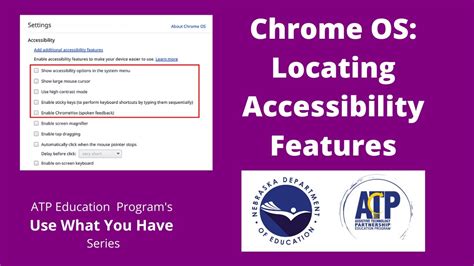
In this section, we will explore the process of finding the accessibility settings on your iPad 2013 model. These options allow you to modify various features and settings to make your device more user-friendly and convenient to use.
The accessibility options can be found within the settings menu of your iPad. To access this menu, start by unlocking your device and navigating to the home screen. From there, locate the "Settings" app, which is represented by a gear icon. Tap on this icon to open the settings menu.
Once you are in the settings menu, scroll down and look for the "Accessibility" option. This option may be located in different sections depending on your iPad's software version, but it is typically found within the "General" section. Tap on "Accessibility" to proceed.
Upon entering the accessibility settings, you will be presented with a range of options that can be adjusted to meet your specific needs. These options include features such as VoiceOver, Zoom, Larger Text, and more. Each option provides a brief description of its function, allowing you to easily understand its purpose and determine whether it is suitable for your requirements.
Take your time to explore the different accessibility options and experiment with various settings to find what works best for you. Remember, these options are designed to enhance your iPad experience by providing a customized and accessible interface tailored to your needs.
Discover the Configurations to Activate Accessibility Features
Unveiling the options to enable the accessibility functionalities on your iPad 2013 can ensure an enhanced user experience for individuals with diverse needs. This section will walk you through the steps of locating and adjusting the necessary settings, allowing you to tailor your device to meet your individual requirements.
1. Seek out your iPad's Settings:
Begin by locating the Settings icon on your iPad's Home screen. This icon, adorned with gears, stores a plethora of options for customizing your device's various features, including accessibility settings.
2. Navigate to General settings:
Once within the Settings, scroll through the available options and identify the General tab. This section is typically represented by a gray icon framed with the outline of a gear. Tap on General to access a range of fundamental settings for your iPad.
3. Locate Accessibility:
Within the General settings menu, scroll down until you spot the Accessibility option. It is often represented by an icon depicting a person sitting in a wheelchair. Tap on Accessibility to enter a realm of features designed to make your iPad more accessible and user-friendly.
4. Discover the available features:
Upon accessing the Accessibility settings, you will be presented with an array of features such as VoiceOver, Zoom, Invert Colors, and more. Each feature caters to a specific aspect of accessibility, whether it be for individuals with visual impairments, hearing difficulties, or motor impairments. Take the time to explore each feature, understanding how it can enhance your tablet experience.
5. Activate desired features:
Choose the accessibility features that align with your specific needs by toggling the switches next to each feature. This will enable or disable the selected function according to your preference. Remember to adjust the settings within each feature to further personalize your iPad's accessibility experience.
By following these steps, you will successfully find the necessary settings to activate the diverse accessibility features available on your iPad 2013. Embark on this journey of customization, allowing your device to empower you in various aspects of your digital life.
Section: Adjusting Specific Accessibility Features for Increased iPad Functionality
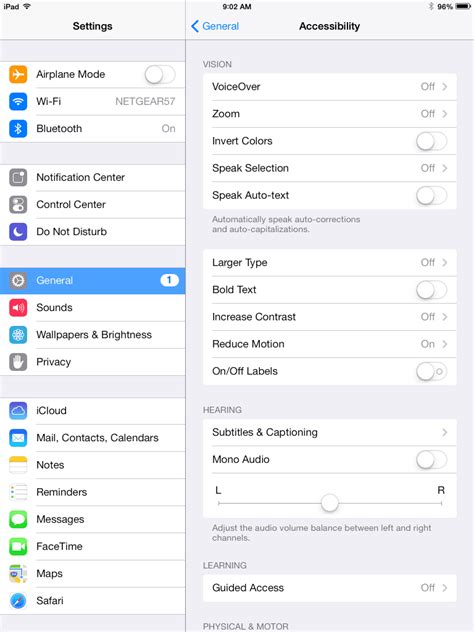
In this section, we will explore the necessary steps to customize the accessibility features on your iPad device, thereby enhancing its functionality and suiting it to your individual needs and preferences. By enabling specific accessibility features, you will be able to optimize the device to cater to various impairments and ensure a more seamless user experience.
Step 1: | Customize Display Settings |
Step 2: | Enhance Hearing and Audio Output |
Step 3: | Adjust Physical Interaction and Input Methods |
Step 4: | Improve Communication and Linguistic Support |
Step 5: | Enable Assistive Touch and Gesture Controls |
Step 6: | Activate VoiceOver and Screen Reader Functions |
Step 7: | Personalize Subtitles and Captioning Settings |
By following these steps, you can tailor your iPad's accessibility features to suit your specific requirements, enabling you to enjoy a more efficient, personalized, and inclusive user experience.
How to Download Apps on Old iPad (iPad Mini / iPad 1, 2, 3, 4 / iPad Air)
How to Download Apps on Old iPad (iPad Mini / iPad 1, 2, 3, 4 / iPad Air) by Technomentary 2,847,784 views 3 years ago 7 minutes, 56 seconds
FAQ
Why should I enable my iPad 2013?
Enabling your iPad 2013 allows you to have access to all the features and functionality it offers. It will ensure that your device is fully functional and up-to-date.
Can I enable my iPad 2013 without a Wi-Fi connection?
No, you cannot enable your iPad 2013 without a Wi-Fi connection. The initial setup process requires an internet connection to download the necessary updates and verify your Apple ID.




