Discovering new ways to bring the seamless functionality of Apple's iconic software into your everyday computing experiences has never been easier. Whether you're looking to enhance your productivity or enjoy a more seamless integration of devices, enabling iOS features on your trusty MacBook is a game-changer you won't want to miss out on.
Soar to new heights of efficiency as you unlock the potential of Apple's user-friendly interface, empowering you to accomplish tasks with unrivaled ease. With a few simple steps, you can bridge the gap between the iOS ecosystem and your MacBook, bridging the divide between mobile and desktop platforms.
In a world where technology constantly evolves, staying ahead of the curve has become a crucial endeavor. By harnessing the power of iOS on your MacBook, you can stay connected, organized, and in control no matter where life takes you. From effortlessly syncing your calendars and contacts to seamlessly transitioning between devices, the possibilities are endless when you tap into the full potential of Apple's operating system.
Understanding the Advantages of Activating the iOS Feature on your MacBook
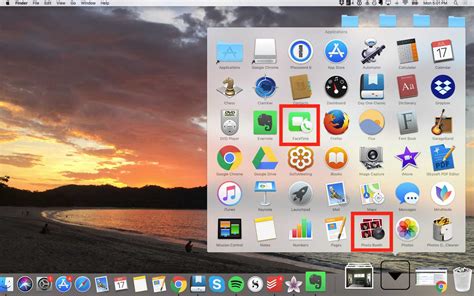
In today's interconnected and fast-paced world, having access to a wide range of digital tools and applications is crucial for both personal and professional purposes. Apple's iOS, a powerful and intuitive operating system designed specifically for mobile devices, provides numerous benefits that can enhance your MacBook experience when enabled.
By activating the iOS feature on your MacBook, you gain access to a plethora of innovative and user-friendly applications that are exclusively available on Apple devices. These applications, often optimized for mobile use, provide seamless integration with other iOS-enabled devices, allowing for a cohesive digital ecosystem across your Apple devices.
One of the key advantages of enabling iOS on your MacBook is the ability to enjoy a vast library of specialized applications that are not accessible through traditional Mac software. These applications cater to various aspects of our lives, including productivity, communication, entertainment, health, and many more. With iOS on your MacBook, you can unlock a new level of functionality and efficiency.
Besides the diverse range of applications, enabling iOS allows your MacBook to leverage the inherent features of the operating system. iOS offers a streamlined and optimized user interface, providing a responsive and intuitive user experience. The familiar gestures, effective multitasking capabilities, and advanced security measures contribute to making your MacBook more efficient, secure, and user-friendly.
In conclusion, activating the iOS feature on your MacBook offers a multitude of benefits that expand the capabilities of your device. The integration of iOS applications, enhanced usability, and seamless synchronization with other iOS devices contribute to a more productive and enjoyable digital experience. Make the most out of your MacBook by harnessing the power of iOS.
Compatibility Check and System Requirements
Before proceeding to enable the iOS operating system on your Apple laptop, it is essential to ensure that your device meets the necessary compatibility requirements. By checking the compatibility and system requirements, you can determine whether your MacBook is capable of running iOS.
Start by verifying if your MacBook model supports the installation of iOS. Different MacBook models may have varying compatibility with different versions of iOS. It is recommended to refer to the official Apple documentation or support page to identify the compatible models for your desired iOS version.
In addition to the MacBook model, you also need to consider the system requirements. These requirements include the minimum processor type and speed, RAM capacity, available storage space, and any additional hardware or software prerequisites. Failure to meet these requirements may result in suboptimal performance or unsuccessful installation of iOS.
Ensure that your MacBook meets the specified processor speed and type. Most iOS versions require a minimum 64-bit processor, such as Intel Core i5 or later, to ensure optimal performance and compatibility. Additionally, verify if your MacBook has the recommended amount of RAM to support the iOS version you intend to enable.
Storage space is another crucial factor to consider. iOS installations typically require a significant amount of available disk space. Check the system requirements to determine the minimum storage space needed for the desired iOS version and ensure your MacBook meets this requirement.
Lastly, remember to update your MacBook's software to the latest version. Installing the latest macOS updates can contribute to better compatibility and improve the overall performance of iOS on your MacBook.
By thoroughly checking the compatibility and system requirements for iOS on your MacBook, you can ensure a smooth and successful enablement process, enhancing your overall user experience with the operating system.
Updating Your MacBook's Operating System

In this section, we will discuss the process of updating the operating system on your MacBook. Keeping your operating system up-to-date is essential for ensuring that your device runs smoothly and securely. By regularly updating your MacBook's operating system, you can benefit from improved performance, enhanced features, and the latest security patches.
Updating your MacBook's operating system involves installing the latest version of the software provided by Apple. This can be done easily through the App Store on your device. By checking for available updates and downloading them, you can ensure that your MacBook stays up-to-date with the latest advancements and improvements.
One of the key reasons to update your MacBook's operating system is to take advantage of new features and functionalities. With each update, Apple introduces new features that enhance the overall user experience, making it easier and more enjoyable to use your device. By staying updated, you can make the most out of your MacBook's capabilities and stay ahead with the latest technology.
| Benefits of Updating | How to Update |
|---|---|
| Improved performance | 1. Open the App Store. |
| Enhanced features | 2. Click on the "Updates" tab. |
| Latest security patches | 3. If an update is available, click "Update" next to the operating system update. |
| Easier and enjoyable user experience | 4. Follow the on-screen instructions to complete the update installation. |
Regularly updating your MacBook's operating system is crucial for maintaining the security of your device. With each update, Apple fixes any vulnerabilities and security issues that may have been discovered, ensuring that your MacBook is protected against potential threats. Hence, it is recommended to stay on top of the updates to keep your personal data and information secure.
Overall, updating your MacBook's operating system is a simple process that offers various benefits, including enhanced performance, new features, and increased security. By regularly checking for updates and installing them, you can ensure that your MacBook is running on the most advanced and reliable software available.
Installing Xcode and iOS Simulator
This section covers the process of downloading and installing Xcode, which includes the iOS Simulator, on your device. Xcode is a software development kit (SDK) provided by Apple for developers to create applications for macOS, iOS, watchOS, and tvOS. The iOS Simulator, included in Xcode, allows developers to test and simulate iOS applications on their Mac.
To install Xcode and the iOS Simulator, follow these steps:
| Step 1 | Open the App Store on your Mac. |
| Step 2 | Search for "Xcode" in the search bar. |
| Step 3 | Click on the Xcode app from the search results. |
| Step 4 | Click the "Get" or "Download" button to start the installation process. |
| Step 5 | Wait for the download and installation to complete. |
| Step 6 | Once Xcode is installed, open it from the Applications folder. |
| Step 7 | Go to the "Xcode" menu and select "Preferences". |
| Step 8 | In the Preferences window, click on the "Components" tab. |
| Step 9 | Scroll down and locate the "iOS Simulator" component. |
| Step 10 | Click the checkbox next to "iOS Simulator" to install it. |
Once the installation is complete, you will have access to Xcode and the iOS Simulator on your MacBook. The iOS Simulator allows you to simulate the features and functionalities of various iOS devices, making it easier to develop and debug iOS applications without the need for a physical device.
Enabling Developer Mode on Apple's Laptop
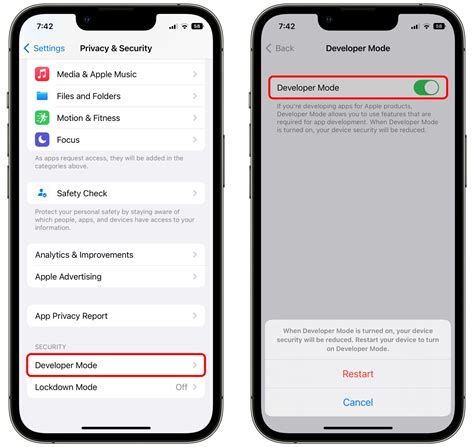
In order to unlock additional functionalities and customization options on your Apple portable computer, you can activate the Developer Mode. This mode grants you access to advanced settings and tools, allowing you to modify and experiment with the device's software and hardware.
To enable Developer Mode on your MacBook, you need to follow a few simple steps. Please note that this process requires a certain level of technical knowledge and should be done with caution.
First, ensure that your MacBook is running on the latest version of macOS. Then, locate the System Preferences icon on your desktop and open it. Within the System Preferences menu, navigate to the "Security & Privacy" section.
Next, click on the "General" tab and look for the "Allow Apps Downloaded From" option. By default, this option is set to "App Store." To enable Developer Mode, click on the lock icon in the bottom left corner of the window. You might be prompted to enter your administrator password.
After unlocking the settings, change the "Allow Apps Downloaded From" option to "App Store and identified developers." This adjustment will allow you to install and run applications from sources other than the App Store.
Once you've made this change, you can exit the System Preferences menu. Congratulations, you have successfully enabled Developer Mode on your MacBook! Remember to exercise caution while using this mode, as it can have implications on the stability and security of your device.
Exploring the World of iOS App Testing and Execution on your MacBook
Discovering the vast possibilities of app testing and running within the iOS environment using your MacBook opens up new horizons for developers and enthusiasts alike. In this section, we will delve into the steps and options available to seamlessly test and execute iOS apps right from your trusted MacBook.
- Understanding the iOS Simulator: A Powerful Tool for App Testing
- Setting Up a Virtual iOS Environment: Building the Foundation
- Exploring Xcode: Your Gateway to iOS App Development
- Installing and Running iOS Apps on the Simulator: Simulating Real-World Scenarios
- Testing with Different iOS Versions: Ensuring Compatibility and Optimization
- Debugging and Troubleshooting: Unraveling Issues in iOS App Testing
- Simulating Device Hardware Features: Emulating the Full iOS Experience
- Monitoring Performance Metrics: Optimizing Your iOS Apps
- Simulating User Interactions: Testing User Experience and Engagement
By exploring these topics, you'll gain the knowledge and hands-on experience necessary to effectively test and run iOS apps on your MacBook. Whether you're an aspiring developer or simply eager to explore the iOS ecosystem, this section will provide valuable insights into achieving success in the world of iOS app testing and execution.
[MOVIES] [/MOVIES] [/MOVIES_ENABLED]FAQ
Is it possible to enable iOS on a MacBook?
Yes, it is possible to enable iOS on a MacBook. Apple introduced a feature called "Sidecar" in macOS Catalina, which allows users to extend their Mac desktop onto an iPad and use it as a secondary display or as a tablet with Apple Pencil support.
How can I enable iOS on my MacBook?
To enable iOS on your MacBook, you need to have macOS Catalina installed. Once you have it, you can connect your iPad to your MacBook using a USB cable or over Wi-Fi. Then, open the Sidecar menu in the menu bar, select your iPad, and choose the display mode you prefer to use.
What are the benefits of enabling iOS on MacBook?
Enabling iOS on a MacBook using Sidecar brings several benefits. It allows you to use your iPad as a secondary display, which can be useful for multitasking or extending your workspace. Additionally, you can utilize touch and Apple Pencil support for creative tasks or take advantage of iPad-exclusive apps on your MacBook.
Can I use any iPad model with Sidecar?
No, not all iPad models are compatible with Sidecar. To use Sidecar, you need an iPad that supports Apple Pencil. Currently, this includes iPad Pro, iPad (6th generation or later), iPad mini (5th generation or later), and iPad Air (3rd generation or later).
Are there any alternatives to Sidecar for enabling iOS on MacBook?
Yes, if you are looking for alternatives to Sidecar, you can consider third-party apps such as Duet Display or Luna Display. These apps provide similar functionality, allowing you to use your iPad as a secondary display for your MacBook.
Is it possible to run iOS on MacBook?
No, it is not possible to run iOS directly on a MacBook. iOS is designed specifically for Apple's mobile devices like iPhones and iPads.
Can I use an emulator to enable iOS on my MacBook?
Yes, you can use an iOS emulator like Xcode's iOS Simulator to replicate the iOS experience on your MacBook. It allows you to test and develop iOS apps without needing an actual iOS device.




