Start your day right with your trusty wrist companion, the legendary smartwatch from the tech giant. But what if you want to access all its amazing features without getting involved in lengthy updates? Fear not! We have the ultimate solution to this quandary. In this comprehensive exploration, we will uncover the secret pathway to unlock your Apple Watch efficiently without the hassle of any time-consuming software updates.
Discover Exceptional Techniques to Power Up Your Apple Timepiece.
Are you tired of waiting for ages just to get your Apple Watch up and running? Do you wish to bypass all the repetitive steps involved in the updating process? Look no further! By following our step-by-step instructions, you will learn how to activate your Apple Watch with ease, seamlessly moving from one task to another without any additional software installations or lengthy downloads. Unlock a whole new world of possibilities with your Apple Watch today!
Revolutionize Your Apple Timepiece Experience.
Imagine the excitement of wearing your Apple Watch without the inconvenience of waiting for updates. Picture yourself effortlessly navigating through the myriad of features and services available on your wrist. With our expert guidance, you can make this vision a reality. Unleash the full potential of your Apple Watch without the fuss, and embark on a journey of unparalleled convenience and efficiency. The future is in your hands, or rather, on your wrist.
The Significance of Avoiding Updates for Your Apple Timepiece

It is crucial to understand the importance of abstaining from updates for your beloved Apple wristwatch. Here, we delve into the rationale behind this decision and explore the potential advantages that such an approach can bring.
When considering the significance of refraining from software updates on your Apple wrist companion, one cannot overlook the potential disruptive effects that updates may have on the device's performance. While updates typically aim to introduce new features and improve overall functionality, they may inadvertently lead to unforeseen glitches or compatibility issues. By avoiding updates, users can maintain a stable and reliable operating system without the risk of encountering any unforeseen nuisances.
In addition to potential software disruptions, avoiding updates for your Apple chronometer can also safeguard any preferred or customized settings you have implemented. Updates often reset various settings to their default configurations, erasing personalization efforts and necessitating time-consuming setup processes. By consciously choosing not to update, users can preserve their meticulously curated watch faces, app arrangements, and other personal preferences.
Another noteworthy advantage of not updating your Apple timepiece is the potential preservation of battery life. As updates often bring new features and functionalities, these additional capabilities may demand more processing power and drain the battery at an accelerated rate. By refraining from updates, users can extend the overall lifespan of their timepiece's battery, ensuring optimal usage for extended periods.
Ultimately, the decision of whether or not to update your Apple wristwatch rests solely with the user. By understanding the importance of reserving updates, individuals can make informed choices that align with their preferences and specific requirements.
Checking Your Apple Watch's Current Version
In this section, we will discuss the process of determining the current version of your Apple Watch. By understanding the software version your Apple Watch is running on, you can gain valuable insights into its features and capabilities.
1. Accessing the Settings: To check the current version of your Apple Watch, start by accessing the Settings on your device. On the Home screen, locate and tap the Settings app. It is symbolized by a gear icon.
2. Navigating to General: Once inside the Settings app, scroll down or use the digital crown to find the General option. Tap on it to proceed.
3. Checking Software Update: Under the General settings, look for the Software Update option. Tap on it to check for any available updates. However, this step is solely for checking updates and does not necessarily mean that your Apple Watch will be updated.
4. Viewing Current Version: After tapping on Software Update, you will see the current version of the software displayed on the screen. Take note of this version as it will help in further troubleshooting or determining compatibility with specific apps or features.
5. Exiting the Settings: Once you have checked the current version of your Apple Watch, you can exit the Settings app by pressing the Digital Crown or swiping from left to right on the screen to return to the Home screen.
By following these simple steps, you can easily check the current version of your Apple Watch without the need to update it. It is always beneficial to stay informed about the software version running on your device, as it ensures compatibility and provides access to the latest features and enhancements.
Issues with Updating Apple Watch
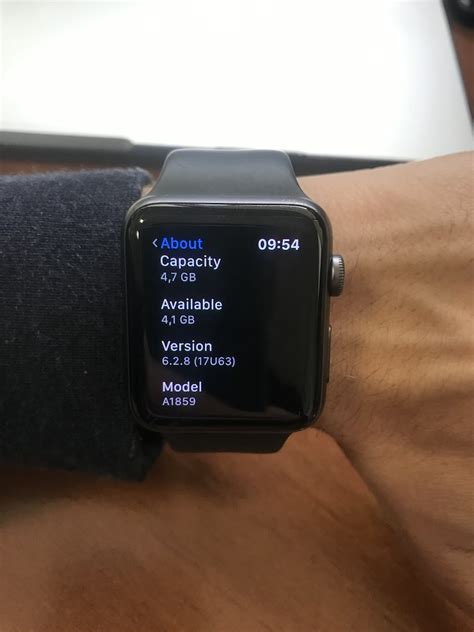
When trying to update your Apple Watch, you may encounter a few challenges that hinder the usual smooth process. This section aims to explore some common problems that users face while updating their Apple Watches, offering insights into potential troubleshooting steps.
- Connectivity Problems: One of the primary obstacles to updating an Apple Watch is connectivity issues. It can be frustrating when the device fails to connect to Wi-Fi or Bluetooth networks, preventing the update from downloading properly. This could be due to signal interference, outdated network settings, or software glitches. Troubleshooting options include resetting network settings, restarting the router, or even resetting the Apple Watch itself.
- Insufficient Storage Space: Another challenge that arises during the update process is insufficient storage space on the Apple Watch. As updates often contain new features and bug fixes, they require a significant amount of storage to be successfully installed. If your Apple Watch lacks available storage, you may need to remove unnecessary apps, photos, or other data to create enough room for the update.
- Battery Drainage: Updating an Apple Watch can be a power-consuming task, and if the device's battery is already low, it may not have sufficient charge to complete the update successfully. To address this issue, it is advisable to connect the Apple Watch to its charger before initiating the update. Additionally, disabling battery-intensive features such as heart rate monitoring or background app refresh can help conserve battery life during the update process.
- Software Incompatibility: Sometimes, updating an Apple Watch can be problematic due to software incompatibility issues. This may occur if you are using an outdated iPhone or if the Apple Watch is not compatible with the latest version of watchOS. To resolve this, ensure that your iPhone is running the latest iOS version and check for any compatibility restrictions specific to your Apple Watch model.
- Update Installation Failure: Despite careful preparation and following all the necessary steps, there might be instances where the update installation fails. This can be caused by various factors such as unstable internet connection, software bugs, or even hardware malfunctions. In such cases, it is advisable to retry the update after ensuring a stable internet connection and performing basic troubleshooting steps like restarting both the Apple Watch and the paired iPhone.
In conclusion, updating your Apple Watch can sometimes lead to challenges that can disrupt the process. Connectivity problems, insufficient storage space, battery drainage, software incompatibility, and update installation failures are all potential issues that users may encounter. By understanding these common problems and utilizing appropriate troubleshooting techniques, you can overcome these obstacles and successfully update your Apple Watch.
Step 1: Force Restart Your Apple Watch
In this section, we will discuss the first step you need to take in order to start your Apple Watch without updating it. By performing a force restart, you can bypass the update and continue using your Apple Watch with the current software version.
A force restart is a method to reset your Apple Watch by completely shutting it down and then turning it back on. It can help resolve various issues, including the need to update the software. However, please note that force restarting your Apple Watch should only be done when necessary, as it may cause data loss if not done correctly.
To force restart your Apple Watch, follow these steps:
- Press and hold the side button, also known as the Power button, on your Apple Watch.
- At the same time, press and hold the Digital Crown, which is the circular button on the opposite side of the side button.
- Continue holding both buttons for about 10 seconds.
- Release both buttons when you see the Apple logo appear on the screen.
After the force restart, your Apple Watch should start up normally without initiating the update process. You can now proceed with using your Apple Watch as usual, without the need for an update.
Section 2: Disconnect Your Apple Watch from Wi-Fi

In this section, we will explore the necessary steps to disconnect your Apple Watch from Wi-Fi. By disconnecting your Apple Watch from Wi-Fi, you can prevent the device from automatically updating and ensure that it remains at its current software version.
Follow the steps below to disconnect your Apple Watch from Wi-Fi:
- On your Apple Watch, swipe up from the watch face to access the Control Center.
- Tap on the Wi-Fi icon, which looks like a series of curved lines.
- A list of available Wi-Fi networks will appear. Scroll through the list and locate the network your Apple Watch is currently connected to.
- Tap on the blue "i" icon next to the network name.
- In the Wi-Fi settings, tap on the "Forget This Network" option.
- A confirmation prompt will appear. Tap on "Forget" to confirm the disconnection.
Once you have successfully disconnected your Apple Watch from Wi-Fi, it will no longer have access to the internet and will be unable to download any software updates. This ensures that your Apple Watch will remain at its current software version until you choose to reconnect it to Wi-Fi.
Section 3: Deactivate Automatic Software Updates
In this section, we will explore the necessary steps to prevent your Apple Watch from automatically updating its software.
- Access the Settings: Begin by opening the Settings app on your Apple Watch.
- Navigate to General: Scroll down to locate the "General" option.
- Disable Automatic Software Updates: Tap on "General" to access the submenu and find the "Software Update" option.
- Modify the Software Update Settings: Inside the "Software Update" menu, you will find an option labeled "Customize Automatic Updates." Tap on it.
- Disable Automatic Updates: Within the "Customize Automatic Updates" menu, you can toggle off the switch next to "Download iOS updates" to disable automatic software updates for your Apple Watch.
By following these simple steps, you can ensure that your Apple Watch will not update its software automatically. This can be particularly useful if you prefer to have more control over when and how your device updates.
Step 4: Manual Installation of watchOS Updates
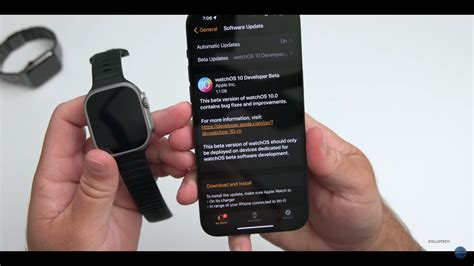
In this section, we will explore the process of manually installing watchOS updates on your Apple Watch. By following these steps, you can take control of the update installation and ensure that it is done at your convenience.
Before proceeding with the manual installation, ensure that your Apple Watch is connected to its charger and that it has at least 50% battery life to avoid any interruptions during the update process.
To begin, you will need to access the Watch app on your paired iPhone. Open the Watch app and navigate to the "My Watch" tab. From here, scroll down and tap on "General."
Next, tap on "Software Update." The app will check for any available updates for your Apple Watch. If an update is found, you will see the option to "Download and Install."
Instead of tapping on "Download and Install," in this manual installation process, you will need to tap on "Install Later" and then confirm by tapping on "Install Tonight."
Once you have tapped on "Install Tonight," your Apple Watch will update during the night when it is connected to Wi-Fi and on its charger. This ensures that the update does not impact your daily use of the device.
If you prefer to install the update immediately, you can choose the option "Install Now" after tapping on "Install Later." Keep in mind that this may interrupt your current usage of the Apple Watch, so it is recommended to choose "Install Tonight" for a smoother experience.
By manually installing watchOS updates, you have the flexibility to choose when the updates are installed, allowing you to prioritize convenience and avoid interruptions during important activities. Remember to regularly check for software updates to ensure that your Apple Watch is running the latest version of watchOS.
FAQ
Can I turn on my Apple Watch without updating it?
Yes, it is possible to turn on your Apple Watch without updating it. There are a few steps you can follow to achieve this.
Why would I want to turn on my Apple Watch without updating it?
Some users may prefer to delay software updates on their Apple Watch due to various reasons, such as avoiding potential bugs or compatibility issues with certain apps.
Will I be able to update my Apple Watch later if I turn it on without updating?
Yes, you will still be able to update your Apple Watch later even if you initially turn it on without updating. You can manually check for updates through the Watch app on your paired iPhone.




