For urban individuals constantly in motion, a wrist-worn personal assistant has become a staple in today's fast-paced world. However, amidst the myriad of technologically advanced wearables, occasionally, technical limitations may cause these high-end gadgets to become unresponsive. If you find yourself in possession of a temporarily unusable Apple timekeeping marvel, fear not! We have compiled a foolproof guide to effortlessly rejuvenating your derailed companion.
Imagine an exquisite piece of craftsmanship resting idly on your wrist, its potential untapped, and its brilliance overshadowed by its disabled state. As frustrating as this might seem, fret not, as activating a dormant Apple chronometer can be achieved with minimal effort. By adhering to a few straightforward prompts, you can channel the hidden vitality within your device and restore it to its former glory.
Within the realm of technological marvels, the path to reawakening a nonfunctional iWatch might seem shrouded in mystery. Nonetheless, you need not be an expert in advanced electronics or possess encyclopedic knowledge of Apple's intricate system to solve this conundrum. Through a series of intuitive steps, even the least tech-savvy among us can successfully navigate their way to resuscitating their formerly unresponsive gadget.
Resetting a Disabled Apple Timepiece
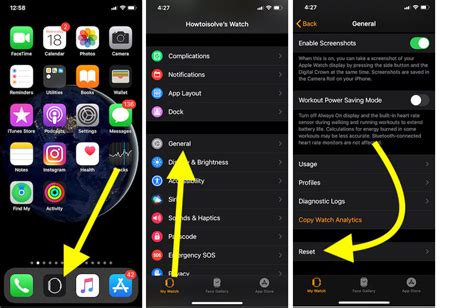
To restore the functionality of a non-functioning Apple wristwatch, it is imperative to execute a reset procedure. This process will erase all data and settings on the device, essentially returning it to its original factory state. The subsequent steps elaborated below elucidate the precise method to undertake in order to successfully reset a disabled Apple watch.
1. Locate the Side Button
Begin the reset process by identifying the side button on the Apple timepiece. This button is typically positioned on the right-hand side of the device, and it is used for various functions, including activating Siri and accessing the dock.
2. Simultaneously Press and Hold
In order to initiate the reset, simultaneously press and hold the side button along with the digital crown. The digital crown is the small dial located on the right side of the watch face. Ensuring that both buttons are pressed continuously for several seconds is crucial for proceeding to the subsequent step.
3. Release and Wait
After holding the buttons for an extended duration, it is important to release them. Subsequently, patiently wait for the Apple logo to appear on the watch face. The logo signifies that the reset process has commenced successfully.
4. Follow On-Screen Instructions
Once the Apple logo is visible, the user should follow any on-screen instructions that appear on the watch face. These instructions may vary depending on the specific model of the Apple watch. It is important to carefully read and adhere to the guidelines provided.
5. Set Up the Apple Watch
Upon completing the reset procedure, the disabled Apple watch should reboot and prompt the user to set it up as if it were a new device. Utilize the on-screen instructions to configure the language, region, and other preferences according to personal requirements.
6. Restore from Backup (Optional)
If a recent backup of the Apple watch was created prior to it becoming disabled, there is an option to restore the device using this backup during the setup process. This allows for the retrieval of previously saved data and settings, ensuring a smoother transition to the reset Apple watch.
By following these steps diligently, users can effectively reset a disabled Apple watch and restore its functionality for seamless usage.
Performing a Hard Reset
When encountering certain issues with your Apple timepiece, sometimes a hard reset can help resolve the problem. This method allows you to force the device to restart, potentially resolving any temporary software glitches or unresponsive behavior.
- Start by ensuring that your watch is disconnected from any charging cables and that it has sufficient battery power.
- Locate the side button and the Digital Crown on your Apple wearable device.
- Press and hold the side button and the Digital Crown simultaneously until the Apple logo appears on the screen.
- Once you see the Apple logo, release both buttons.
- Wait for your Apple timepiece to restart. This process may take a few moments.
- After the device has restarted, you can check if the issues you were facing have been resolved.
A hard reset can be a helpful troubleshooting step if your Apple watch is frozen or experiencing unresponsiveness. However, note that this method should only be performed if necessary, as it restarts the device abruptly and may cause data loss or potential complications. It is recommended to try other troubleshooting methods and consult the official Apple support website or an authorized service provider if the issue persists.
Exploring the Apple Watch Functionality with the Apple Watch app on your iPhone
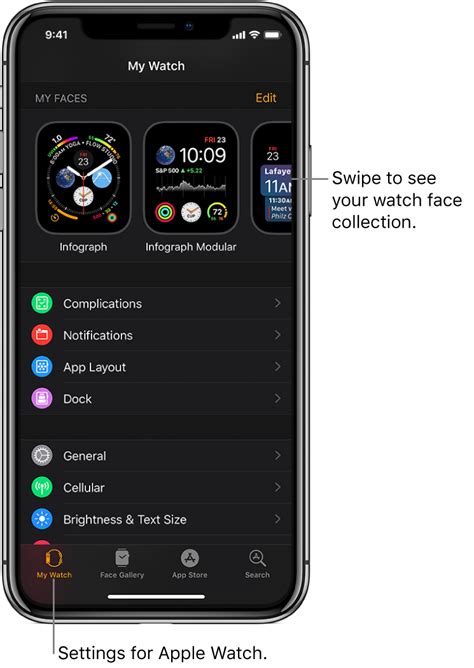
The Apple Watch app on your iPhone is a powerful tool that allows you to unlock the full potential of your wrist-worn device. By seamlessly integrating your iPhone and Apple Watch, you can conveniently customize settings, install apps, and manage various functionalities.
When your Apple Watch is disabled, the Apple Watch app on your iPhone becomes even more essential. With the app, you can configure and troubleshoot your watch, ensuring that it is functioning optimally.
Adjusting Settings: The Apple Watch app offers a convenient way to control and customize the settings of your watch. You can adjust notifications, change watch faces, manage app layouts, and tweak various settings to personalize your Apple Watch experience.
Installing Apps: Enhance the functionality of your Apple Watch by installing compatible apps through the Apple Watch app. Browse through a wide range of apps that cater to various interests and needs, from fitness and productivity to entertainment and communication. Syncing these apps with your Apple Watch allows you to access their features and functionalities directly from your wrist.
Managing Complications: Complications are small snippets of information displayed on your watch face. With the Apple Watch app, you can conveniently manage and customize these complications. Choose the information that is most relevant to you, such as weather updates, calendar events, or activity progress, and have them at your fingertips with just a glance.
Syncing Music and Media: The Apple Watch app lets you conveniently sync music playlists, podcasts, audiobooks, and other media content with your watch. This allows you to enjoy your favorite tunes or listen to your preferred podcasts when you're on the go, leaving your phone behind.
With the Apple Watch app on your iPhone, you have the power to unlock the full potential of your Apple Watch. Explore the various functionalities and customization options available, ensuring that your watch is tailored to suit your unique preferences and needs.
Connecting the Apple Device to a Power Source
In this section, we will explore the necessary steps to ensure a successful connection of your Apple wearable device to a power source. Maintaining a steady power supply is crucial for the proper functioning and usability of your device. By connecting it to a power source, you can conveniently charge the battery, allowing you to use your device without interruptions.
One of the primary ways to connect your Apple device to a power source is by using an appropriate charging cable. Included with your device, the charging cable should be plugged into a power adapter or a compatible USB port to initiate the charging process. It is essential to use the original charging cable provided by Apple or a certified third-party cable to ensure compatibility and prevent any potential damage to your device.
Once you have obtained the charging cable and power adapter, you can begin the process by locating the charging port on your Apple device. This port is typically found on the side or the back of the device, and it is specifically designed to fit the charging cable securely. Gently insert the charging cable into the charging port, ensuring that it is fully connected.
After successfully connecting the charging cable to your Apple device, the other end of the cable should be inserted into a power source. This could be a power outlet using the power adapter, or a USB port on your computer or a compatible charging dock. Ensure that the power source is functioning correctly and providing a steady supply of power.
Once the cable is connected to both your Apple device and the power source, the charging process will begin. You will usually be able to see an indication on your device's screen, confirming that it is charging. Depending on the model and battery capacity, the duration of the charging process may vary, ranging from a few minutes to several hours.
During the charging process, it is recommended to keep the device connected to the power source until the battery is adequately charged. This will optimize the battery longevity and overall performance of your Apple device. Once the battery is fully charged, you can disconnect the charging cable from the device and the power source.
| Benefits of Connecting to a Power Source |
|---|
| 1. Ensures uninterrupted usage of your Apple device. |
| 2. Allows for convenient charging of the device's battery. |
| 3. Optimizes battery longevity and overall device performance. |
| 4. Prevents potential damage caused by using incompatible charging cables. |
| 5. Facilitates the use of various features and functionalities of the device. |
How to Turn Off or Restart Apple Watch Series 6/SE
How to Turn Off or Restart Apple Watch Series 6/SE 来自WorldofTech 361,775次观看 3年前 1分钟33秒钟
How To Disable Action Button On Apple Watch Ultra
How To Disable Action Button On Apple Watch Ultra 来自WebPro Education 6,427次观看 1年前 1分钟4秒钟
FAQ
What can I do if my Apple Watch is disabled?
If your Apple Watch is disabled, you can try a few steps to turn it back on. First, press and hold the side button until the Apple logo appears. If this doesn't work, connect your watch to its charger and wait for a few minutes. You can also try to force restart your Apple Watch by holding both the side button and the Digital Crown for about 10 seconds.
Why did my Apple Watch get disabled?
There are a few reasons why your Apple Watch might get disabled. One common reason is entering the wrong passcode too many times. If you enter an incorrect passcode multiple times in a row, your watch will disable itself as a security measure. Another reason could be a software glitch or a malfunction.
Can I disable the disabling feature on my Apple Watch?
No, you cannot disable the disabling feature on your Apple Watch. The feature is designed to protect your personal data and ensure the security of your device. It is a security measure implemented by Apple to prevent unauthorized access to your watch.
What should I do if none of the methods work?
If none of the methods mentioned above work, you may need to contact Apple Support for further assistance. They can help you troubleshoot the issue and guide you through the steps to turn on your disabled Apple Watch. Alternatively, you may need to visit an Apple Store or an authorized service provider.
Will I lose my data when turning on a disabled Apple Watch?
When you turn on a disabled Apple Watch, you should usually not lose any data. However, if you have not backed up your watch recently, it is recommended to regularly back up your data either through iCloud or by syncing with your iPhone. This way, you can restore your data in case any unexpected issues arise during the process of turning on your disabled watch.
My Apple Watch has been disabled. How do I turn it back on?
If your Apple Watch is disabled, you can turn it back on by pressing and holding the side button until the Apple logo appears on the screen. After that, release the button and your Apple Watch should start up normally.
Is there any other way to turn on a disabled Apple Watch?
If the side button doesn't work or if your Apple Watch is unresponsive, you can try force restarting it. To do this, press and hold both the side button and the Digital Crown together for at least 10 seconds. Keep holding the buttons until the Apple logo appears on the screen. Once the logo appears, release the buttons and your Apple Watch should restart.




