The evolution of wearable technology has reached a new milestone with the cutting-edge innovation of Apple Watch 8 Ultra. This remarkable smartwatch offers an unparalleled experience that goes beyond its previous iterations, taking your wrist-worn gadgetry to the next level. With its advanced features and sophisticated design, the Apple Watch 8 Ultra represents a seamless fusion of style and functionality.
Unleash the full potential of your wrist companion with the Apple Watch 8 Ultra, as it allows you to effortlessly access a myriad of applications and services at your fingertips. This dynamic timepiece introduces an array of groundbreaking features that cater to your every need, whether you're a fitness enthusiast, a productivity guru, or simply someone who appreciates the convenient wonders of technology.
Embrace a stylish and sophisticated accessory that seamlessly integrates into your lifestyle, elevating your everyday tasks and seamlessly integrating into your digital ecosystem. The Apple Watch 8 Ultra combines elegant aesthetics with a sturdy build, offering a sleek and lightweight design that feels comfortable on your wrist throughout the day. Its dazzling display showcases vibrant colors and crisp images, providing a visual feast that’s mesmerizing to behold.
Steps to Activate the Latest Edition of Apple's Highly Advanced Smartwatch

Discover the straightforward process to successfully start using the cutting-edge features of the latest Apple smartwatch. This section outlines the essential steps required to activate and configure your Apple Watch 8 Ultra, ensuring a seamless user experience from the outset.
To enable the Apple Watch 8 Ultra, follow the step-by-step instructions below:
| Step 1: | Power on the Apple Watch 8 Ultra by pressing and holding the dedicated button on the side of the device until the Apple logo appears. |
| Step 2: | Pair your Apple Watch 8 Ultra with your iPhone or compatible device using the Bluetooth settings. Make sure both devices are in close proximity for a successful connection. |
| Step 3: | Once the pairing process is complete, select the preferred language on your Apple Watch 8 Ultra. This selection will be synchronized with the language settings on your iPhone or compatible device. |
| Step 4: | Follow the on-screen prompts to connect your Apple Watch 8 Ultra to your Wi-Fi network. Ensure that you are connected to a stable and secure Wi-Fi network for optimal performance. |
| Step 5: | Sign in to your Apple ID or create a new one if you don't already have an account. This step is essential to access the full range of features and services provided by Apple on the Apple Watch 8 Ultra. |
| Step 6: | Configure the privacy settings according to your preferences. Customize the level of data sharing and permissions you grant to various apps and services on your Apple Watch 8 Ultra. |
| Step 7: | Set up and customize your watch face by selecting from a variety of designs, complications, and styles. Personalize your Apple Watch 8 Ultra to suit your taste and display the information you find most relevant at a glance. |
| Step 8: | Explore the various settings and options available on your Apple Watch 8 Ultra, such as notifications, haptics, accessibility features, and more. Familiarize yourself with the extensive array of customization choices that enhance your overall smartwatch experience. |
By following these simple and concise steps, you will be able to activate and set up your Apple Watch 8 Ultra effortlessly. Enjoy the seamless integration of cutting-edge technology and stylish design that Apple's latest smartwatch offers, and experience the convenience it brings to your daily life.
Pairing Apple Watch with iPhone
In this section, we will explore the process of linking your Apple Watch with your iPhone. The process of establishing a connection between these two devices is crucial for experiencing the full range of features and functionalities offered by the Apple Watch. By following the steps outlined below, you will be able to seamlessly pair your Apple Watch with your iPhone.
- Ensure that your iPhone is running on the latest version of iOS.
- On your iPhone, locate and open the "Watch" app.
- In the "Watch" app, tap on the "Start Pairing" button.
- Hold your Apple Watch close to your iPhone to initiate the pairing process.
- On your iPhone, a pairing animation will appear. Align your iPhone's camera with the animation on your Apple Watch to pair the devices.
- If prompted, enter the passcode displayed on your Apple Watch into the "Watch" app on your iPhone.
- Follow the on-screen instructions to complete the pairing process, including setting up preferences and selecting options for automatic installation of apps.
- Once the pairing process is complete, your Apple Watch and iPhone will be connected, allowing you to enjoy the integrated features and functionalities.
- Keep your devices within close proximity to each other to maintain a stable connection.
By successfully pairing your Apple Watch with your iPhone, you will unlock a world of possibilities, including receiving notifications, tracking fitness activities, accessing apps, and much more. Enjoy the seamless integration between your Apple Watch and iPhone!
Updating iPhone to the Latest Software
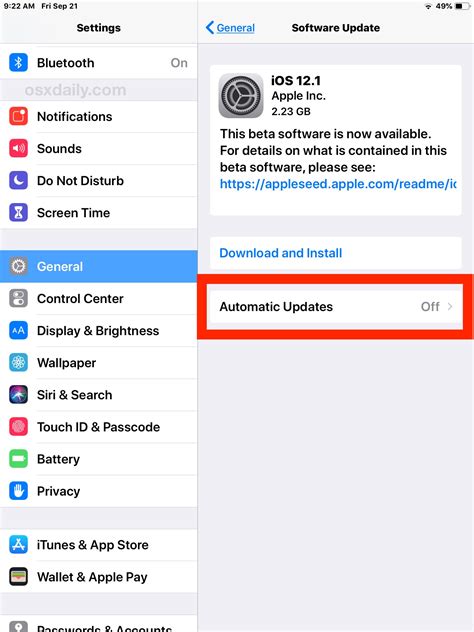
In order to ensure a seamless experience with your device and gain access to the latest features and improvements, it is essential to keep your iPhone's software up to date. Updating the software on your device can enhance its performance, provide bug fixes, and introduce new functionalities.
To update your iPhone to the latest software, follow these simple steps:
- Connect your iPhone to a stable Wi-Fi network.
- Unlock your iPhone and go to the Settings app.
- Scroll down and tap on "General".
- From the General settings menu, select "Software Update".
- Your iPhone will now check for available updates. If an update is available, tap on "Download and Install".
- Enter your device passcode, if prompted.
- Read and agree to the terms and conditions.
- The update will begin downloading. Make sure to keep your iPhone connected to a power source throughout the update process to prevent any interruptions.
- Once the download is complete, tap on "Install Now" to start the installation process.
- Your iPhone will restart and the installation process will commence. It may take a few minutes for the update to complete.
- Once the update is successfully installed, your iPhone will restart again.
- After the restart, your iPhone will be running the latest software version with all the new features and enhancements.
By regularly updating your iPhone's software, you ensure that you have access to the latest security patches and performance improvements, along with new functionalities introduced by Apple. It is recommended to enable automatic software updates under the Software Update settings to stay up to date effortlessly.
Connecting Your Smart Timepiece to a Wireless Network
In this section, we will delve into the process of establishing a connection between your cutting-edge timekeeping device and a Wi-Fi network, allowing for enhanced functionality and access to a myriad of online features.
Begin by accessing the settings menu. To initiate the Wi-Fi connection process, locate and tap on the settings icon on your smart wearable. This icon is typically represented by a gear or cogwheel symbol and can be found on the main interface of your device.
Locate the Wi-Fi settings option. Within the settings menu, you should come across various options and features that can be adjusted to personalize your experience. Look for the Wi-Fi option, typically marked by an icon resembling wireless signals emanating from a dot or a series of bars.
Enable Wi-Fi functionality. Once inside the Wi-Fi submenu, toggle the switch to enable the Wi-Fi feature on your smart timepiece. This action will activate the device's ability to scan and connect to available wireless networks in your vicinity.
Scan for available networks. After enabling the Wi-Fi feature, your smartwatch will commence scanning for nearby networks. Allow the device a few moments to complete the scan and compile a list of available networks that can be connected to.
Select the desired network. From the list of available networks presented on your smart timepiece's screen, carefully review the options and select the desired network you wish to connect to. Ensure that you choose a secure and trusted network to safeguard your data and ensure a smooth online experience.
Enter the network password if required. If the chosen Wi-Fi network is password-protected, an input field will appear on your smartwatch's screen, prompting you to enter the network password. Carefully input the password using the device's input methods, such as an on-screen keyboard, voice dictation, or a connected smartphone.
Confirm the connection. After entering the network password, review the entered information for accuracy and tap on the "Connect" or "Join" button, depending on the wording used by your smart timepiece. This action will establish a connection between your device and the selected Wi-Fi network.
Enjoy the benefits of an expanded online experience. With your smart timepiece successfully connected to a Wi-Fi network, you can now explore a wider range of online features and enjoy enhanced functionality, such as app downloads, software updates, notifications, and more.
Remember to always stay within range of the connected network to maintain a stable and uninterrupted connection, ensuring a seamless experience with your smart timekeeping device.
Exploring Cellular Connectivity Options for the Latest Apple Watch Model

Enhancing the capabilities of your Apple Watch through cellular connectivity brings about a new level of convenience and flexibility to your daily routine. With the latest Apple Watch 8 Ultra, you can harness the power of cellular technology to enable seamless communication, access to crucial information, and an enhanced overall wearable experience.
Enabling cellular connectivity on your Apple Watch 8 Ultra opens up a host of possibilities, allowing you to stay connected even when your iPhone is not within reach. Through the utilization of cellular networks, your Apple Watch can now make and receive calls, send messages, stream music, receive notifications, and access various apps independently, enhancing its standalone functionality.
- Choosing the ideal cellular service provider: Selecting the right cellular service provider is crucial to enable cellular connectivity on your Apple Watch 8 Ultra. Consider factors such as coverage, pricing, data plans, and network compatibility to make an informed decision.
- Activating cellular connectivity: Once you have chosen your preferred cellular service provider, activating cellular connectivity on your Apple Watch is a straightforward process. From your iPhone, navigate to the Apple Watch app, select 'Cellular' and follow the prompts to set up and configure your cellular plan.
- Understanding data usage and management: With cellular connectivity enabled, it is important to have a thorough understanding of your data usage to avoid unexpected charges. Monitor your data consumption through your cellular service provider's app or portal and adjust settings on your Apple Watch accordingly to optimize data usage.
- Exploring the features and capabilities: With cellular connectivity activated on your Apple Watch 8 Ultra, delve into the various features and capabilities that become available. Make and receive calls, send messages, utilize Siri, stream music, track workouts, access maps, and enjoy the convenience of having essential information at your fingertips.
- Maximizing battery life: Cellular connectivity can have an impact on your Apple Watch's battery life. Implement power-saving measures such as turning off unnecessary notifications, reducing screen brightness, and managing background app refresh to ensure optimal battery performance.
By enabling cellular connectivity on your Apple Watch 8 Ultra, you can unlock a new level of convenience and independence, allowing you to stay connected and enjoy the full potential of your wearable device wherever you go.
Activating the Always-On Display Feature
In this section, we will explore the steps required to activate the constantly visible screen feature on your Apple Watch 8 Ultra. By enabling the Always-On Display, you can effortlessly view essential information and interact with your device without having to raise your wrist or touch the screen.
To begin, access the settings menu on your Apple Watch 8 Ultra. Look for the option that controls the display settings, which allows you to modify the behavior of the screen. Once located, select the appropriate option to enable the Always-On Display feature.
Once the feature is activated, you will notice that your Apple Watch's screen remains on at all times, displaying key information such as the time, notifications, and complications. This constant visibility ensures you can easily glance at your watch without any interruptions.
It is important to note that enabling the Always-On Display feature may affect the battery life of your Apple Watch. To manage this, navigate to the power settings menu and find the option that allows you to adjust the brightness of the screen when it's in the always-on state. By reducing the brightness, you can potentially extend the battery life of your device.
Additionally, you have the option to customize the information displayed on the always-on screen. This can be done by accessing the watch face settings and selecting the complications that are most relevant to you. Complications are informative widgets that can show various types of data, such as weather, activity, or calendar events.
In conclusion, activating the Always-On Display feature on your Apple Watch 8 Ultra offers the convenience of having essential information constantly visible on your wrist. By following the steps provided and making necessary adjustments, you can enjoy uninterrupted access to vital data without lifting a finger.
| Benefits of Activating the Always-On Display Feature | Considerations |
|---|---|
|
|
Customize Watch Faces and Complications

One of the key features that sets the Apple Watch 8 Ultra apart is its highly customizable watch faces and complications. With an array of options to choose from, users can personalize their watch faces to reflect their individual style and preferences. This section will explore the various customization possibilities available, allowing users to truly make their Apple Watch 8 Ultra their own.
When it comes to customizing watch faces, the Apple Watch 8 Ultra offers a myriad of options to suit every taste. Users can select from a range of pre-designed watch faces, each offering a unique aesthetic and set of features. Whether you prefer a sleek and minimalist design or a vibrant and dynamic look, there is a watch face to match your style.
To further enhance the personalization of your Apple Watch 8 Ultra, complications can be added to the watch face. Complications are small widgets that provide quick access to information and app shortcuts. They can display a variety of data, such as weather updates, fitness tracking metrics, calendar events, and more. By choosing the right complications, users can ensure that the most relevant and frequently accessed information is readily available at a glance.
Customizing watch faces and complications on the Apple Watch 8 Ultra is a simple and intuitive process. Users can access the watch face customization options directly on the device itself or through the paired iPhone. From changing the color scheme and layout to adjusting complications and complications placement, there are endless possibilities to tailor the watch face to your liking.
With the ability to customize watch faces and complications, the Apple Watch 8 Ultra empowers users to not only stay connected but also express their personal style in a truly unique way. Whether it's through selecting the perfect watch face or adding the most relevant complications, you can ensure that your Apple Watch 8 Ultra reflects your individuality and meets your specific needs.
Setting Up and Managing Notifications
In this section, we will explore the process of configuring and controlling notifications on your advanced timepiece from the popular tech giant. Notifications play a pivotal role in keeping you informed and connected, allowing you to stay updated without having to constantly reach for your wrist-bound device.
Configuring Notification Preferences
When it comes to personalizing your notification experience, the ultra-modern Apple Watch 8 offers a range of options that empower you to tailor your alerts to your liking. By accessing the settings menu on your smart timekeeping accessory, you can specify which apps, contacts, or events are permitted to send notifications to your wearable device. Bring attention to what matters most by customizing the notification style, sound, or vibration pattern for individual apps or contacts.
Stay in control of your watch's notification overload by selectively enabling or disabling alerts for less important apps or contacts.
Managing Notifications on the Go
Apple Watch 8 Ultra also offers convenient features for managing notifications on the go. Take advantage of the intuitive notification management interface to quickly glance at incoming alerts, dismiss or respond to messages, and even customize your responses with preset messages or dictation options. The built-in Notification Center allows you to access and review missed notifications whenever it's convenient for you.
Effortlessly keep your notifications organized and stay informed with simple yet powerful management tools provided by Apple Watch 8 Ultra.
Optimizing your Notification Experience
To maximize your productivity and minimize distractions, Apple Watch 8 Ultra provides additional features to optimize your notification experience. Utilize the Do Not Disturb mode to temporarily silence all alerts when you need uninterrupted focus, or enable the Theater mode to ensure your watch remains discreet in dark environments. Additionally, take advantage of the ability to group and prioritize incoming notifications to maintain a clutter-free screen that presents high-priority alerts first.
Customize and optimize your notification settings to create an efficient and seamless connection to the digital world from your wrist with Apple Watch 8 Ultra.
Syncing and Accessing Health and Fitness Data
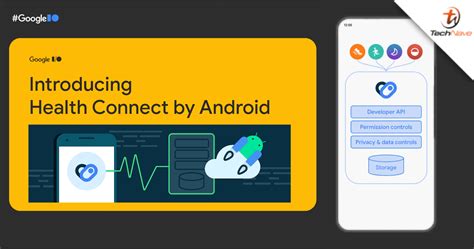
In this section, we will explore how to connect and retrieve the health and fitness data from your Apple Watch 8 Ultra. This includes syncing the data between your watch and other devices, as well as accessing and analyzing the information to track your health and fitness progress.
To begin, you will need to establish a connection between your Apple Watch 8 Ultra and your compatible devices. This can be done through Bluetooth or Wi-Fi, depending on your preference. Once the connection is established, you can move on to the next step.
The next step is to sync the health and fitness data between your watch and other devices. This can be done by opening the Health app on your iPhone or iPad and selecting the option to sync data. The app will then prompt you to select the specific health and fitness categories you wish to sync.
| Category | Description |
|---|---|
| Activity | Track your steps, distance, and active calories burned. |
| Workouts | Synchronize your workout data such as duration and heart rate. |
| Sleep | Monitor your sleep patterns and quality. |
| Heart Rate | View your heart rate data throughout the day and during workouts. |
Once you have selected the categories you want to sync, the Health app will start transferring the data from your Apple Watch 8 Ultra to your other devices. This may take some time depending on the amount of data being transferred.
Once the syncing process is complete, you can access and analyze the synced health and fitness data on your other devices. This can be done by opening the Health app on your iPhone or iPad and navigating to the respective category. From there, you can view detailed information, set goals, and track your progress over time.
Overall, syncing and accessing health and fitness data from your Apple Watch 8 Ultra allows you to have a comprehensive picture of your well-being and make informed decisions to improve your overall health and fitness.
Latest Apple Watch Ultra Vs Fake - 2023
Latest Apple Watch Ultra Vs Fake - 2023 MJTech দ্বারা 8,71,425টি ভিউ 1 বছর পূর্বে 24 মিনিট
How To Turn ON Bluetooth On Apple Watch 8 / Ultra / 7 / 6 / 5
How To Turn ON Bluetooth On Apple Watch 8 / Ultra / 7 / 6 / 5 WebPro Education দ্বারা 24,604টি ভিউ 9 মাস আগে 57 সেকেন্ড
FAQ
What is Apple Watch 8 Ultra?
Apple Watch 8 Ultra is the latest model of Apple's smartwatch series, which comes with enhanced features and capabilities compared to its predecessors.
Can I use my existing Apple Watch bands with Apple Watch 8 Ultra?
Yes, Apple Watch 8 Ultra is compatible with the existing Apple Watch bands. You can continue using your current bands or purchase new ones according to your preference and style.




