When your beloved wrist companion encounters a baffling predicament during its morning routine, you might be left wondering how to bring it back to life. Don't fret, for we are here to guide you through the perplexing labyrinth of its inner workings, and with a few simple steps, help you revive your digital sidekick.
Imagine this – you glance at your wrist, expecting the familiar glow of your Apple horological marvel, only to be greeted by a mysterious emblem, an enigmatic symbol signifying a momentary interruption in its harmonious operation. Fear not, for you hold the power to unravel this cryptic riddle and lead your Watch towards a seamless restoration.
As you embark on this journey of digital resurrection, get ready to embrace the miraculous charm of tinkering with delicate mechanisms. With caution as your trusted companion and determination as your beacon, we shall delve deep into the realm of troubleshooting. Together, we shall ignite the dormant embers within your timekeeping companion and restore its radiant presence to your wrist once again.
Troubleshooting Methods for Apple Watch if Apple Icon is Displayed
Addressing the issue
Encountering the Apple logo on your Apple Watch screen can be an indication of a software or hardware problem. To resolve this issue and bring your Apple Watch back to normal functionality, it is crucial to follow a few troubleshooting methods.
Force restart
If you are experiencing the Apple logo appearing on your Apple Watch display, performing a force restart might help resolve the issue. This method involves restarting the device by pressing and holding the side button and the Digital Crown simultaneously until the Apple logo disappears. This action will force the Apple Watch to restart and potentially resolve the problem causing the logo to appear.
Update WatchOS
Keeping your Apple Watch up to date with the latest software can be essential in troubleshooting issues related to the Apple logo appearing. To update WatchOS, ensure that your Apple Watch is connected to Wi-Fi and has at least 50% battery life. Open the Apple Watch app on your paired iPhone, go to My Watch, tap General, and then Software Update. If an update is available, follow the on-screen instructions to install it and potentially resolve the issue.
Remove and reattach the watch band
In some cases, the Apple Watch logo may appear due to a loose or improperly attached watch band. To troubleshoot this, remove the watch band by pressing the band release buttons on the back of the watch and sliding the band out. Clean the watch and band connections, ensuring there is no dirt or residue. Then, reattach the band securely by aligning it with the watch's body and sliding it until it clicks into place. This may help eliminate any potential connection issues causing the logo to appear.
Contact Apple Support
If the troubleshooting methods mentioned above do not resolve the issue, it is recommended to contact Apple Support for further assistance. They can provide expert guidance and diagnose any underlying hardware or software problems that may be causing the Apple logo to appear on your Apple Watch.
Understanding the Issue with the Emblem of Apple on the Wristwear Device
In this section, we will delve into comprehending the matter associated with the symbol representing the renowned technology company on the wearable gadget for the wrist.
To fully grasp the intricacies of this situation, it is essential to explore the factors that contribute to the appearance of the emblem on the device's display and the potential implications it may have for its functionality. By comprehending these aspects, users can gain insights into how to resolve any issues related to this particular matter.
- Factors causing the emblem issue:
- Boot-up process inconsistencies
- Hardware or software conflicts
- System glitches or bugs
Understanding why this emblem appears on the Apple Watch is crucial for addressing the situation effectively. By recognizing the various underlying factors, users can troubleshoot the problem and implement appropriate solutions. Let us now examine each potential cause in more detail.
Checking the Battery Level of your Apple Timepiece

One crucial aspect of owning a smart wearable device is keeping track of its battery level. By monitoring the battery level of your Apple Timepiece, you can ensure uninterrupted usage and prevent unexpected shutdowns.
The battery level of your Apple Timepiece can be easily checked through the device's settings. Follow the steps below to access this information:
| Step | Description |
|---|---|
| 1 | From the home screen, tap on the "Settings" option. |
| 2 | Scroll down and select "Battery". |
| 3 | You will find the "Battery Percentage" listed, indicating the current battery level of your Apple Timepiece. |
| 4 | If desired, you can enable the "Power Reserve Mode" which conserves battery life by reducing functionality to essential features only. |
By regularly checking the battery level of your Apple Timepiece, you can effectively manage the device's power consumption and plan charging sessions accordingly. This information allows you to stay connected and enjoy the diverse functionality of your Apple Timepiece throughout the day.
Force Restart your Apple Watch
When your Apple Watch experiences a glitch or becomes unresponsive, performing a force restart can help resolve the issue. This method is useful when you encounter difficulties with your Apple wearable device and need to restart it without waiting for the problem to resolve itself.
To force restart your Apple Watch, you will need to perform a specific set of actions to reset the device. Follow the steps below to force restart your Apple Watch:
Step 1: Firmly press and hold the side button until you see the Power Off screen.
Step 2: Once the Power Off screen appears, release the side button.
Step 3: Press and hold the side button again until the Apple logo appears on the screen.
Note: The Apple logo may not appear instantly. Be patient and continue to hold the side button until the logo is displayed.
After successfully performing a force restart, your Apple Watch should start up normally. This method can help resolve minor software glitches or frozen screens, allowing you to use your device as intended. However, if the issue persists, it is recommended to contact Apple Support for further assistance.
Software Update for Your Apple Timepiece
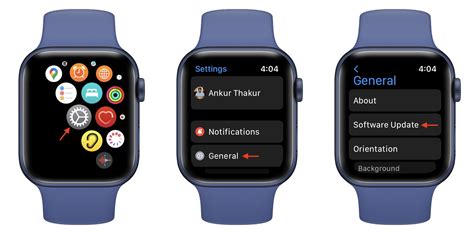
In this section, you will learn about the importance of keeping your Apple timepiece up-to-date by installing the latest software updates available. Regularly updating the software on your Apple wristwatch ensures that you have access to the latest features, enhancements, and bug fixes, which can greatly enhance your overall user experience.
Staying up-to-date
By regularly updating the software on your Apple timepiece, you can keep your device in sync with the latest advancements and improvements offered by Apple. These updates often include new features, enhancements to existing functionalities, improved performance, increased compatibility, and crucial security patches.
Ensuring smooth operation
Updating the software on your Apple watch helps in maintaining optimal performance, functionality, and overall stability of the device. With updates, you can ensure that your watch operates smoothly, without any glitches or slow response times, thereby providing you with a seamless user experience.
Bug fixes and issue resolution
Software updates also address any known issues or bugs that may have been reported by users. Apple diligently works on fixing these issues and releases regular updates to resolve them. By updating your Apple timepiece's software, you can ensure that any known issues are resolved, allowing you to enjoy a hassle-free experience with your device.
How to update your Apple Watch
Updating your Apple watch is a straightforward process. Firstly, ensure that your watch is connected to Wi-Fi and that it is charged to at least 50% or connected to a power source. Then, on your iPhone, open the Apple Watch app and tap on the "My Watch" tab. From there, navigate to "General" and then select "Software Update." If an update is available, follow the on-screen instructions to install it.
Conclusion
Regularly updating the software on your Apple watch is essential to keep your device running smoothly and to enjoy the latest features and bug fixes. By following the simple steps outlined above, you can ensure that your Apple timepiece is always up-to-date and performing optimally.
Restore your Apple Watch to factory settings
In this section, we will discuss the process of resetting your Apple Watch to its original factory settings. Performing a factory reset can be useful if you are experiencing persistent issues or if you want to prepare your Apple Watch for a new owner.
Step 1: Before resetting your Apple Watch, it's important to ensure that you have a backup of all your data. This will allow you to restore your settings and information once the reset is complete.
Step 2: To begin the reset process, you need to access the Settings menu on your Apple Watch. This can be done by pressing the Digital Crown to return to the watch face, then swiping up to reveal the Control Center. Tap on the Gear icon to open the Settings app.
Step 3: In the Settings menu, locate and tap on the "General" option. This will open the General settings page.
Step 4: On the General settings page, scroll down until you find the "Reset" option. Tap on it to continue.
Step 5: Within the Reset menu, you will find various options for resetting different aspects of your Apple Watch. To perform a full factory reset, tap on the "Erase All Content and Settings" option.
Step 6: A warning message will appear, informing you that this action will remove all data and settings from your Apple Watch. Confirm your decision by tapping on "Erase All." This process may take a few minutes to complete.
Step 7: Once the reset is finished, your Apple Watch will restart and prompt you to set it up as if it were brand new. Follow the on-screen instructions to complete the initial setup and restore from your backup, if available.
By following these steps, you will be able to reset your Apple Watch to its factory settings, providing a fresh start for troubleshooting or preparing for a new user.
Contact Apple Support for further assistance
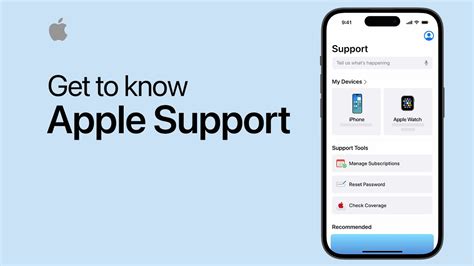
If you encounter any difficulties with your Apple Watch, especially during the startup process, it is recommended to seek expert assistance. Apple Support is available to provide you with the necessary guidance and help to resolve any issues you may be experiencing.
Reaching out to Apple Support
In situations where the Apple logo persists on your device and prevents it from turning on, it is advisable to contact Apple Support. Their team of knowledgeable professionals can offer valuable solutions and troubleshooting steps to help resolve the problem.
To get in touch with Apple Support, you can visit their official website or use the Apple Support app on your iOS device. Through these platforms, you can initiate a conversation with an Apple Support representative, who will guide you through the necessary steps to address the issue.
Providing essential details
When contacting Apple Support, it is helpful to provide specific details about the problem you are encountering. Be prepared to share information such as the model and version of your Apple Watch, the steps you have taken so far to resolve the issue, and any error messages or unusual symptoms you have noticed.
By being thorough in your description, you allow the Apple Support team to gain a comprehensive understanding of the situation and offer the most appropriate solutions.
Working through the troubleshooting process
Apple Support will guide you through a series of troubleshooting steps to resolve the issue with your Apple Watch. These steps may involve restarting the device, performing a factory reset, or restoring the software. The representative will provide clear instructions and answer any questions you may have along the way.
It is important to follow their guidance carefully to ensure the best possible resolution to the problem.
Exploring potential repair options
If the troubleshooting steps do not resolve the issue, the Apple Support representative may advise you on available repair options. Depending on the nature of the problem and the warranty status of your Apple Watch, they may suggest an in-store appointment at an Apple Store or provide information on how to send your device for repair.
Remember, Apple Support is dedicated to assisting you throughout the process and finding the best solution for your Apple Watch.
If your Apple Watch experiences difficulties during startup, it is crucial to contact Apple Support for further assistance. Their expertise and guidance will help resolve the issue, allowing your device to function optimally once again.
Try repairing your Apple Watch using a computer
When faced with technical issues on your Apple Watch, one possible solution is to attempt repairing it using a computer. This method allows you to troubleshoot and fix any software or connectivity problems that may be causing your device to malfunction.
- Begin by connecting your Apple Watch to your computer using the provided charging cable.
- Make sure that both your Apple Watch and the computer are powered on.
- Open the Apple Watch app on your computer, if you have it installed. If not, ensure that you have the latest version of iTunes installed on your computer.
- From the app or iTunes, locate and select your Apple Watch.
- Next, you may be prompted to enter your Apple ID and password to authenticate the connection.
- Once your Apple Watch is recognized by the computer, you will have the option to restore the device to its original factory settings or update its software.
- If you choose to restore, keep in mind that this process will erase all data from your Apple Watch, so make sure to back up any important information beforehand.
- If you select to update the software, ensure that your computer is connected to the internet as it will download and install the latest available version of watchOS.
- Follow the on-screen instructions to complete the repair process.
- After the repair is finished, disconnect your Apple Watch from the computer and test if the issue has been resolved.
If the problem persists even after attempting this method, it is recommended to contact Apple Support or visit an authorized service provider for further assistance.
Discover alternative solutions for troubleshooting the recognizable symbol concerns

When confronted with the dilemma of encountering a well-known emblem on your smartwatch, it can be advantageous to explore a variety of third-party options aimed at resolving this issue. By delving into alternative methodologies, you can potentially discover unique and effective strategies that can assist in rectifying the matter at hand.
- Seek assistance from specialized software applications designed to address emblem-related malfunctions on wearable devices.
- Consider consulting online forums and communities established by tech enthusiasts and experts who may have encountered and resolved similar concerns with well-known representations.
- Explore the possibility of utilizing troubleshooting guides and tutorials offered by proficient individuals familiar with deciphering emblem-related quandaries.
- Examine the potential benefits of acquiring professional services from skilled technicians specializing in emblem-associated complications, who possess unparalleled expertise and knowledge.
- Investigate alternative approaches suggested by user reviews and ratings, as these valuable insights can offer unique perspectives and recommendations for resolving emblem-based dilemmas.
By exploring these third-party solutions and implementing the most suitable methods, you can potentially alleviate the impact of recognizable symbol concerns on your Apple Watch and restore its desired functionality.
Precautionary Measures to Prevent the Occurrence of the Apple Logo Problem
In order to ensure a smooth functioning of your wearable device and to avoid encountering the issue of the Apple logo appearing, it is essential to proactively take certain precautionary measures. By implementing these preventive steps, you can minimize the likelihood of experiencing this problem and maintain the optimal performance of your device.
- Avoid overloading the device with excessive apps and data, as this can lead to software conflicts and potential glitches.
- Regularly update the software and firmware of your Apple Watch to benefit from the latest bug fixes and enhancements provided by Apple, addressing potential logo-related issues.
- Make sure to use only genuine and certified charging cables and power sources when charging your device. Low-quality chargers can cause instability and trigger unexpected software issues.
- Keep your Apple Watch updated with the latest security patches by enabling automatic software updates. This helps in preventing any software vulnerabilities that may lead to the occurrence of the Apple logo problem.
- When installing new apps or updates from the App Store, carefully read user reviews and check the developer's reputation to ensure compatibility with your device. Incompatible or poorly designed apps can cause system instability and potential logo-related problems.
- Regularly restart your Apple Watch to clear temporary files and refresh system processes. This can help alleviate any software conflicts that may result in the appearance of the Apple logo.
- Backup your device regularly to prevent data loss in case of any unforeseen software issues. This enables you to restore your Apple Watch to a previous stable state, minimizing the chances of encountering the logo problem.
- Exercise caution when handling your Apple Watch, avoiding any physical damages such as dropping, impact, or exposure to moisture. Physical damage to the device can disrupt its internal components, leading to unpredictable software behavior.
- In case you encounter the Apple logo problem despite taking preventive measures, contact Apple Support or visit an authorized service center for assistance to promptly resolve the issue.
By following these preventive measures, you can minimize the risk of encountering the Apple logo issue and ensure a seamless experience with your Apple Watch.
ALL APPLE WATCHES FIXED: BLACK SCREEN, WON'T TURN ON, DISPLAY BLANK? 2 FIXES!
ALL APPLE WATCHES FIXED: BLACK SCREEN, WON'T TURN ON, DISPLAY BLANK? 2 FIXES! by WorldofTech 512,509 views 5 years ago 2 minutes, 2 seconds
Apple Watch Not Charging-Green Screen Of Death Fix.
Apple Watch Not Charging-Green Screen Of Death Fix. by Thegsmsolution 54,217 views 3 years ago 4 minutes, 13 seconds
FAQ
What should I do if the Apple logo appears on my Apple Watch?
If the Apple logo appears on your Apple Watch and the device doesn't turn on, you can try a forced restart. Press and hold the side button and Digital Crown simultaneously for at least 10 seconds until you see the Apple logo again. This should restart your Apple Watch.
Why is my Apple Watch not turning on and showing only the Apple logo?
If your Apple Watch is only showing the Apple logo and not turning on, it could be because of a software issue or a temporary glitch. Performing a forced restart by pressing and holding the side button and Digital Crown for about 10 seconds should usually resolve this problem.
Is it normal for the Apple logo to appear on the Apple Watch?
Yes, it is normal for the Apple logo to appear on the Apple Watch when you turn it on or restart it. However, if the logo stays on the screen for an extended period or the device doesn't turn on, it may indicate a problem and you should try a forced restart.
Can I turn on my Apple Watch without seeing the Apple logo?
No, you cannot turn on your Apple Watch without seeing the Apple logo. The Apple logo indicates that the device is starting up. If the logo appears and stays on the screen without progressing, you can try a forced restart to resolve any potential issues.
How long should I wait if the Apple logo appears on my Apple Watch?
If the Apple logo appears on your Apple Watch, it should generally only stay on the screen for a short period before the device fully turns on. If it seems to be stuck on the logo screen for an extended period, you can try a forced restart to resolve any potential issues.




